ワード 写真 枠に合わせる
図形に写真を入れると縦横比が変わる Word に写真を挿入するには、(Word 03 以降の場合)挿入タブのリボンで、図グループの 図 をクリックして、挿入する写真を選べば、元の写真の縦横比を変えないでWordで編集出来ます。.

ワード 写真 枠に合わせる. セル幅に文字を合わせる セル内で均等割り付けを行います。 3列目はどうしても幅を広げたくありませんので、セル内で文字列を均等割り付けします。 3列目1行目のセル「購入個数」にカーソルを表示します。 レイアウトタブの表グループのプロパティを選択します。. 図形に写真を挿入する 図形を選択した状態で、書式 メニューの オートシェイプ をクリックし、色と線 タブをクリックします。色 の一覧の 塗りつぶし で、塗りつぶし効果、図 タブ、図の選択 の順に選択します。図の選択 ダイアログ ボックスで、挿入する画像が含まれる. Word(ワード)に取り込んだ写真・画像のサイズを変更する方法です。 画像のサイズを変更する 画像をクリック選択 画像端にカーソルを合わせドラッグ 画像サイズが変更されます。 数値を指定して画像サイズを変更! 画像のサイズを数値で指定して変更することもできます。.
① 通常どおりワードに画像を挿入します。 ② 前項3のように、図形6角形に合わせてトリミング を します。 更に ③ トリミング⇒ 枠に合わぜるをクリックします 画像と図形が重なって表示され、画像は黒く網掛け され図形の枠内部分が透過され明るく表示されま す。 ④ 画像の移動 は画像の上にカーソルを持って行き 移動のアイコンが出たらドラッグします。 図形の移動 は 図形の枠線 の上にカー. 画像を配置する 「挿入」タブの「図」をクリックします。 画像の選択画面が出てくるので、最初にダウンロードしておいた、テンプレート画像を選択しましょう。 画像が挿入されると、左上に少し隙間が出てきてしまっていると思います。 (背景が白いテンプレートは分かりにくいと思うので、気にならなければここはスキップして下さい) 画像を動かして隙間をなくすために、画像を自由に動か. Word (ワード)で履歴書|証明写真が枠からずれるときの貼り付け方:まとめ 以上、 『証明写真が枠からずれるときの貼り付け方』と題して、ワードの履歴書に証明写真をピッタリ貼りつける方法を説明しました。 ポイントは、レイアウトの文字列の折返しで前面を選択することです。 これによって、画像を自由な位置に配置することができます。 ぜひお試しください! ワー.
13/7/12 図や写真を挿入するセルをクリックします。 図や写真する図をドラッグ&ドロップします。 図や写真がセル幅に調整されて挿入されました。 続けてその他のセルにも図や写真を挿入します。 図や写真はすべて、セル幅に自動調整されているので、これで完了です。 動画マニュアル Wordで表にセルの幅に合わせて画像を挿入する Word(ワード)で Excel(エクセル Word(ワード). Word(ワード)で作成した複数の図形の位置を揃える方法です。 図形の位置を揃える 揃えたい図形全てを囲むようにドラッグで選択 図形の調整ボタンをクリック 配置/整列の中から目的の揃え方を選択 複数の画像の配置が揃えられます。. 23/7/19 修正する画像を選択して、「図ツール-書式」の右端にある「トリミング 」から「塗りつぶし」か「枠に合わせる」のどちらかをクリックします。 この場合は、どちらも同じなので好きな方を選んで下さい。 「塗りつぶし」と「枠に合わせる」の違いについて知りたい時はこちらへ トリミングのガイド(黒の太線)と画像の選択ハンドルが重なり合って表示されます。 枠の大きさをその.
囲み枠の幅を枠内のテキストの長さに自動調整して表示させる方法 こんにちは。 『やさしいブログの作り方』の松田です。 記事下定型文やお客様の声を表示させる際によく使われる囲み枠。 こういうのです。 これを使用する際、通常は記事エリアの端. セル内にカーソルを表示して、ホームタブの画像ボタンをクリックして、図や写真を挿入します。 図を挿入/貼り付ける形式の設定が「行内」の場合 期待したようにセル幅に合わせて写真が挿入されました。 「行内」では問題はありませんので、これでOKです。 図を挿入/貼り付ける形式の設定が「四角」などの場合 セル内に段落マークが入っています。 1行下の写真が挿入されています。 挿入し. 8/6/16 トリミングの塗りつぶしボタンは、本来、切り抜く枠いっぱいに写真が隙間なく埋まるように調整するボタンなのですが、このボタンを押すことで、同時に写真の元々の縦横比に戻してくれるんです! 目次へ ページ上部へ 画像の大きさを調整する 縦横比を元々の状態に戻して、きれいな印象になりましたが、まだ手を加えていきます。 この六角形の中に、もっと金閣寺を大きく表示.
12/6/ ワードの設定の中に 購入したラベルの品番がない 場合があるんです。 この場合は、自分で設定することで購入した宛名シールに印刷枠を合わせることができます。 ここからは、手動設定の方法をご紹介していきますね。. /4/21 そのため、写真のサイズは枠線に合わせるか、4cm×3cmに合わせるとよいでしょう。 挿入した写真を選択した状態でマウスカーソルを写真のフチに合わせると、カーソルが白い両方向の矢印(↔)に変わります。 その状態でドラッグすると写真の大きさを変えることができるため、枠内に収まるように調節しましょう。 このとき、四隅どこかの角にカーソルを合わせ、矢印が斜めにな. そのほかの図形や写真の操作方法の解説は Word(ワード)基本講座:図・図形・クリップアートの共通メニュー からご覧ください。 図の貼り付け方 デジカメで撮った写真などの素材ファイルがマイドキュメントのMyPicturesフォルダ内にあることを前提とします。.
11/2/ 図形は挿入タブ→図の「図形」 色やスタイルを変えるには、画像をクリック→「描画ツール 書式」の図形のスタイルから 図形の削除はクリックしてデリートキー 目次 1 Word・ワード図形とは 2 Word・ワード図形の挿入方法 3. 図ツールの書式タブの図のスタイルグループにあるその他の一覧には、四角形、ぼかしや楕円、ぼかしのパターンが用意されているので、クリックするだけで写真の周りをぼかすことができます。 また、図の効果ボタンからぼかしを選択すると、ぼかす割合を変更できます。 関連ワザ Wordで文書内の写真に面白い特殊効果を付ける方法 Share tweet pocket この記事が気. Word 13:画像をサイズに合わせてトリミングするには Word 13で図のサイズを変更し、図の全体が元の縦横比を維持したまま図の領域内に表示されるようにするには、対象となる図を選択して図ツールの書式タブを開き、トリミングの をクリックして枠に合わせるを選択しま.
表全体を選択します。 ホームタブの段落グループにあるダイアログボックス起動ツールをクリックします。 インデントと行間隔タブを選択して、間隔の行間を「最小値」間隔を「0 pt」に設定します。 写真全体がセル内におさまりました。 セルの高さと幅の比率と使用する写真の比率を合わせると余白を小さくすることができます。 列の幅を40mm、行の高さを「30mm」にしてから写真を挿入. 29/1/17 セルに画像をピッタリ合わせる方法はいくつかあります。 本記事ではそのやり方を解説いたします。 エクセルショートカットキーでセルに画像をぴったり合わせる方法 Altキーを押しながら画像を移動するとセルの四隅に画像がスナップします。. 1.上下左右に移動し、写真をフレーム枠の上に重なるように配置 2.フレーム枠が見えないよう、写真はフレーム枠より大きめに拡大しておく 写真の位置と大きさが調整できたら 写真の上で「右クリック」→「最背面へ移動」→「背面へ移動」 写真がフレーム枠の背面へ移動した 完成です! 完成ファイルを保存する 保存する 左上の「Officeボタン」をクリック(ワード10の場合は、「.
18/7/07 スマートデバイス、PC、家電 Office系ソフトウェア fuc******** fuc******** さん 07/7/18 11 1 1 回答 テキストボックスの枠内に写真を収める方法 テキストボックスの枠内に写真を収める方法 ワード文書内作成したテキストボックスに写真 (画像)を貼り付けた際に、テキストボックスの枠の大きさは変化せずに、写真 (画像)がテキストボックスの大きさに合わせ. 「枠に合わせる」 画像の 縦横比を保持 したまま、 図形内 で 画像全体を表示 します。 (図形枠いっぱいに表示されるわけではありません) 図形内の画像の位置を調整する 図形内で画像のどの部分を表示するか調整できます。 「トリミング」- 「塗りつぶし」 をクリック → 図形枠と画像が独立して表示される 画像をポイントしポインタが の形になったら 画像のみドラッグし て配置する →→→. 続けて開く「図の選択」ダイアログボックスで、背景に表示する画像を選択し、「挿入」ボタンをクリックします。 ここで「塗りつぶしの効果」ダイアログボックスに戻ります。 選択した画像が表示されていることを確認して「OK」ボタンをクリックすれば、設定は終わりです。 これではがきやチラシの背景に写真が表示できましたね。 ちなみに写真の幅や高さが文書より小さい場合は、隙間がで.
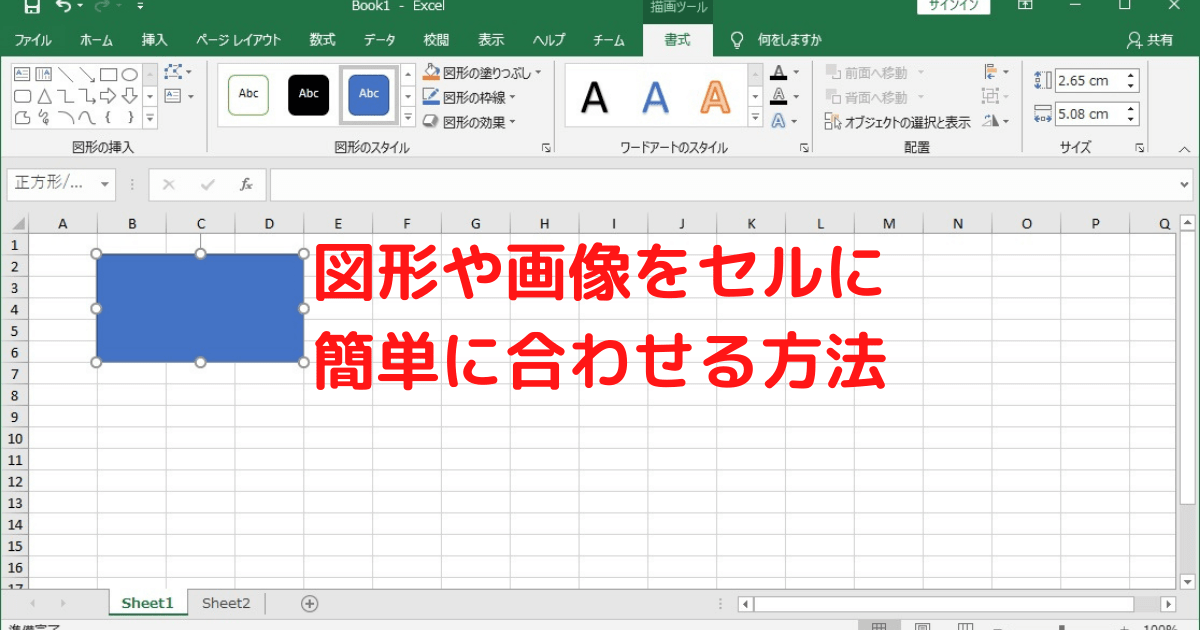
図形や画像をセルに簡単に合わせる方法 とあるオタクの徒然日記
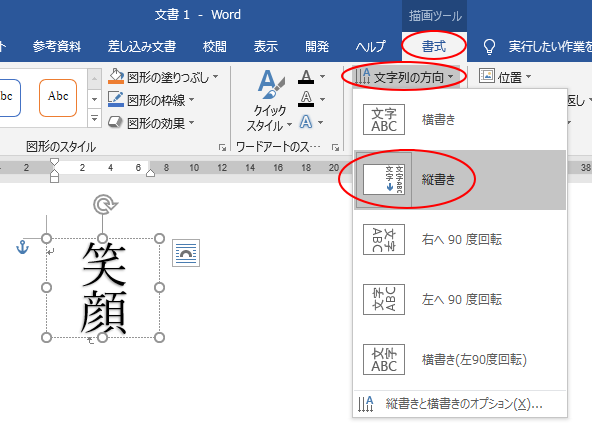
ワードアートの文字 テキスト をドラッグで大きくする方法 Office 16 初心者のためのoffice講座
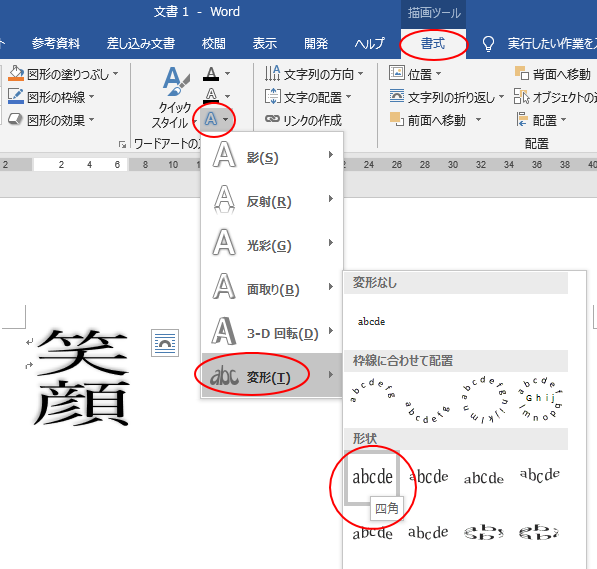
ワードアートの文字 テキスト をドラッグで大きくする方法 Office 16 初心者のためのoffice講座
ワード 写真 枠に合わせる のギャラリー

複数の写真を 大きさをそろえて並べる方法 Microsoft Office Word編 チャーリーが乗っています
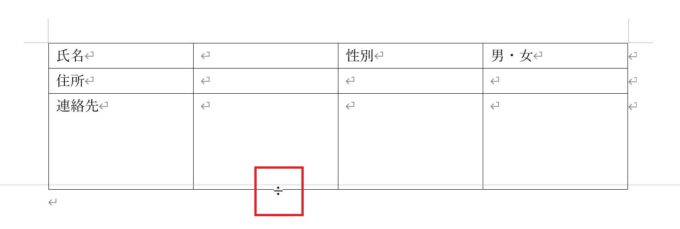
Wordの表でバラバラになった行の高さを同じ高さに揃える方法は 高齢者のためのict教室

Wordで複数の図形をきれいに整列させる方法 相模原市立産業会館 パソコン プログラミング教室

図や図形の位置をきっちり指定 Word ワード

画像を図形の形で切り抜き Word Excel Powerpoint共通
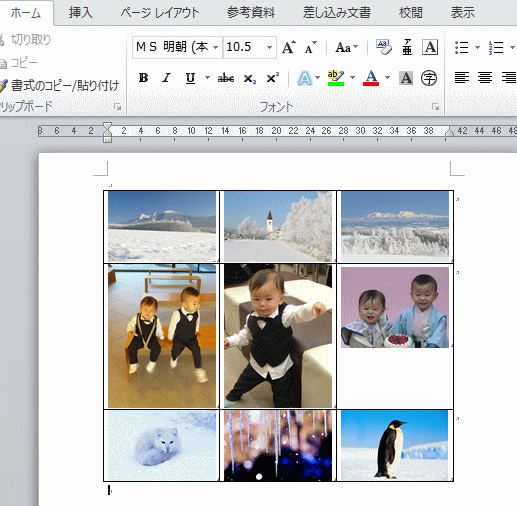
写真の幅を揃えて挿入するには Word 10 初心者のためのoffice講座
1

Wordを思い通りに操作するための基本テクニック 39 テキストボックスを活用した文字の配置 Tech
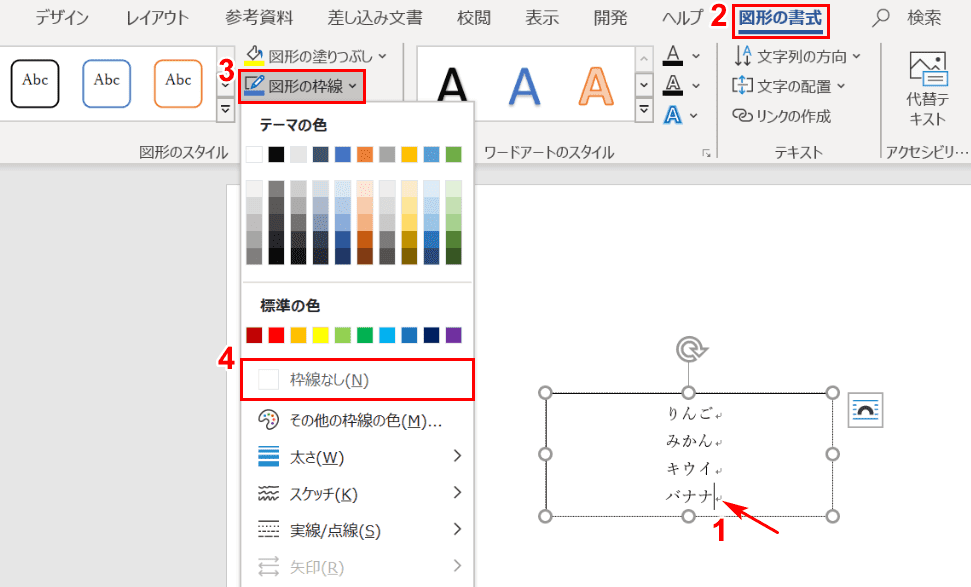
ワードのテキストボックスの使い方と編集方法 Office Hack
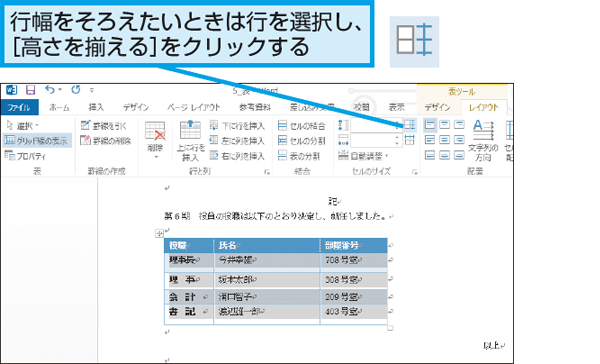
Wordで作成した表の複数の項目の列幅を正確にそろえる方法 できるネット
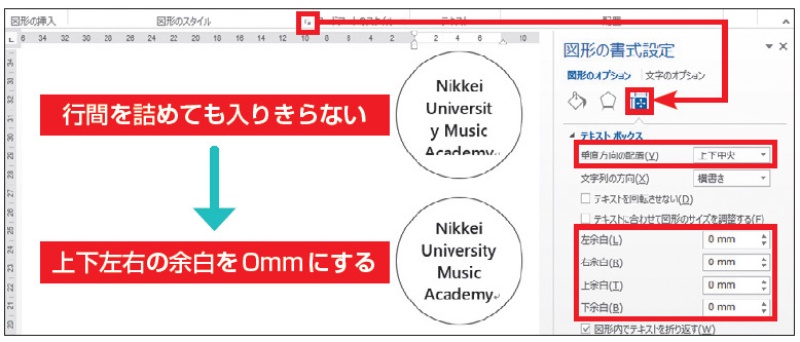
オブジェクトの配置とスタイルで読まれるword文書にする 2ページ目 日経クロステック Xtech
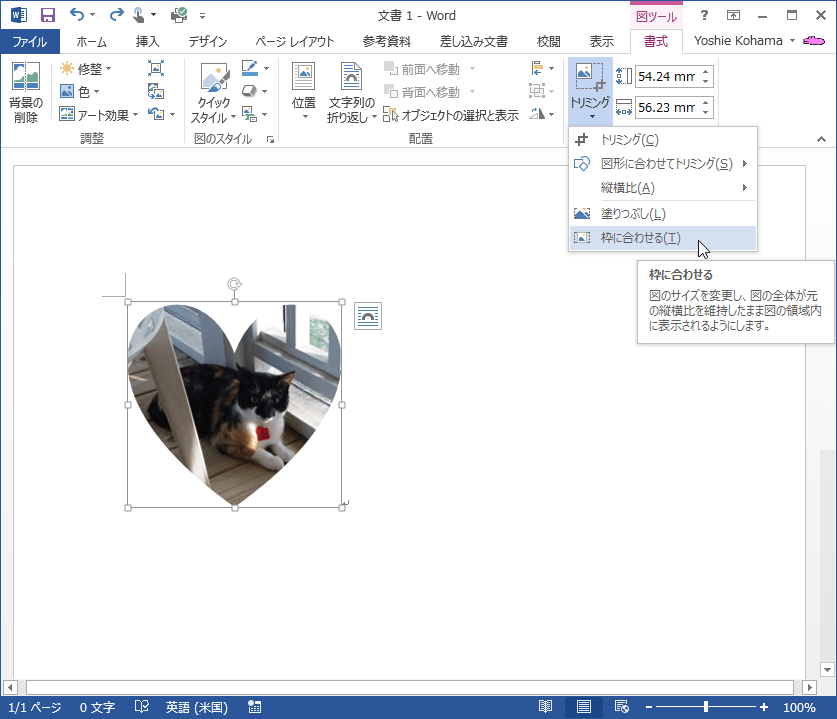
Word 13 画像をサイズに合わせてトリミングするには
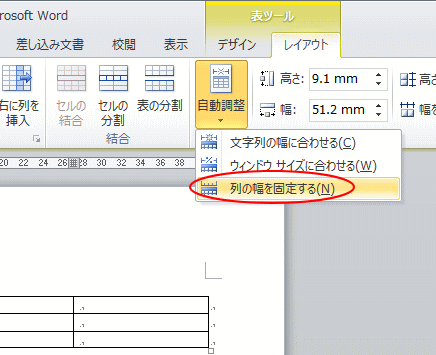
写真の幅を揃えて挿入するには Word 10 初心者のためのoffice講座

Word ワード の表で行間を詰める 狭くする 方法 Prau プラウ Office学習所
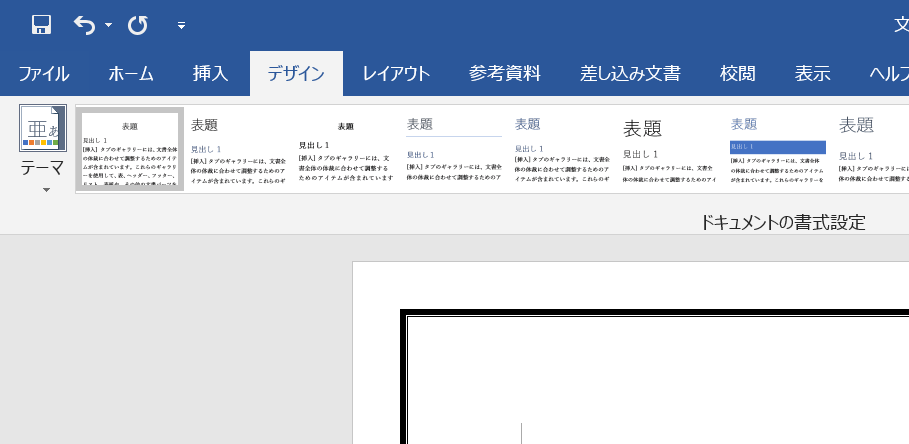
ワードの 枠 の作り方3選 初心者でもサクッと枠線で囲める Word 大阪 梅田 天王寺 Noa
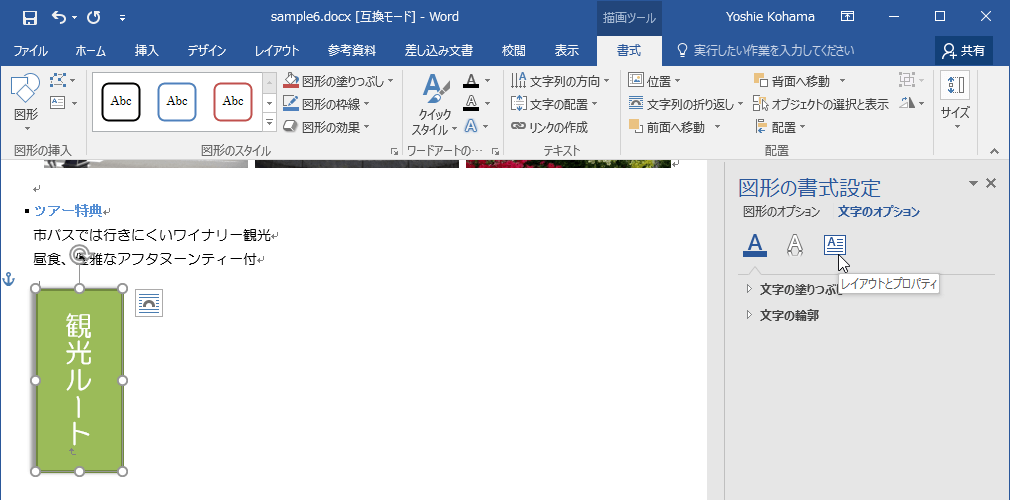
Word 16 文字に合わせてテキストボックスのサイズを調整するには
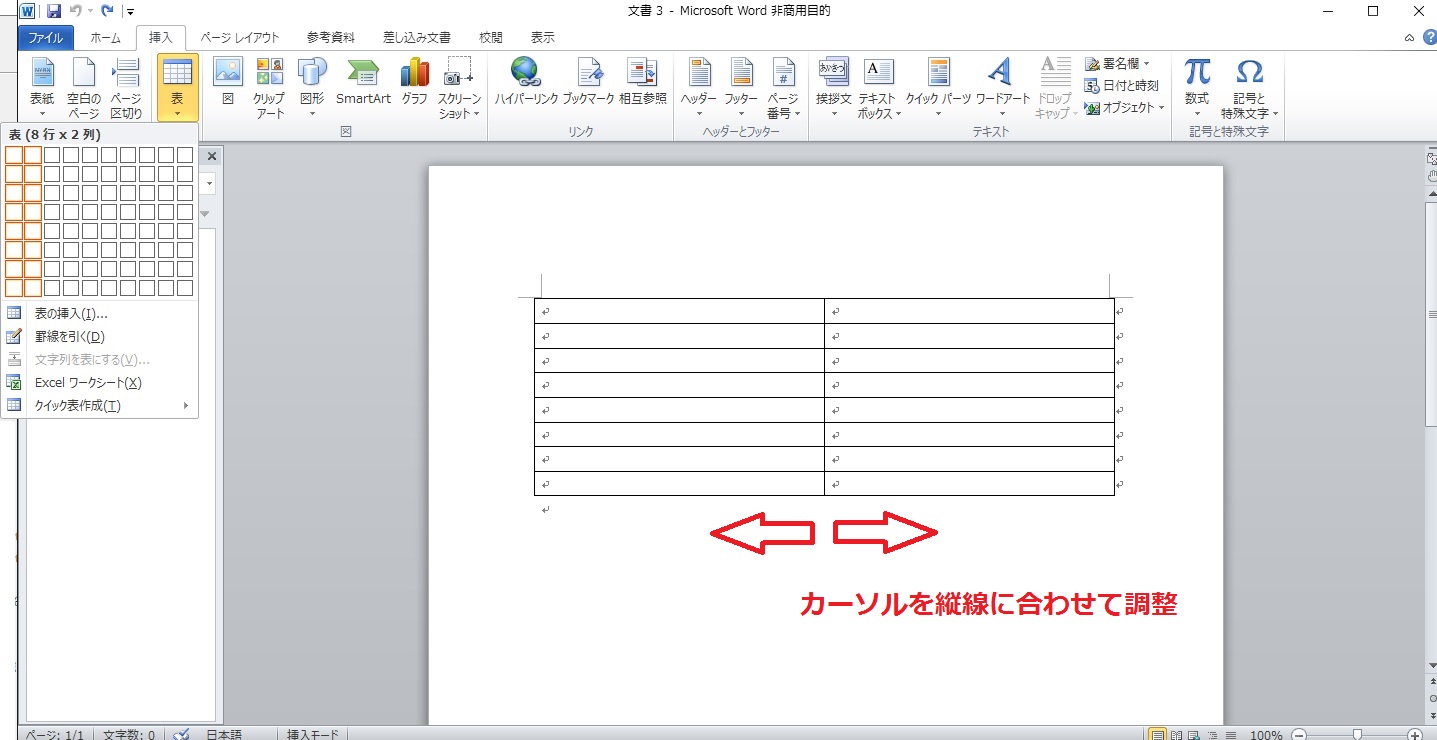
ワード Word で表作成して縦線を入れる方法 改行 段落も自由に自動調整 ネット衆善奉行

ワードアートの 枠線に合わせて配置 と 形状 の違いは何 ぱそらぼ ぱぁと2

テキストボックスに書式を設定する方法 Word ワード レイアウト文書の作成 応用編
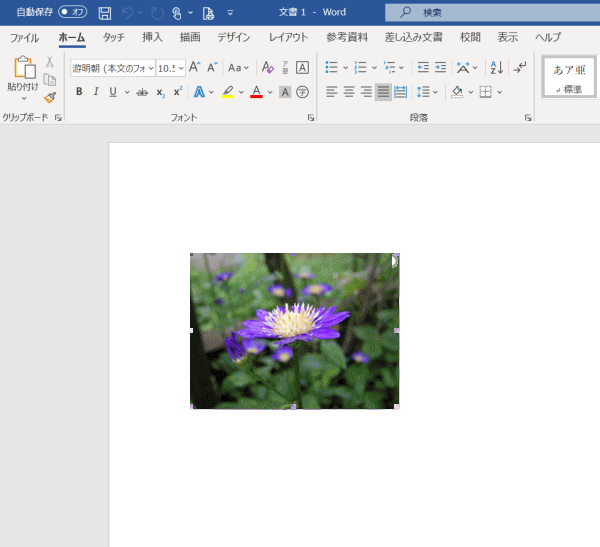
Word ワード で図や写真を挿入する ワードで図を使いこなす
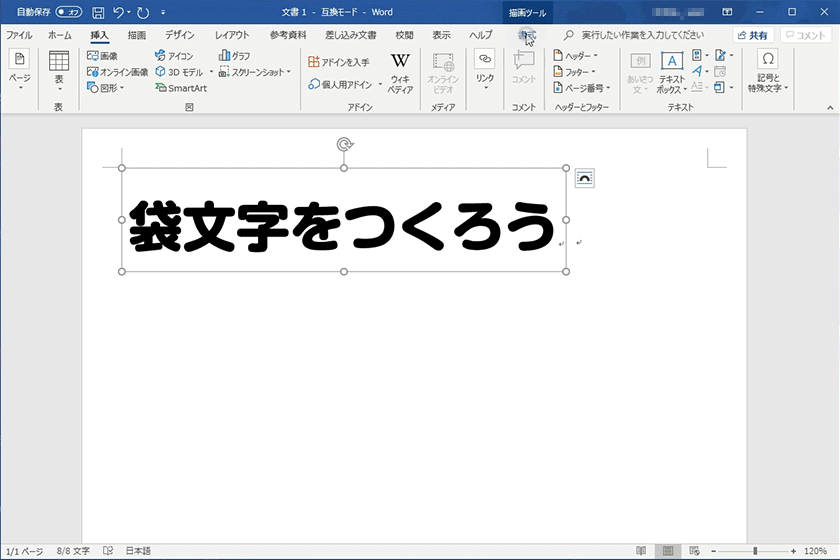
上手に見える Wordで袋文字の作り方 宮崎のパソコンスクール 教室 イディアル
Word10 16 写真を自由な形に変えてみよう 教えて Helpdesk

表のセル幅に合わせて図や写真を入れたい Word ワード 13基本講座
Word10 16 写真を自由な形に変えてみよう 教えて Helpdesk

図形内の文字を中央に Word ワード

ワード 表の幅や高さを揃える

表のセル幅に合わせて図や写真を入れたい Word ワード 13基本講座

ワードアート 変形 の 枠線に合わせて配置 上アーチ にすると印刷時 文字の上の部分が切れる シナモンのご意見無用 Iphone パソコンとか カメラとか Word Excel

行の高さや列の幅を揃える操作 Word ワード 表と図形のある文書の作成 応用編
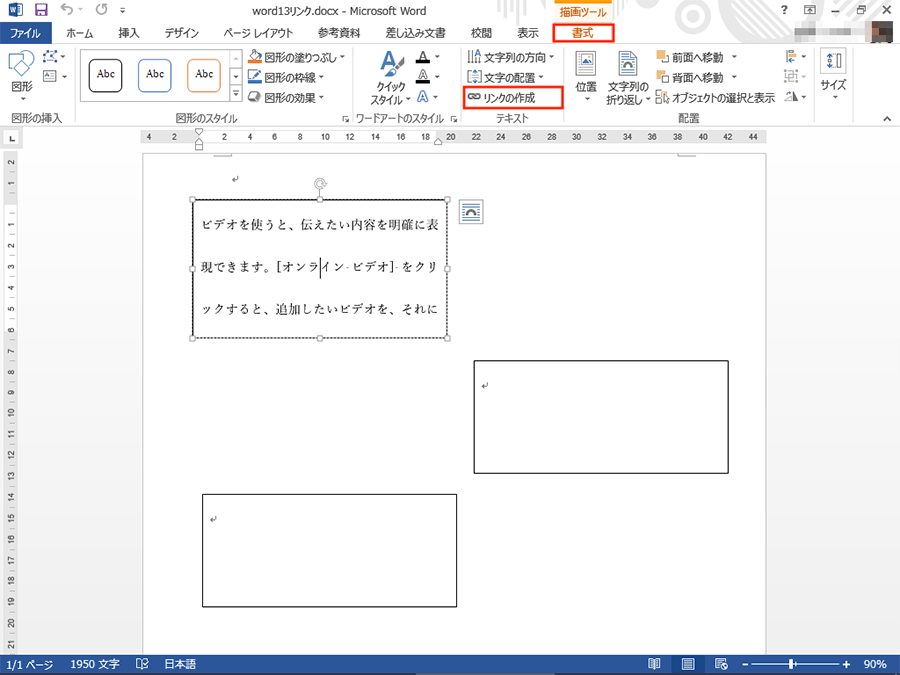
ワードで複数のテキストボックスに1つの文章を流し込む方法 パソコン工房 Nexmag
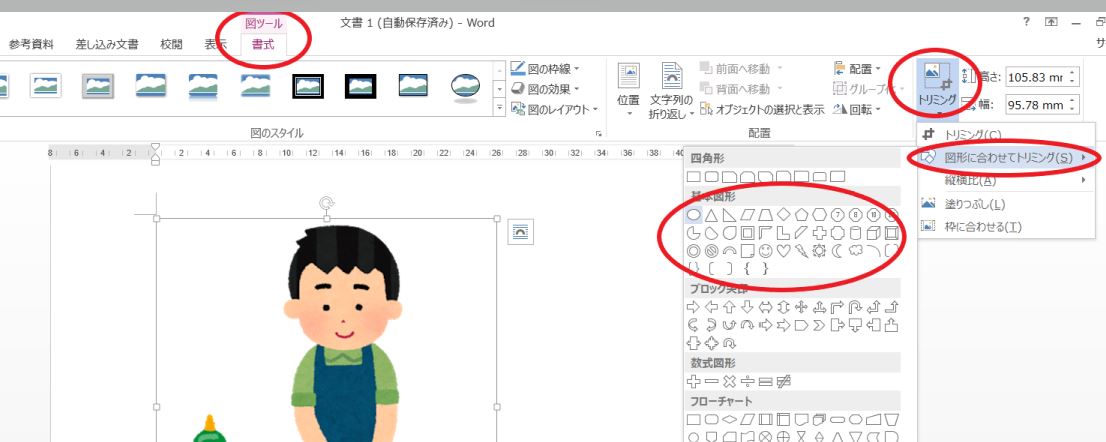
Word図形に合わせてトリミング 画像の必要な部分だけ丸や四角く切り抜く ぱそめも
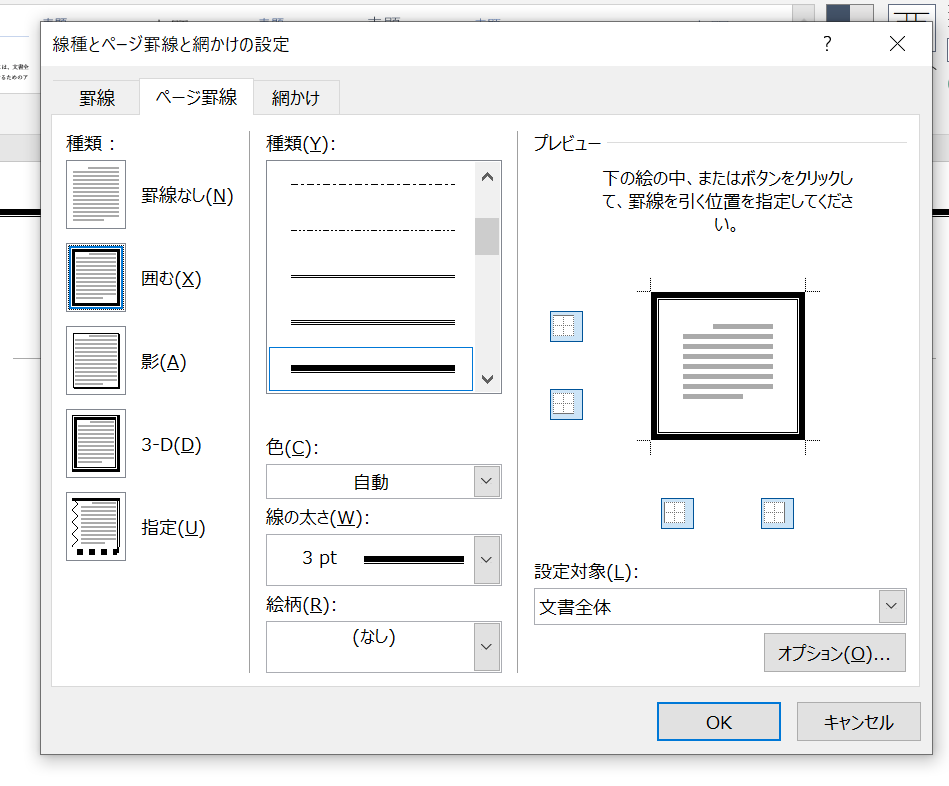
ワードの 枠 の作り方3選 初心者でもサクッと枠線で囲める Word 大阪 梅田 天王寺 Noa
Wordで囲い文字のときに 今までは 外枠のサイズに合わせる でサイズ通りにな Yahoo 知恵袋
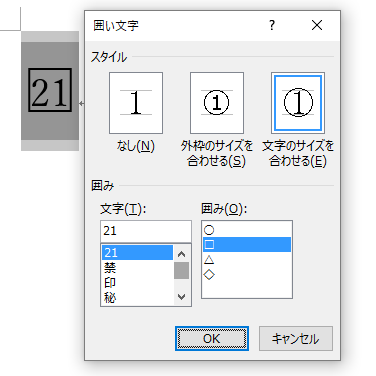
1文字を四角で囲むには 囲い文字 で フィールドコードの編集も可能 Word 16 初心者のためのoffice講座
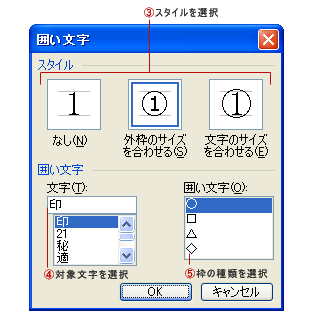
ワード 文字を丸で囲む 囲み文字 Word ワードの使い方
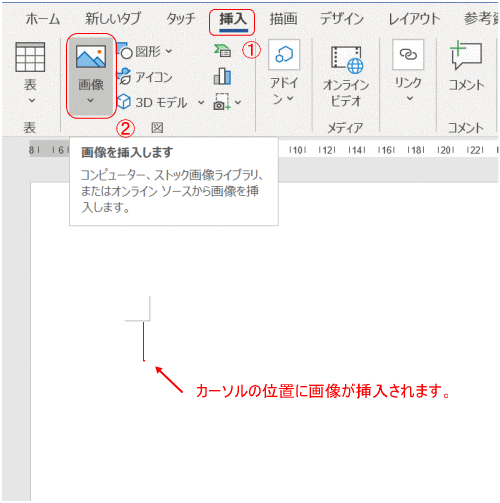
Word ワード で図や写真を挿入する ワードで図を使いこなす
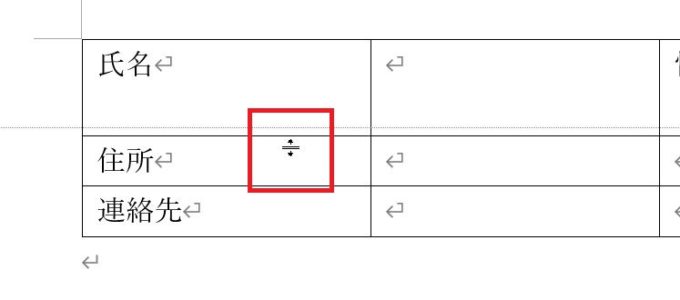
Wordの表でバラバラになった行の高さを同じ高さに揃える方法は 高齢者のためのict教室
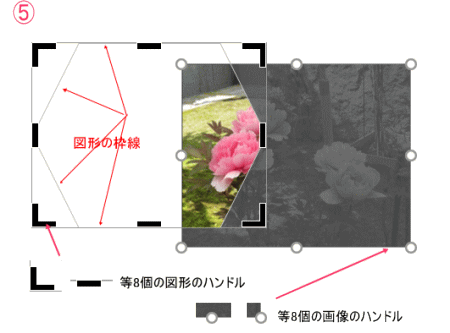
Word ワード で図や写真を挿入する ワードで図を使いこなす
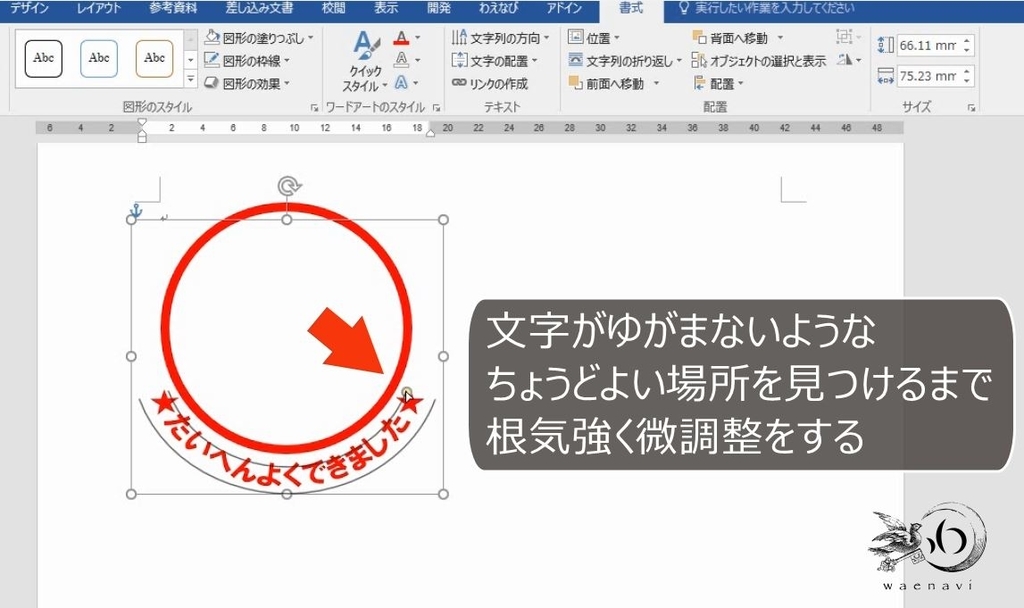
ワードアートは正しい変形の理論を知り 正しい文字を使えば良い Word Excel Powerpoint わえなび ワード エクセル問題集 Waenavi

Word活用術 均等割付の機能を使って見栄えのいい表作り 第14回 バックオフィス効率化 弥報online
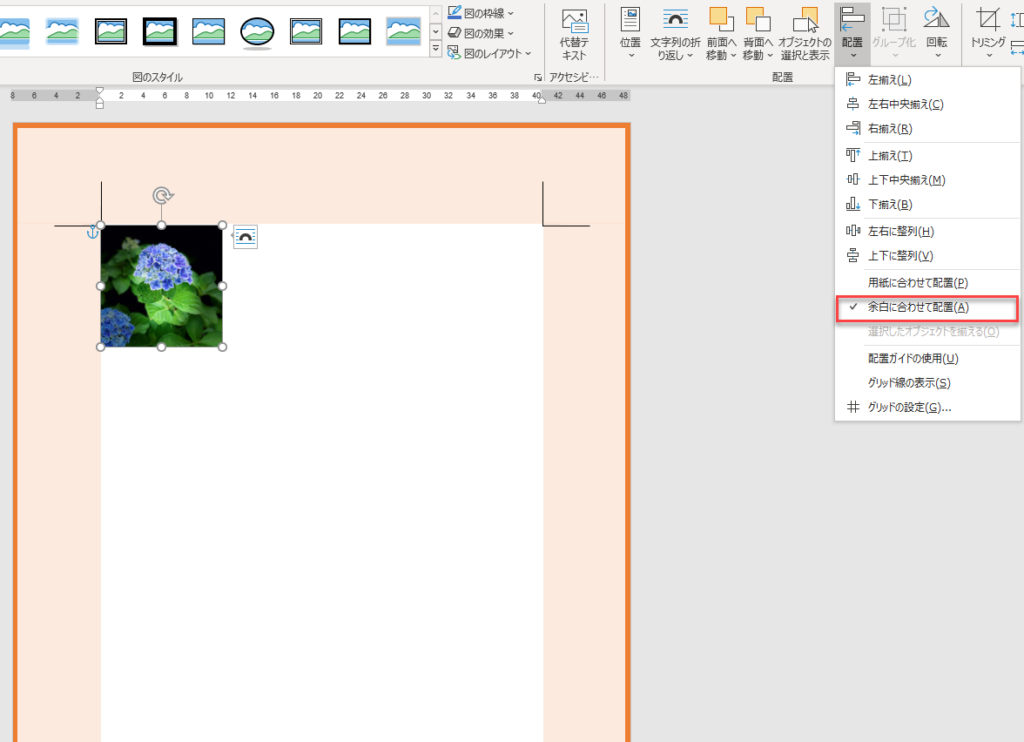
Word図形 画像をピッタリ配置する方法サイズ指定 いなわくtv
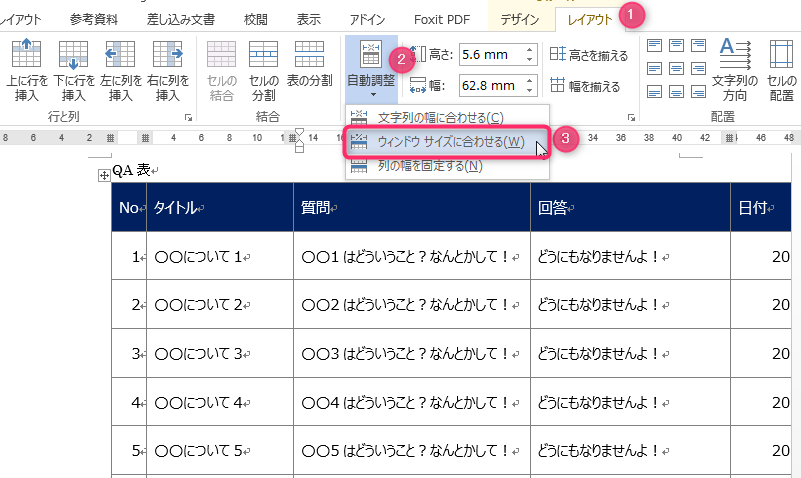
エクセルの表をワードに貼り付けるとはみ出る ずれる場合の対処方法
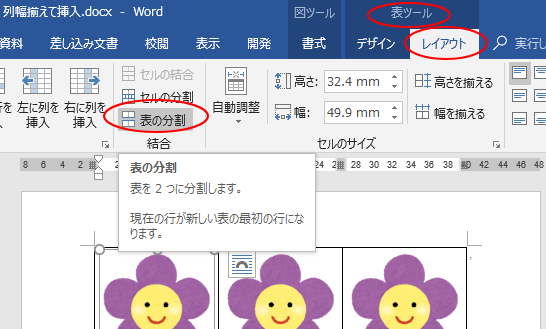
写真の幅を揃えて挿入するには Word 10 初心者のためのoffice講座

ワード グリッド線を表示または非表示にする

Wordに貼り付けた図をトリミングするには Welcome To Office Miyajima Web Site
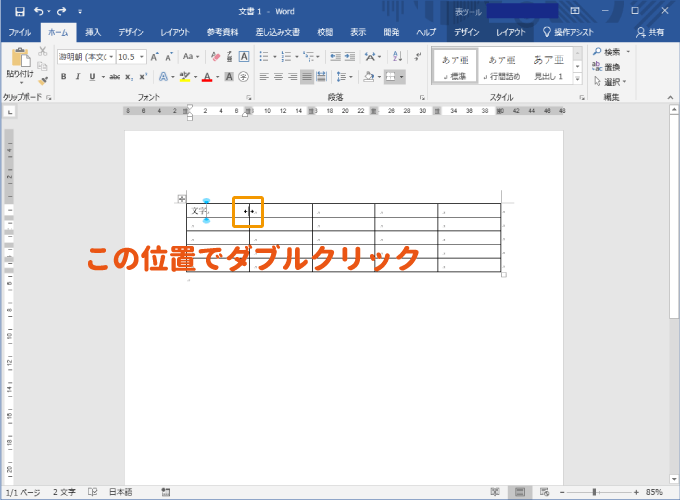
ワード 表の作り方 挿入 追加 削除 幅変更など まとめ パソコンlabo

Word内の画像を高画質で維持したい Dtpサポートサービス
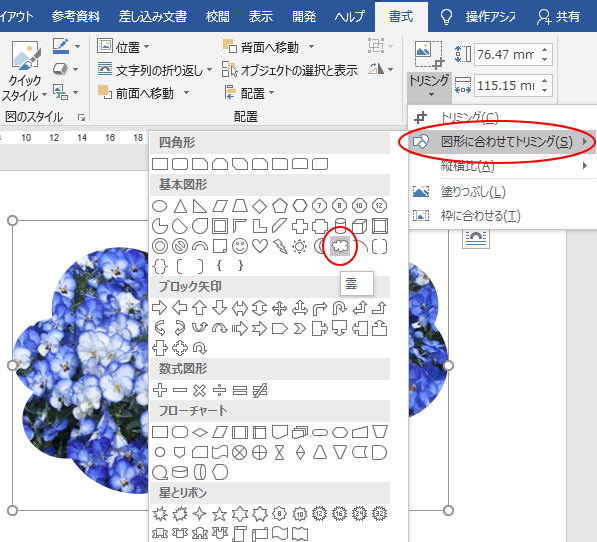
図形に合わせて切り抜いた トリミングした 画像を加工して保存 Office 16 初心者のためのoffice講座
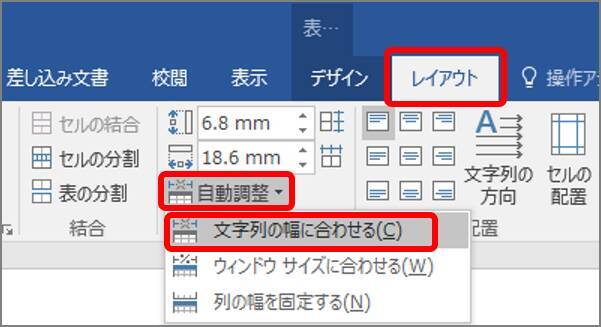
ワード 表の列幅をキレイに調整するには 実は 自動調整 機能で簡単に揃えられる 18年12月12日 エキサイトニュース
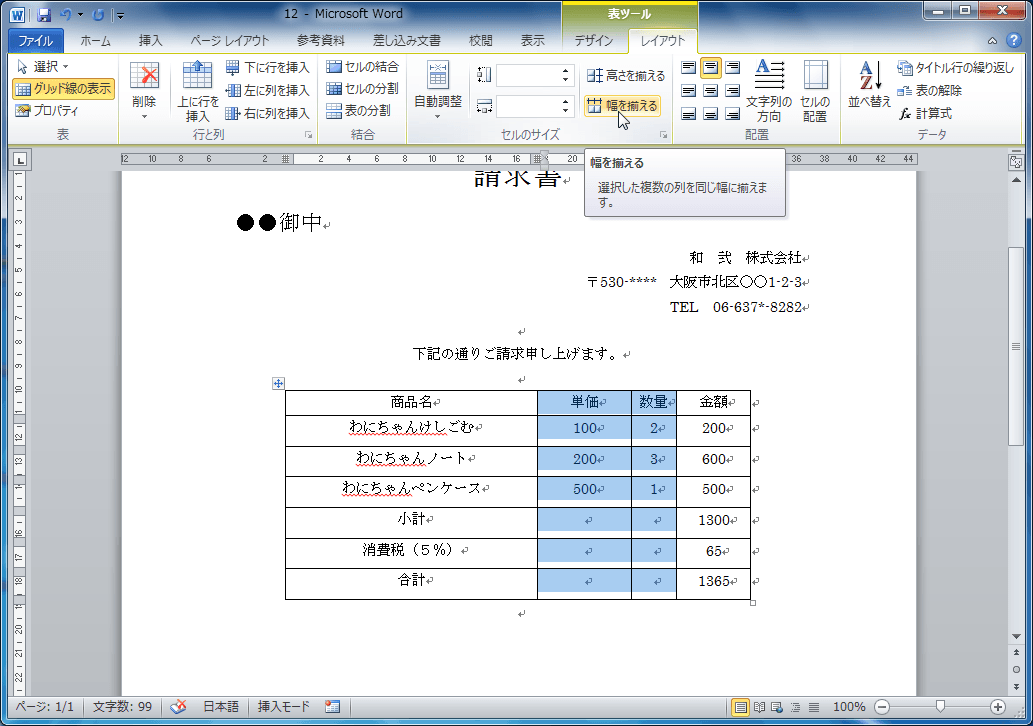
Word 10 表の挿入と編集 列幅や行幅を均等にそろえるには

ワードアートの 枠線に合わせて配置 と 形状 の違いは何 ぱそらぼ ぱぁと2
2
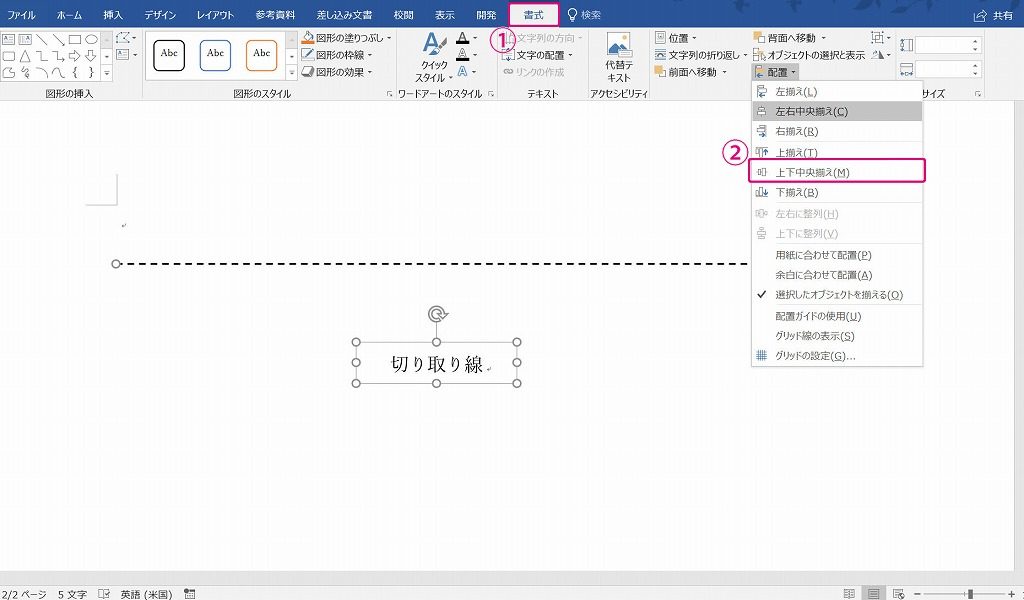
ワード16 罫線や図形の枠線を点線にする方法 田舎フリーエンジニアのワークログ
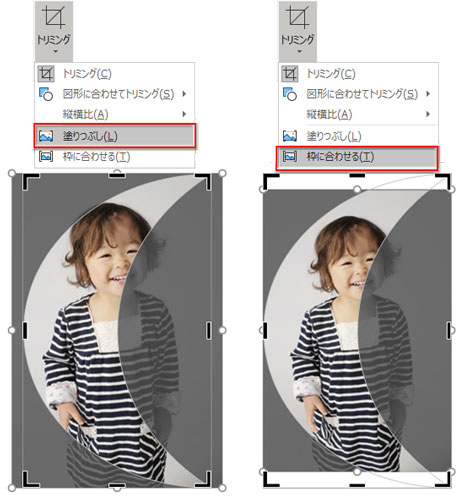
画像 写真を図形で切り抜くトリミングと枠と図のキレイな合わせ方 Tschoolbank 作 るバンク
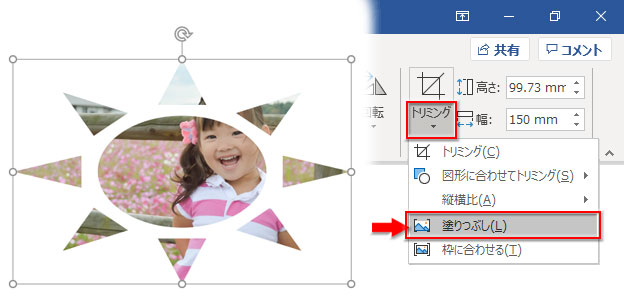
画像 写真を図形で切り抜くトリミングと枠と図のキレイな合わせ方 Tschoolbank 作 るバンク

図や図形の位置をきっちり指定 Word ワード
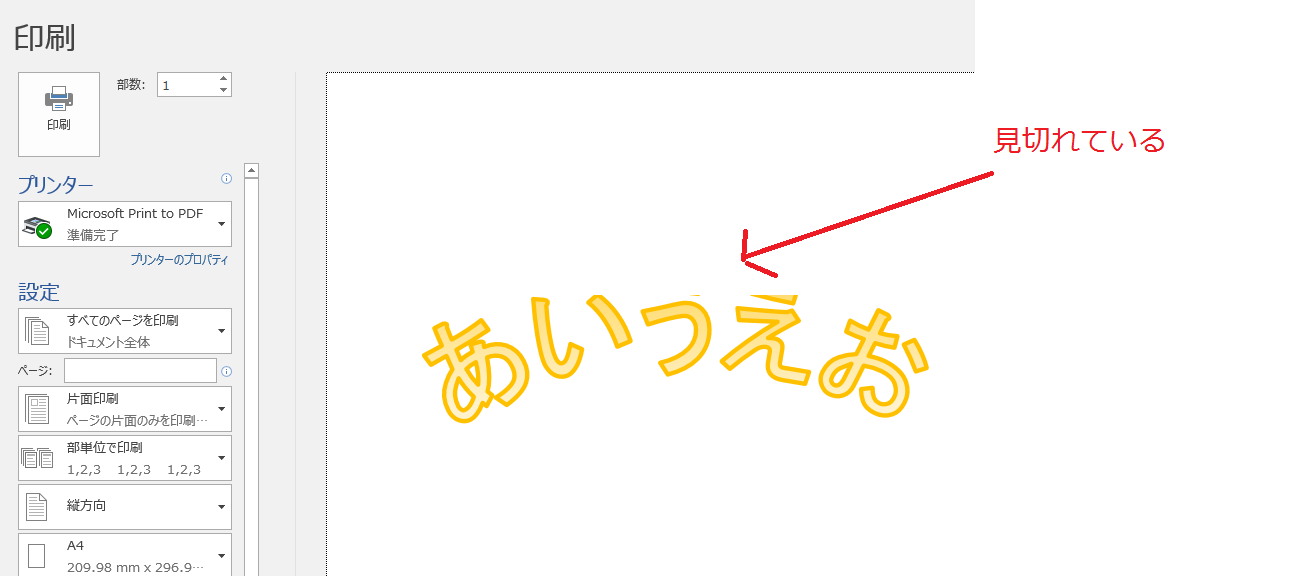
ワードアート 変形 の 枠線に合わせて配置 上アーチ にすると印刷時 文字の上の部分が切れる シナモンのご意見無用 Iphone パソコンとか カメラとか Word Excel
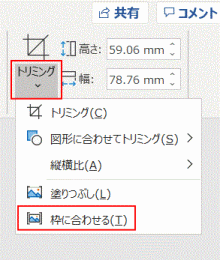
Word ワード で図や写真を挿入する ワードで図を使いこなす
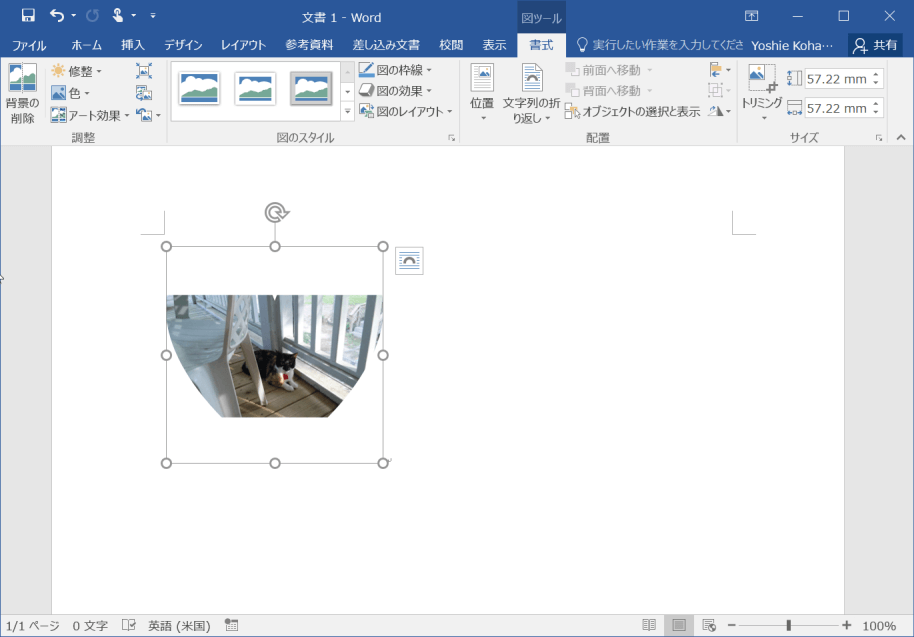
Word 16 図をサイズに合わせてトリミングするには
ワード Word で挿入した写真の画像で角を丸くしたい パソコントラブルq a
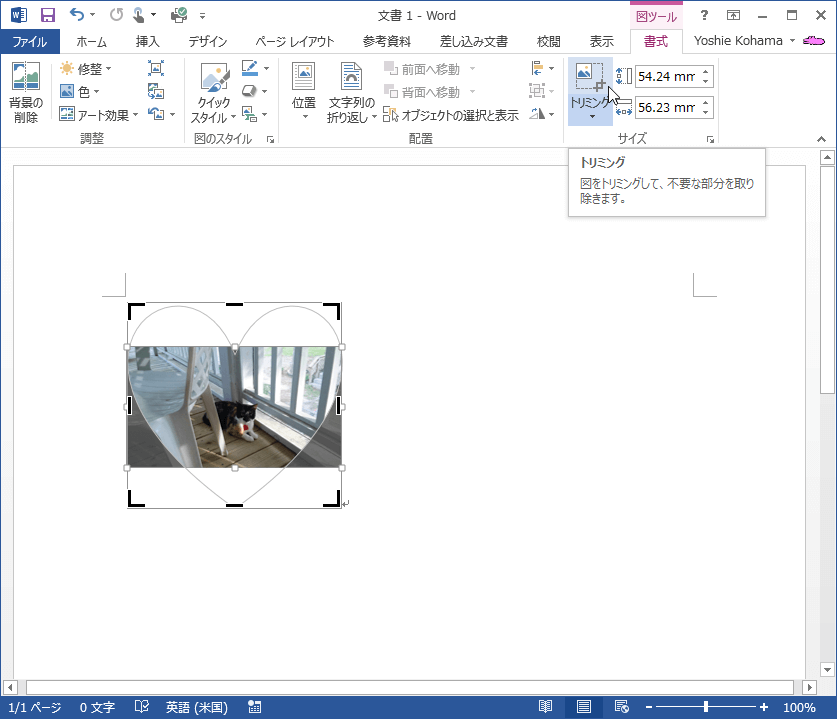
Word 13 画像をサイズに合わせてトリミングするには
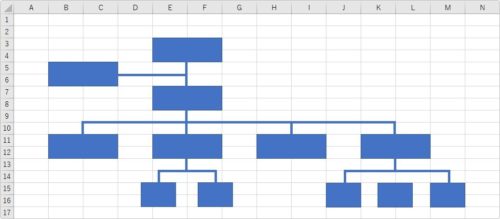
Excel エクセル で枠線に合わせて図形を描いたり移動する設定 Prau プラウ Office学習所
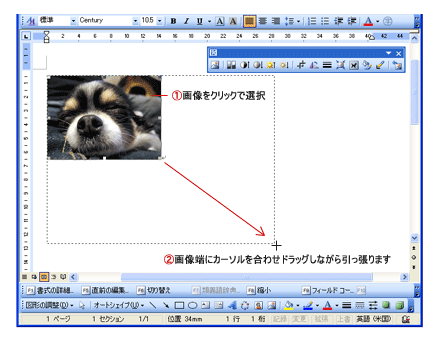
ワードの画像 写真サイズ変更 Word ワードの使い方
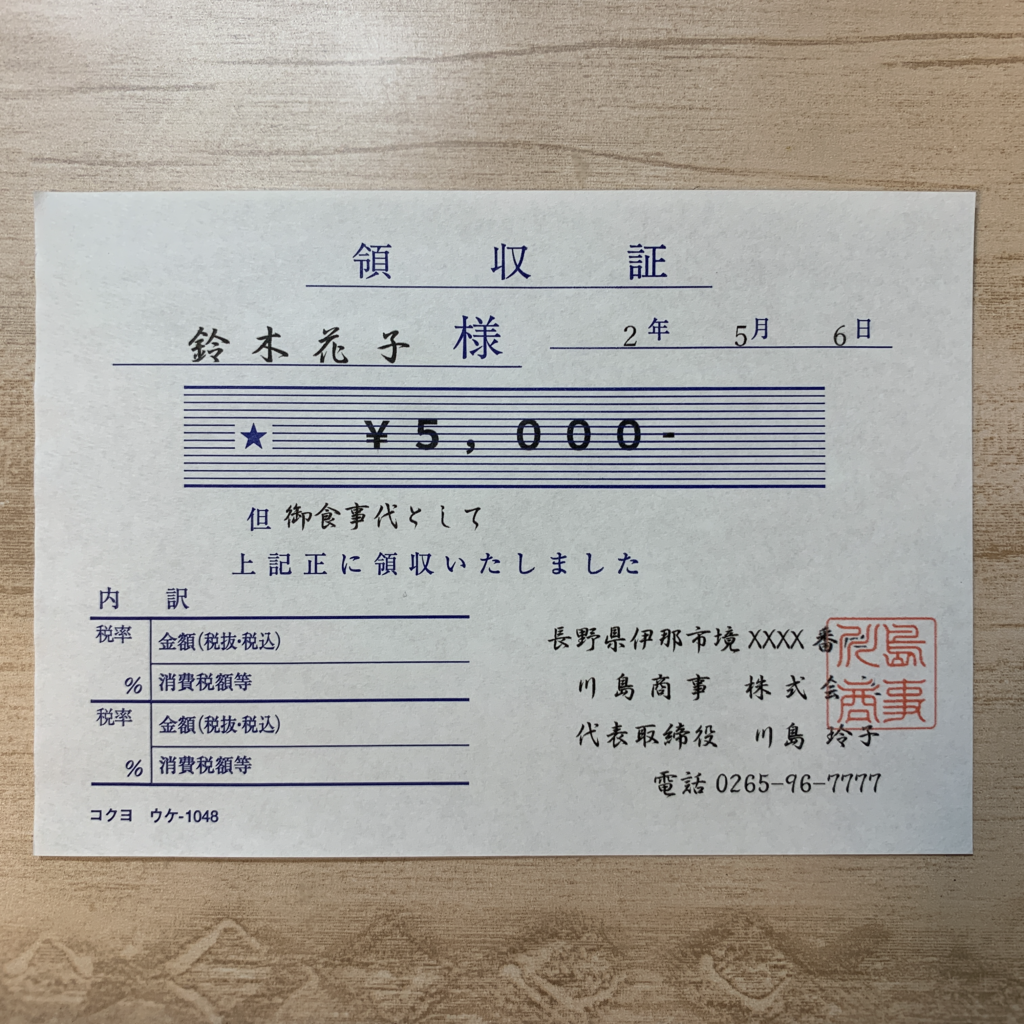
Word図形 画像をピッタリ配置する方法サイズ指定 いなわくtv

ワード 余白を設定や表示する
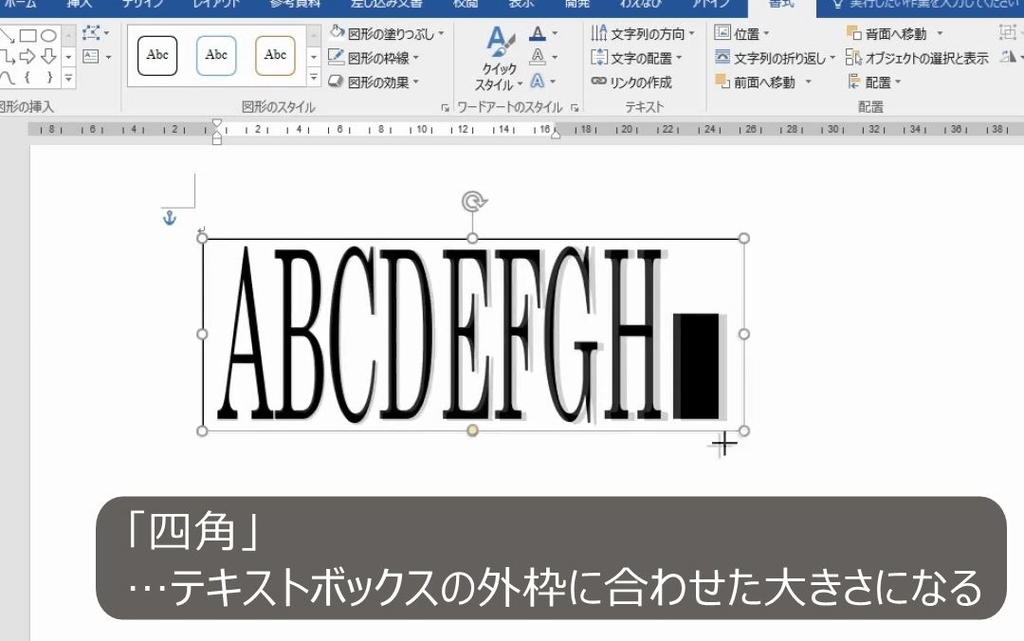
文字を縦横に引き伸ばす方法とテキストボックスの回転 反転 変形 Word Excel Powerpointワードアート わえなび ワード エクセル問題集 Waenavi
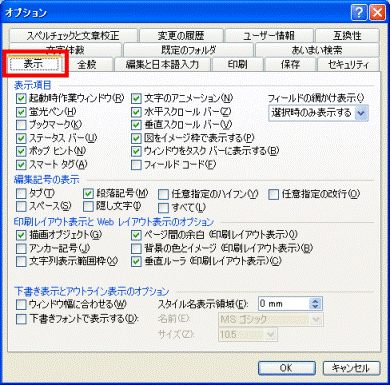
富士通q A Word 98 00 02 03 挿入した図が枠線しか表示されません Fmvサポート 富士通パソコン

Word図形 画像をピッタリ配置する方法サイズ指定 いなわくtv

Word罫線 複合表を作るメリットと透明なレイアウト枠として用いる方法 わえなび ワード エクセル問題集 Waenavi

表のセル幅に合わせて図や写真を入れたい Word ワード 13基本講座
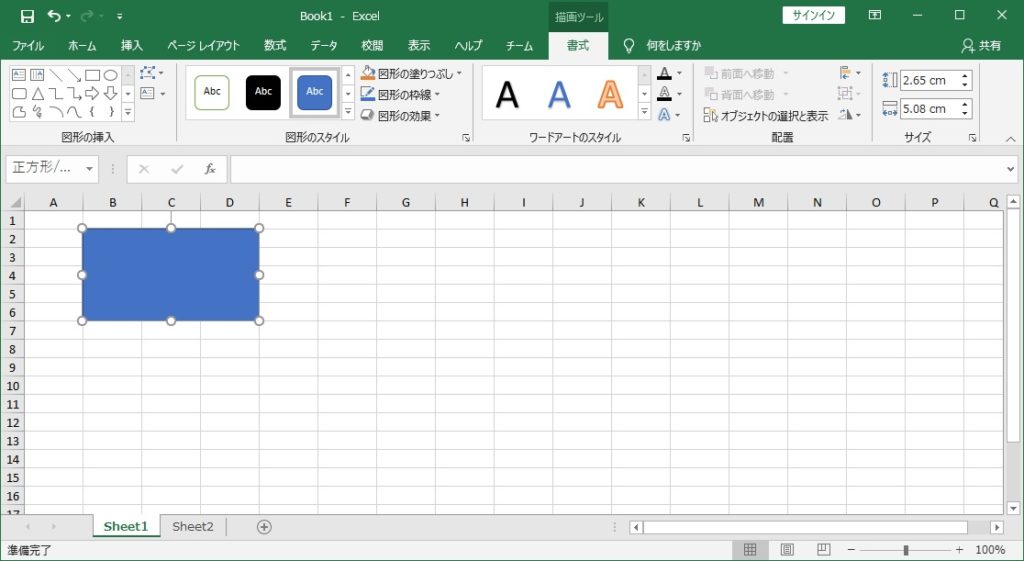
図形や画像をセルに簡単に合わせる方法 とあるオタクの徒然日記

表内の文字の位置を整える Word ワード

Word 写真のトリミング 必要な部分だけトリミング 図形の形に合わせてトリミング Youtube
Excelで図形の配置をセルの枠線にピッタリ合わせる 市民パソコン教室北九州小倉校のブログ 市民パソコン教室 北九州小倉校

必見 エクセルの図形をセルに合わせる方法 サイズと移動 パソコンlabo
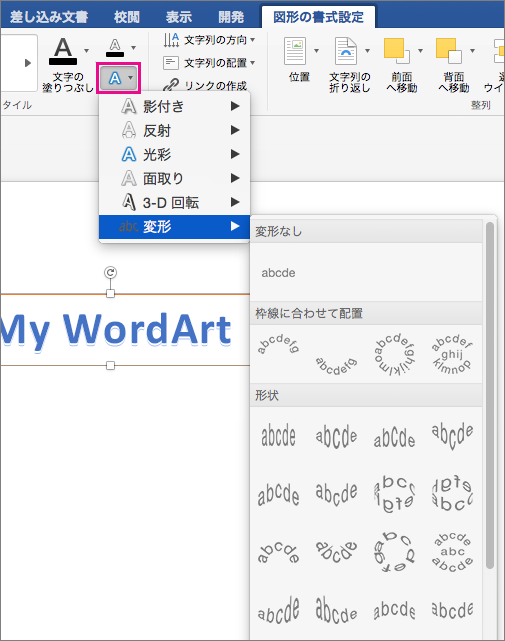
ワードアートを挿入する
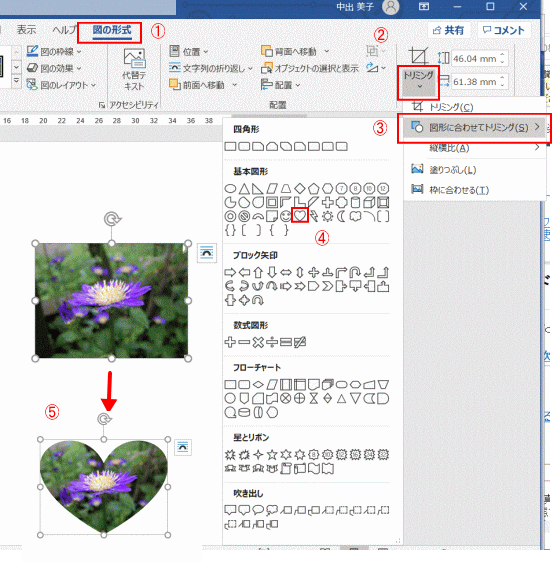
Word ワード で図や写真を挿入する ワードで図を使いこなす

罫線に合わせて図 写真 を入れたい Word ワード 10基本講座
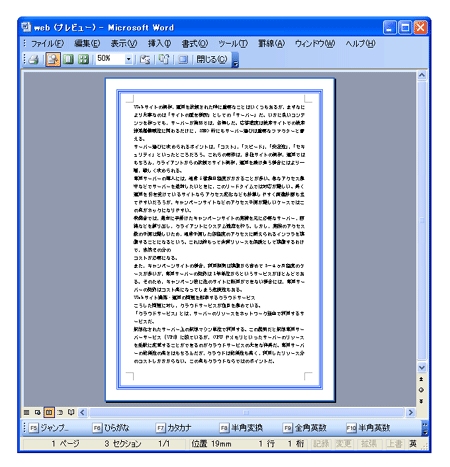
Word ページ枠を罫線で囲む Word ワードの使い方
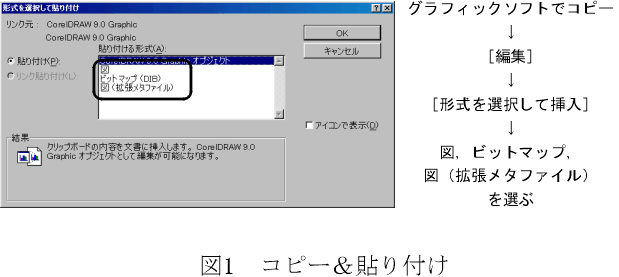
Word による図のレイアウト方法
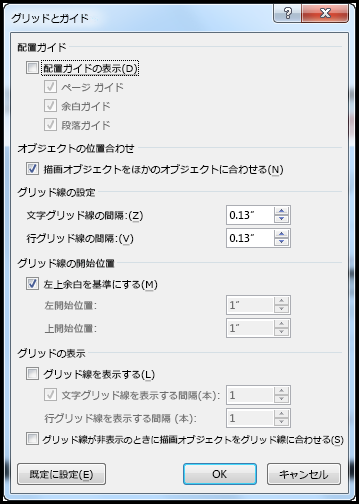
Word でグラフ 図 オブジェクトをグリッドに合わせて配置する

ワード 10 図形に合わせてトリミング よちよち歩きのたわごと
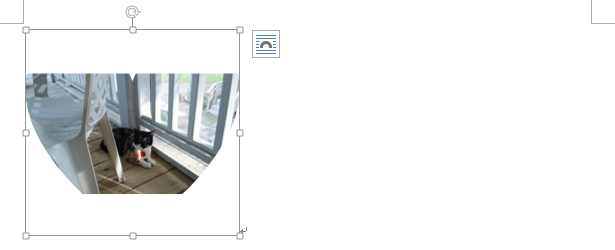
Word 13 画像をサイズに合わせてトリミングするには
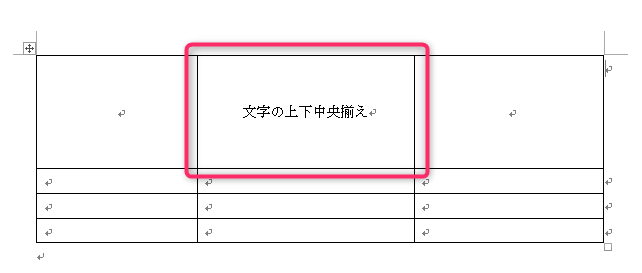
ワードの表内の文字を真ん中にできない 縦位置の上下中央揃え方法

Word活用術 均等割付の機能を使って見栄えのいい表作り 第14回 バックオフィス効率化 弥報online

ワードアートのサイズの変更 Word ワード 10基本講座

マイクロソフト ワードで文章がグリッド線に合わない場合の対処方法 パソコンと家電の豆知識

郵便番号枠をワードに挿入する方法

図形の配置を揃える方法を覚えてワードを楽しもう 大分のパソコン教室 プログラミング教室 スタディpcネット大分高城校
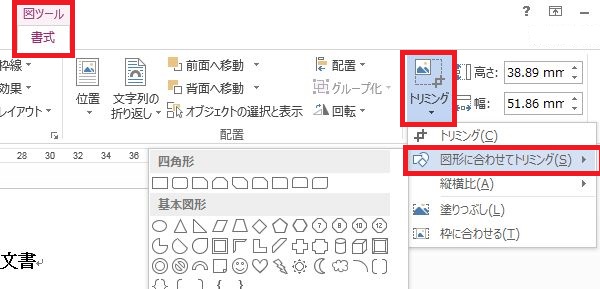
校務でのワードの使い方 2 写真の形を加工する方法

Htmlとcssで囲み枠の幅を文字に合わせる方法とは コード付
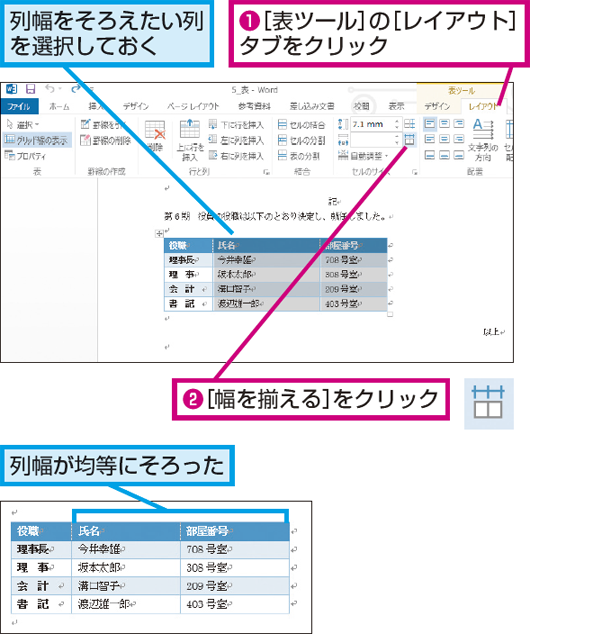
Wordで作成した表の複数の項目の列幅を正確にそろえる方法 できるネット

マイクロソフト ワードで表を幅いっぱいに広げるには パソコンと家電の豆知識
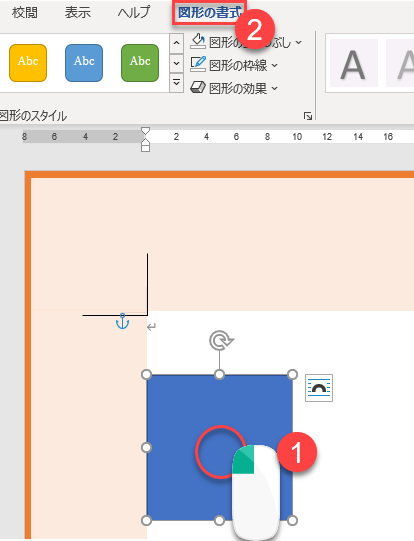
Word図形 画像をピッタリ配置する方法サイズ指定 いなわくtv
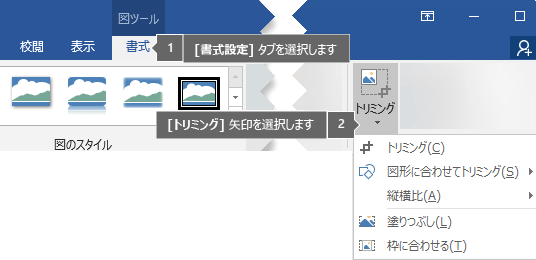
図を図形に合わせてトリミングする
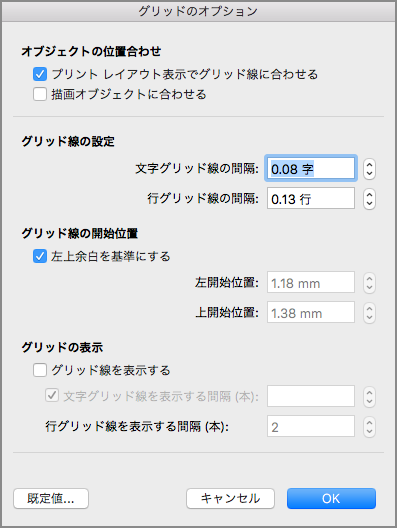
オブジェクトを配置または配置する
ワード 写真

表のずれた罫線を合わせる方法 表の罫線の一部をずらす Word基本講座
Excelで図形の配置をセルの枠線にピッタリ合わせる 市民パソコン教室北九州小倉校のブログ 市民パソコン教室 北九州小倉校




