Word 枠 挿入
セルを挿入する位置の右または上にあるセルをクリックします。 表ツール の レイアウト タブをクリックします。 行と列 セクションの右下隅にある矢印をクリックします。 次のいずれかのオプションをクリックします。 ページの先頭へ 上または下に行を追加する 行を追加する上または下のセルをクリックします。 表ツール の レイアウト タブで、次のいずれかの操作を行います。 選択した.
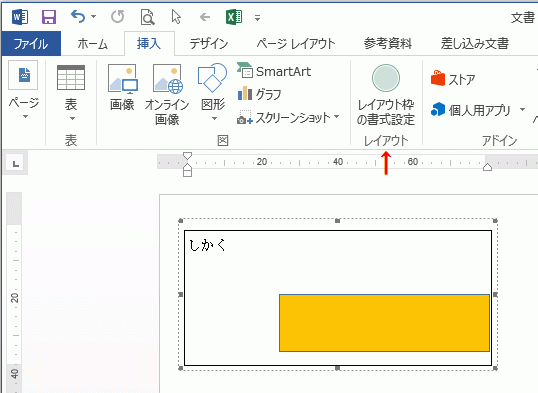
Word 枠 挿入. 「図形」の塗りつぶしと枠線を変える ファイルに図形を挿入して下さい。 図形をファイルに挿入する基本操作についてはこちらへ。 図形を選択すると、「 描画ツール-書式 」タブが表示されます。 描画した図形を編集するコマンドは「図形のスタイル」グループ右端にある 「塗りつぶし」「枠線」「効果」 の3つです。 文字のコマンドと間違えやすいので注意しましょう。 色の置. ここでは、ページの枠線を挿入する方法について説明します。 作業時間:1分 「ホーム」タブから設定 ①ホームタブ、②「罫線」の右隣の「v」の部分、③線種とページ罫線と網かけの設定の順に選択します。 「ページ罫線」タブから設定 「線種とページ罫線と網かけの設定」ダイアログボックスが表示されました。 ①ページ罫線タブ、②囲む、③文書全体. レイアウト枠はWord 03までの機能だったと思います。Word 07以降からレイアウト枠の挿入コマンドがリボンに含まれません。 まあ、テキストボックスで事足りるでしょうみたいな感じで隠れちゃったんでしょうけど、封筒の宛名印刷で封筒サイズ指定すると、洋式封筒で下中央にレイアウト枠.
Word・ワード文字を丸で囲む3つの方法 ワードで文字を丸で囲むには、 囲い文字(囲み文字)を使う 方法と、 丸い図形で囲む 方法があります。 それぞれの囲み方を見てみま. ヘッダ・フッタ領域が点線の枠で囲まれます。 2 線を引いたり、画像を入れたりする 線を引く 挿入レイアウト枠作成を選択します。 レイアウト枠の作成ダイアログボックスが表示されます。 枠の基準を選択します。. ツイート Word 16で図を選択し、図ツールの書式タブを開いて、図のスタイルグループから図の枠線をクリックし、枠線の色を選択します。 既定では075ptの太さの実線で枠線を付けることができます。 枠線の色を選択する 図を選択します。 図ツールの書式タブを開きます。 図のスタイルグループから図の枠線をクリックします。 一覧から枠線の色を選択します。.
Moved Permanently The document has moved here. そんな時、図形を描いてその中に文字を入れて、と考える方も多いかと思います。 しかし、Wordには”ページ罫線”というものがあります! こちらを使う事で大きさを気にすることなく通常の文字を書いていく事が出来ますのでご紹介します。 ①「デザイン」タブをクリック ②「ページ罫線」ボタンをクリック ③「外枠」をクリック ④「種類」、「色」、「線の太さ」を選択 ⑤「OK」. 表の設定方法 topへ 表のセル幅を固定する方法です。 ホームタブの表をクリックして、4行×3列の表を挿入しました。.
ワードにエクセルを貼り付けると出る枠線を消したいのですが どうしたらいいですか? ワードに表を貼り付けたあとに消したいのですが できますか? よろしくお願いします。こんばんは1.ワードに貼り付けたエクセル部分をダブルクリ. 次へ 表、画像、透かしを挿入する Word for Microsoft 365 Word for Microsoft 365 for Mac Word for the web Word 21 Word 21 for Mac Word 19 Word 19 for Mac Word 16 Word 16 for Mac Word 13 Word 10 Word 07 Word for Mac 11 Word Starter 10 その他. 図を入れる操作は ① 挿入タブ ② 画像とクリックします 2.ファイルの場所を選択し、挿入する図を選択します。 ワードの初期設定では「マイピクチャ」が開かれるので、挿入したい画像ファイルの入っているフォルダを選んで(青く表示される) 開く.
Word10: レイアウト枠を挿入するには 通常の画面からはレイアウト枠挿入ボタンがないため、クイックアクセスツールバーに追加しましょう。 レイアウト枠を挿入するには 「ファイル」タブ-「オプション」-「クイックアクセスツールバー」をクリック 「コマンドの選択」ボックスで 「リボンにないコマンド」 を選択 「レイアウト枠の挿入」を選択し「追加」-「OK」をクリック 追加した. Wordのテキストボックスの使い方(枠・透明・余白) テキストボックスを追加する まずは、 Wordにテキストボックスを追加 してみましょう! 「挿入」タブから「テキストボックス」をクリックします。 テキストボックスの種類を選択します。 今回はシンプルに枠だけにしたいので、一番下にある「横書きテキストボックスの描画」をおします。 Wordのテキストボックスを挿入した. ファイルタブのオプションを選択します。 詳細設定で「図を挿入/貼り付ける形式」で「行内」に設定します。 挿入タブの表から4行×4列の表を挿入しました。 表の移動ハンドルをクリックして、表全体を選択します。 表ツール リボンのレイアウトタブのプロパティを実行します。 行タブを選択して、「高さを指定する」にチェックを入れ、高さを「固定値」「mm」としました。.
周りに枠・飾り罫線を設定する 「罫線」ボタン をクリックし 「線種とページ罫線と網掛けの設定」 をクリック 「罫線」または「絵柄」(飾り罫線)を設定する. 枠と画像のバランスが適正になったら、Escキーを押すか、画像外をクリックして確定させます。 画像のサイズを変えずに、枠を拡大縮小して修正するなら、黒い太線にポイントして、ポインタの形がカギ括弧型か直線型になったらドラッグします。 枠と画像のバランスが適正になったら、Escキーを押すか、画像外をクリックして確定させます。 「図のスタイル」の編集 「図のスタ. フレーム枠に写真を入れる 今度は、フレーム素材に入れる写真を選ぶ 「挿入」タブの「図」ボタンをクリック フレーム素材に入れたい写真のあるフォルダを開く 写真を選び、「挿入」ボタンをクリック フレーム素材の上に、写真が載った.
「挿入」タブ →「表」ボタンをクリックします。 下図のように小ウィンドウが表示されるので、マウスを動かして作成する表の「行」と「列」を指定(囲むようにななめにマウスを動かす)します。 これから作成する表は、「9行×5列」の表になるので、そのとおりマウスで選択します。 ただし、このウィンドウでは最高でも「8行×10列」までしか選択できません。 ひとまず「8. Word 07の描画キャンバスの枠は、水色の点線です。 あとは、上の図のように、この 描画キャンバスの枠が表示された状態のまま 、枠内に図形を描いたり、クリップアートや写真を入れていきます。. 罫線を引く(枠線等)には以下の方法があります。 罫線を引く行を選択し、以下の図で示しすように操作を行います。 ①では、右クリックをしたまま、マウスカーソルを動かし、大きさを調整し、右ボタンを離します。 ボタンを離した時点で罫線が描か.
手順1:飾り枠を挿入する まず、飾り枠として使用する画像を挿入します。 「挿入」タブ⇒「画像」⇒「このデバイス」の順にクリックします。 画像を選択すると、このように画像が挿入されます。 画像の位置や大きさについては、「書式」タブで変更できます。 手順2:テキストボックスの中に文字を入力する 次に、テキストボックスを挿入し、その中に文字を入力します。 「挿入. (1) メッセージカード枠の見本画像をクリックして、表示された大きな画像をダウンロード し、パソコンのデスクトップなどに保存します。 (2)次に、Word や Excel 等を開いて、保存したメッセージカード枠の画像を挿入し、その上にテキストボックスを挿入してお好きな文字を入力・表示します。 オリジナルなカードを完成させてください。 ※文字挿入方法 参考: ワード 10 で図形また. こんにちは、えむです。 Word(ワード)の文書に図やテキストボックスを挿入したのはいいけれど、改行すると図やテキストボックスも一緒に動いてしまうということに困ったことはありませんか? せっかく、「ここ.
ここでは挿入した画像をページの枠いっぱいに拡大する方法について説明します。 最初に画像が挿入されたページを用意します。 ①挿入した画像を選択し、右クリックしてコンテキストメニューを表示させます。 次に、②レイアウトの書式設定を選択します。 「レイアウト」ダイアログボックスが表示されました。 ①文字列の折り返しタブ、②背面の順に選択. ワードで図形は、たったの3ステップで挿入できます。 ステップ1 「挿入タブ」→ 図のところにある 「図形」 をクリックしてみてください。 図形の場所 すると、図形のメニューが表示されました。 図形のメニュー ステップ2 入れたい図形をクリック してください。 今回は基本図形のスマイルを選んでみます。 ニコニコした人の顔の図形です。 スマイルの場所 ステップ3 マウスポイ. 挿入タブの図形から「直線」ボタンをクリックします。 5)はさみの右の真ん中からShiftキーを押しながらドラッグし、線を引きます。 6)この線の種類を点線にする場合は、線を右クリックして「枠線」から「実線/点線」から好きなスタイルを選択しましょう。 切り取り線の引き方点線にする ※点線になりましたね。 はさみのマークもドラッグして、フォントサイズを変更すれば大きく.
Wordで四角の外枠を入れたいが、その挿入の仕方を教えて下さい。例えば、表紙の文字を外枠で囲みたいのです。 小冊子の表紙を作成しているのですが、外枠で囲みたいのです このスレッドはロックされています。 その他、クリップアート図形の境界枠. 黒の枠は説明用に付けたままです(実際は消します)。 テキストボックスの挿入 Topへ 挿入タブの図形→テキストボックスまたは縦書きテキストボックスを選択します。.

パソコン塾 ワードで飾り枠 その1 その2 その3
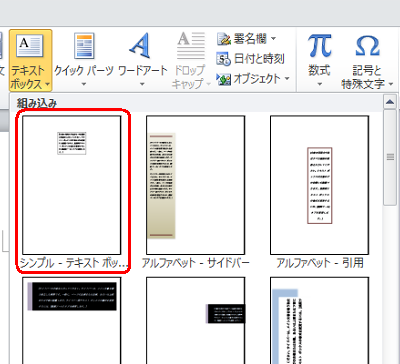
Nec Lavie公式サイト サービス サポート Q A Q A番号
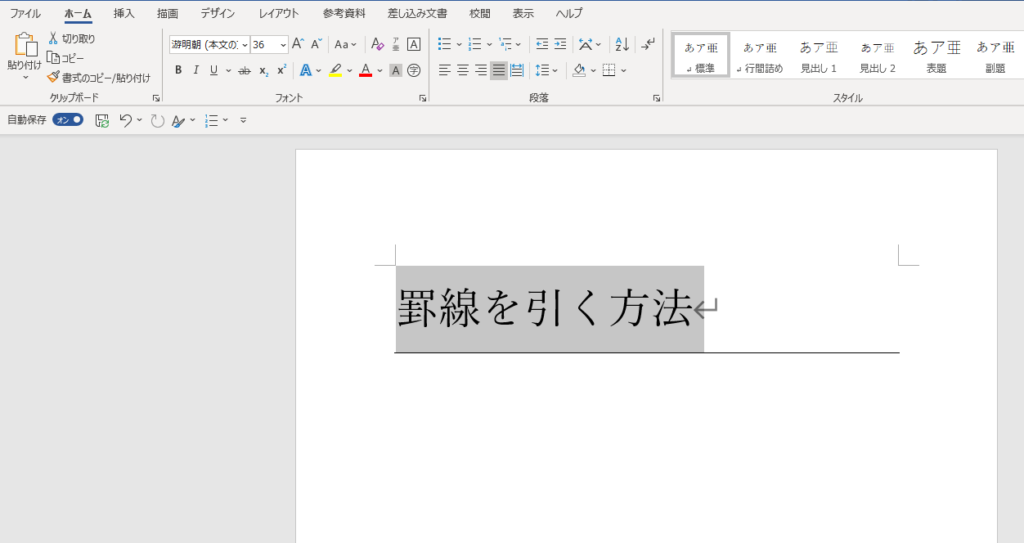
Word ワード で罫線を引く方法や消し方 調整するテクニック
Word 枠 挿入 のギャラリー
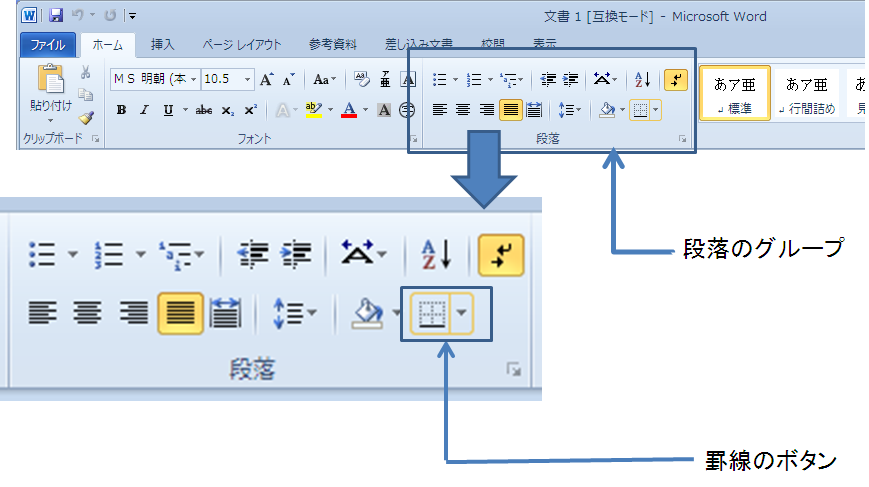
Word 10 文字列の体裁2 罫線を引く

Word入稿ガイド 名刺印刷専門ショップ 名刺本舗
1

Wordの枠線で絵柄を作る方法 パソニュー

余白に飾り枠 罫線 を設定する方法 Word ワード レイアウト文書の作成 応用編
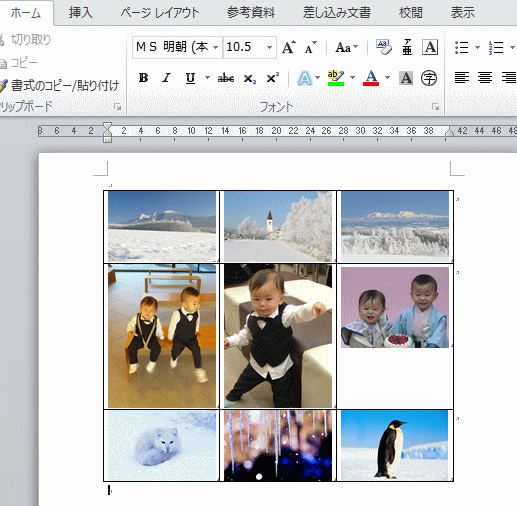
写真の幅を揃えて挿入するには Word 10 初心者のためのoffice講座

文書の新規作成時に自動的に枠が入ってしまいます Microsoft コミュニティ

Excelとwordの差し込み文書を活用した表示ラベルや商品ラベルの作成方法を詳しく解説 P I Y 通信

Word罫線 複合表を作るメリットと透明なレイアウト枠として用いる方法 わえなび ワード エクセル問題集 Waenavi
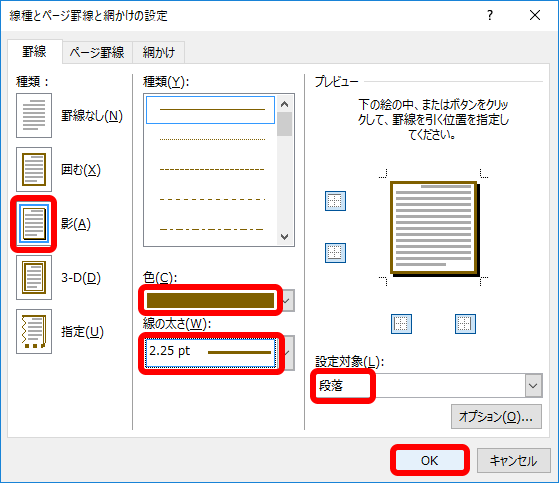
タイトルを囲むだけでプロのような見栄え 資料作成に使えるwordのテクニック Getnavi Web ゲットナビ
Word16 10 テキストボックスの線にパターン デザイン 斜線 を使う 教えて Helpdesk
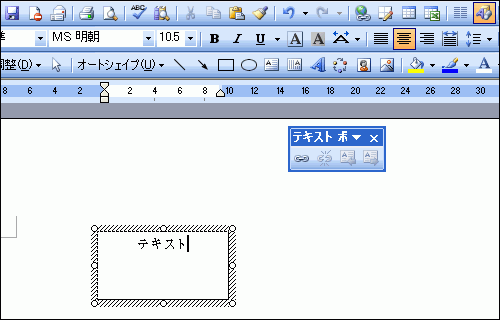
Word Tips テキストボックス内の文字を中心に配置するには Enterprisezine エンタープライズジン
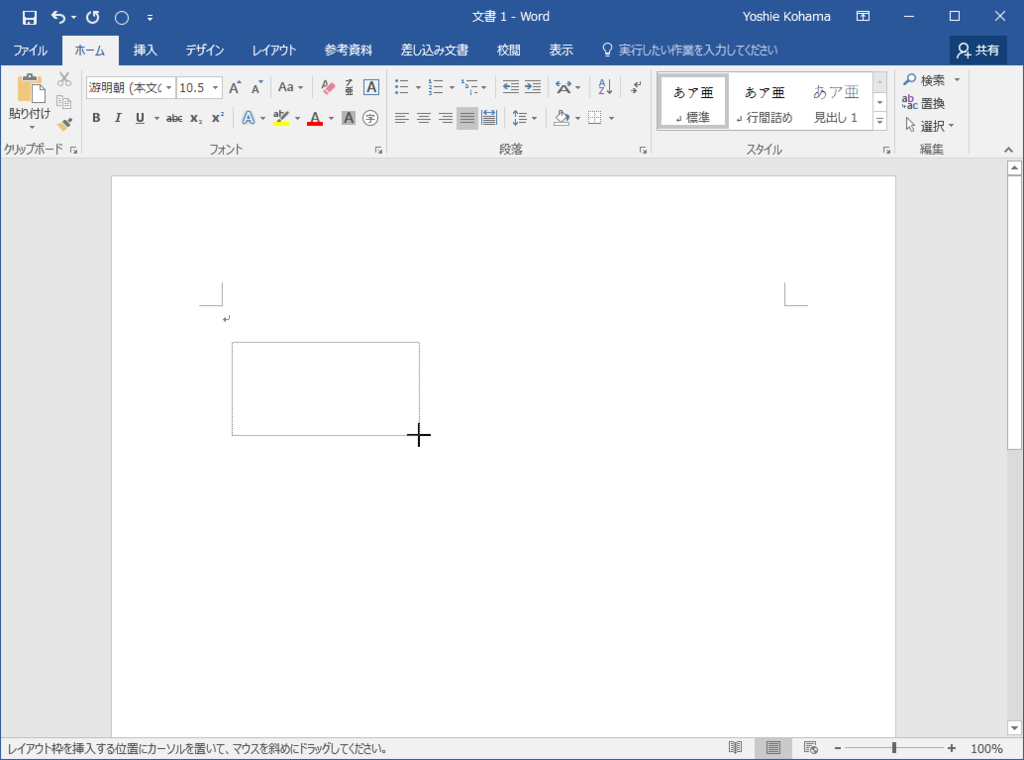
Word 07以降でレイアウト枠を挿入するには Wanichanの日記
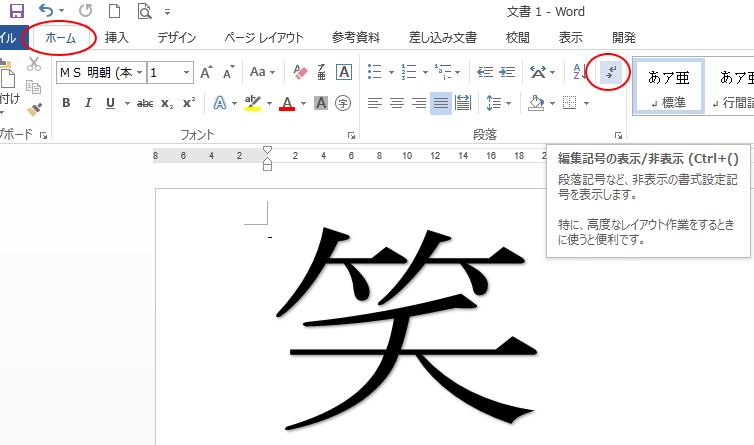
ワードアートの文字 テキスト をドラッグで大きくする方法 Office 16 初心者のためのoffice講座
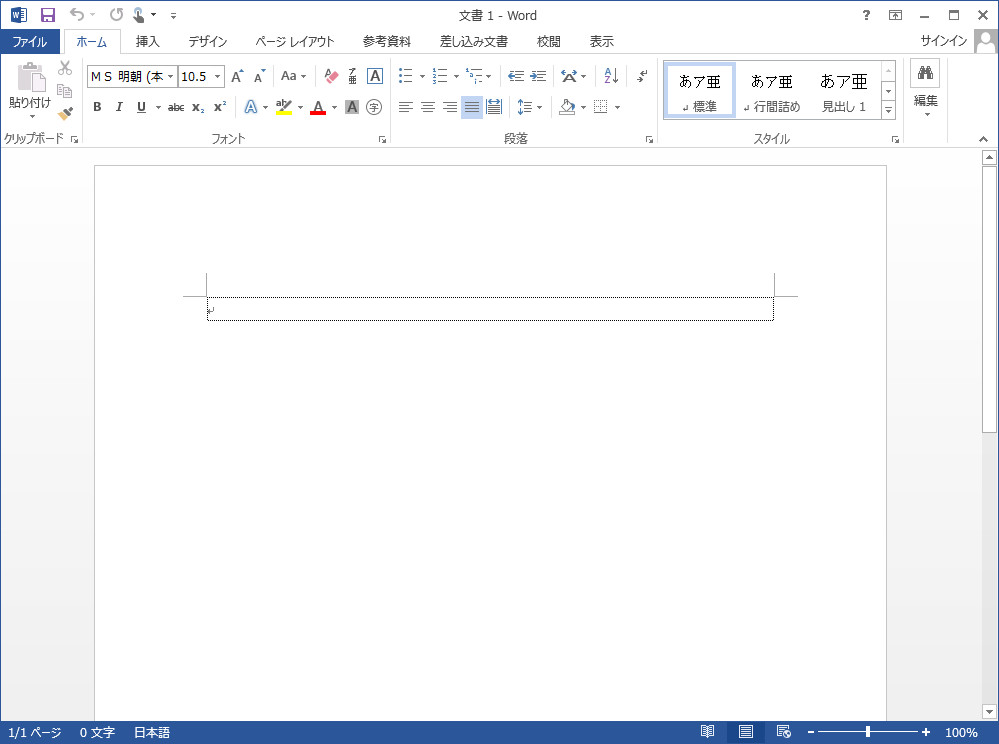
文字列範囲表示枠の違い Word10とword13で比較してみました パソコンのツボ Office のtip

Word10以降では図形の枠線からパターンが設定できない Word ワード 10基本講座
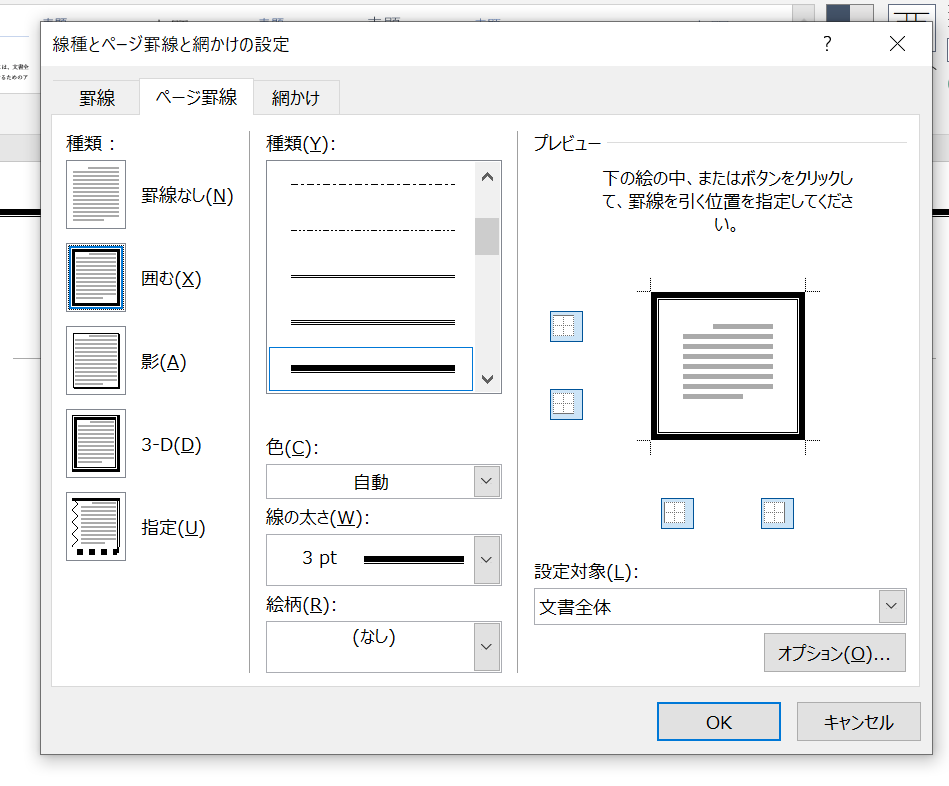
ワードの 枠 の作り方3選 初心者でもサクッと枠線で囲める Word 大阪 梅田 天王寺 Noa
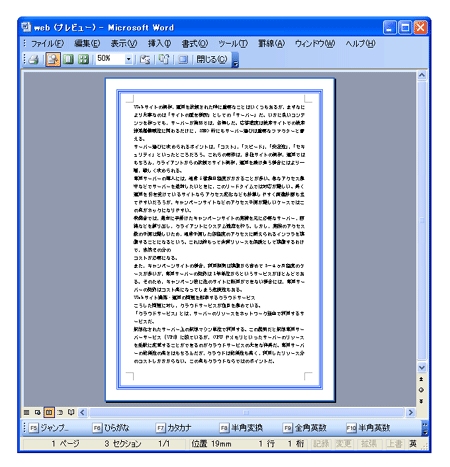
Word ページ枠を罫線で囲む Word ワードの使い方
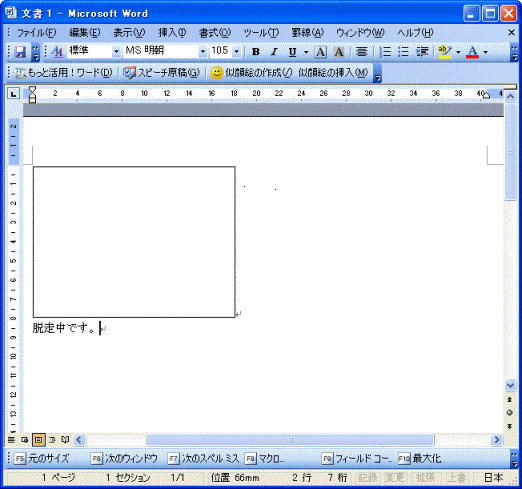
富士通q A Word 98 00 02 03 挿入した図が枠線しか表示されません Fmvサポート 富士通パソコン
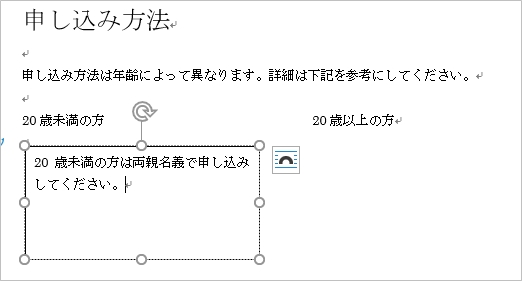
Word テキストボックスの使い方 枠 透明 余白 Pcの鎖
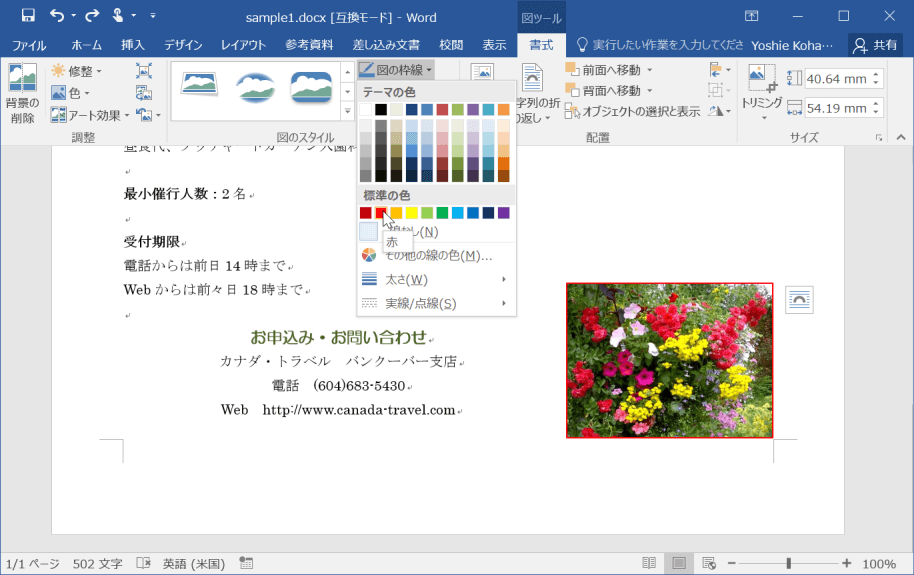
Word 16 図の周りに枠線をつけるには
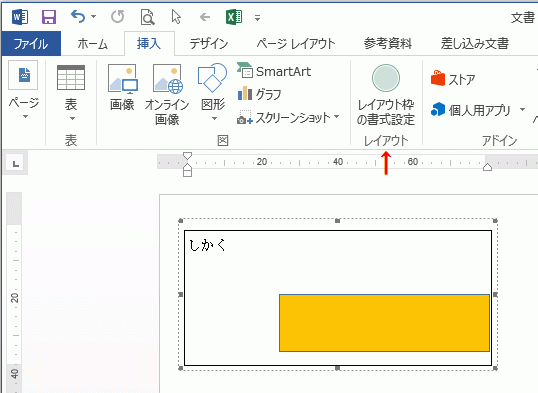
ワードの使い方 レイアウト枠の挿入をリボンの図に追加する方法
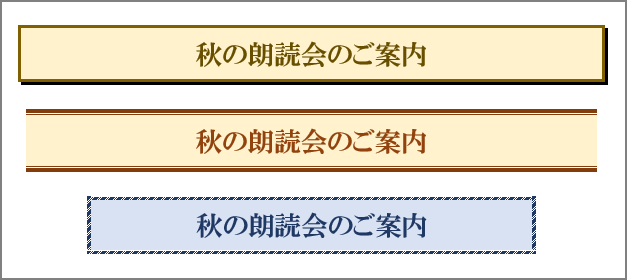
タイトルを囲むだけでプロのような見栄え 資料作成に使えるwordのテクニック Getnavi Web ゲットナビ
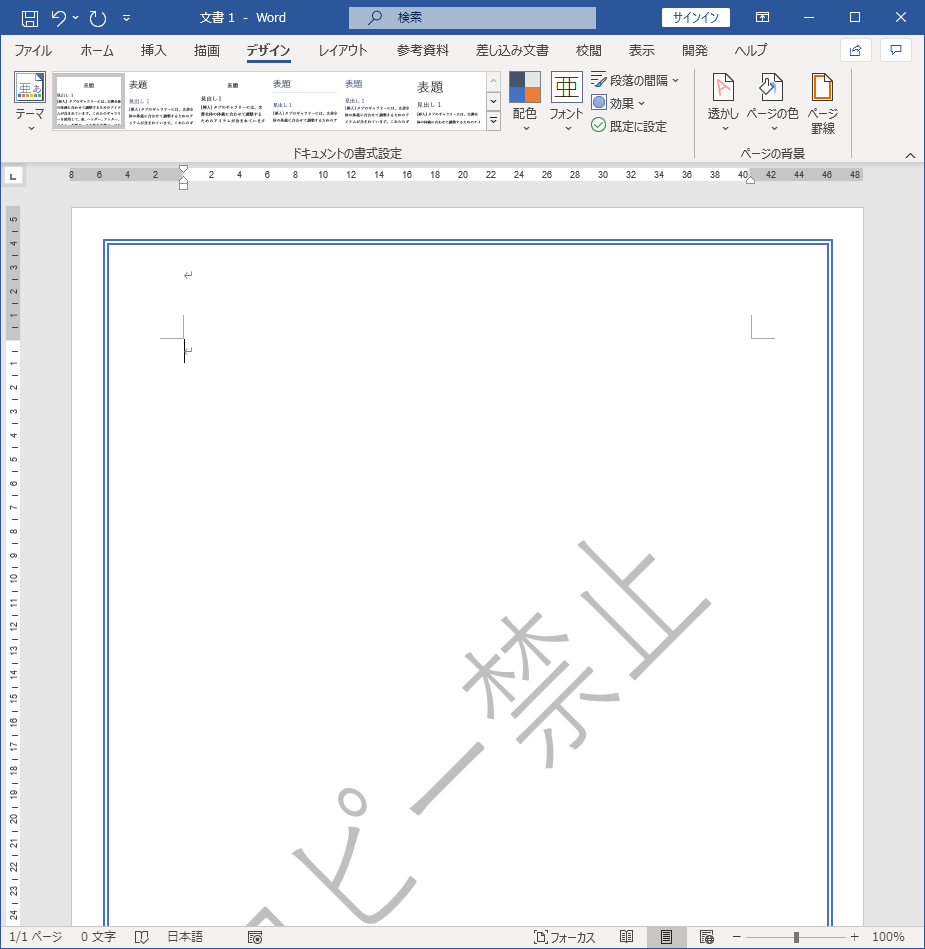
Word ページの背景要素 透かし 枠線 背景色 を設定する方法
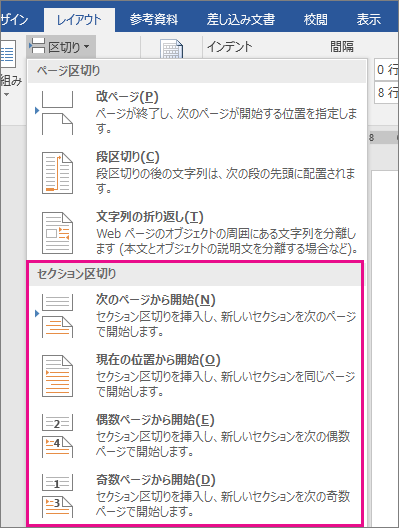
セクション区切りを挿入する
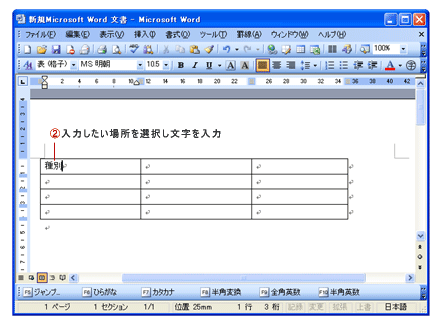
Word 表に文字を入力する Word ワードの使い方
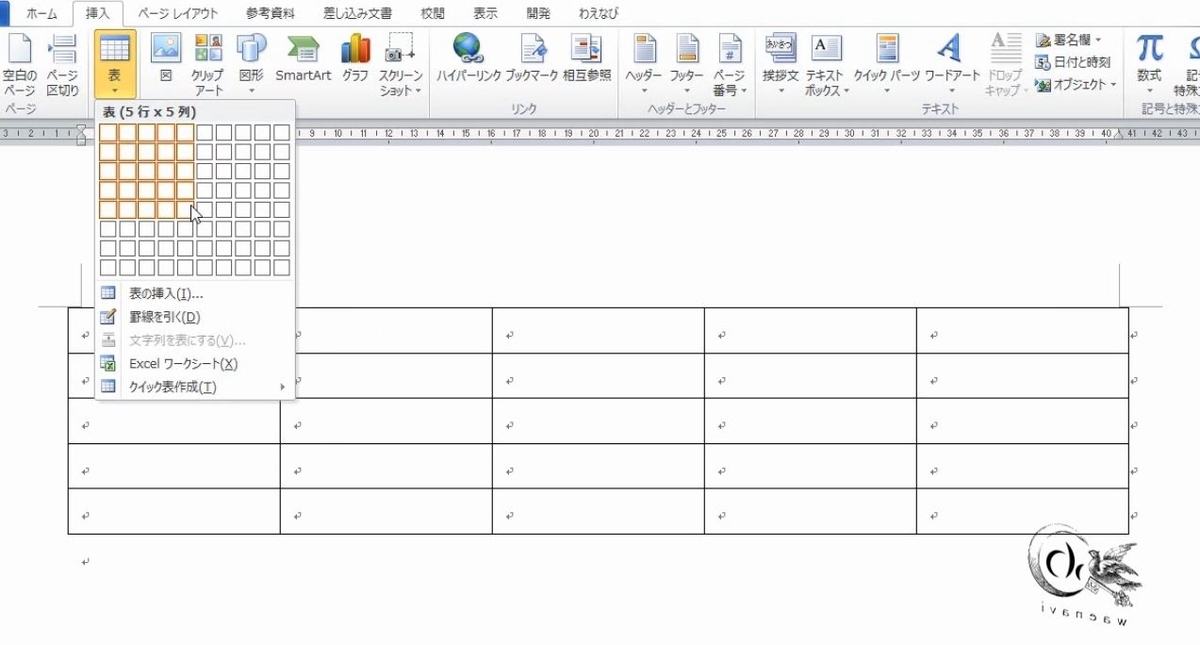
Word表作成 罫線ボタンで罫線の種類を一括で変更する基本トレーニング わえなび ワード エクセル問題集 Waenavi
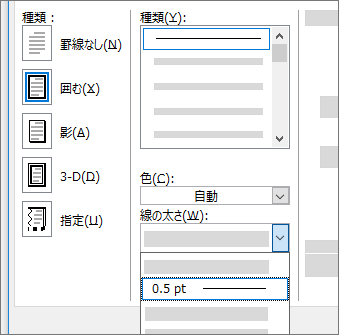
ページに罫線を追加する

Word活用術 文書をページ罫線と呼ばれる飾り罫で囲むとちょっとおしゃれ でもカンタン 第8回 バックオフィス効率化 弥報online
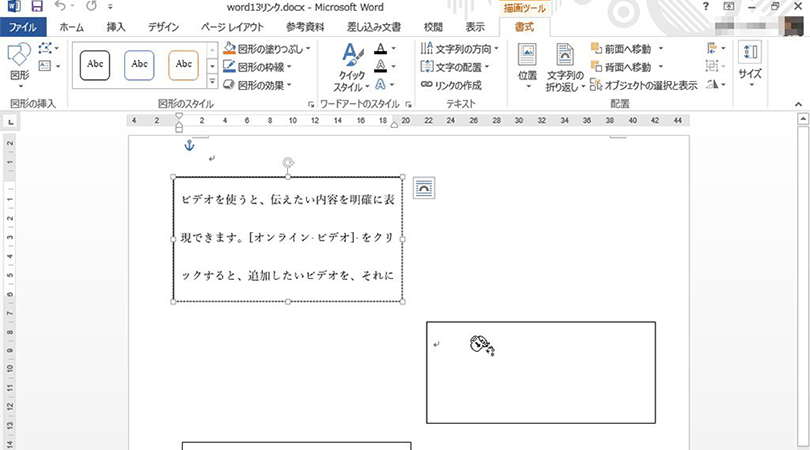
ワードで複数のテキストボックスに1つの文章を流し込む方法 パソコン工房 Nexmag
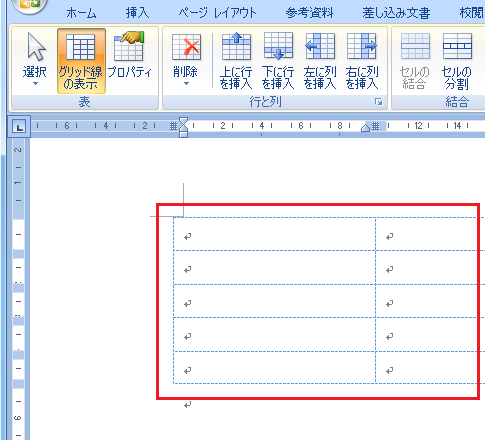
表のグリッド線の表示 非表示は 表ツール レイアウトタブ Word ワード の使い方 表
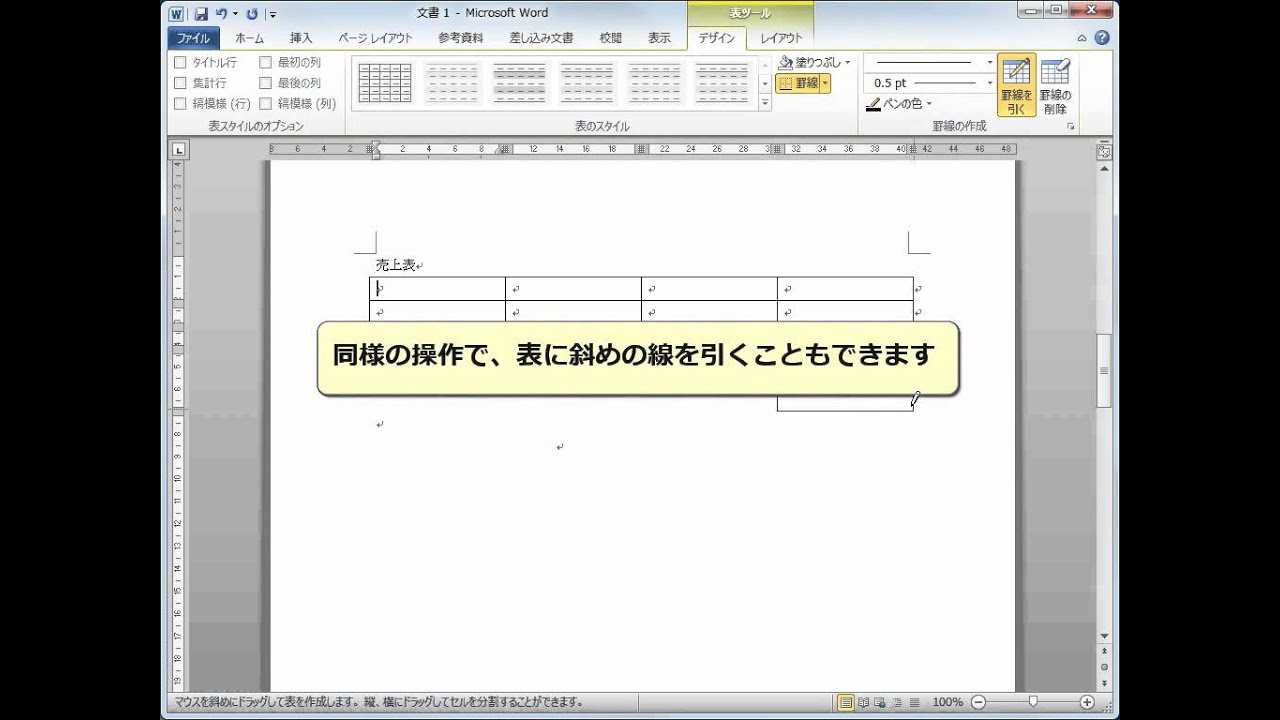
表に罫線を追加する Word10 Youtube

ワードの便利な表機能を使いこなそう Biz Drive ビズドライブ あなたのビジネスを加速する
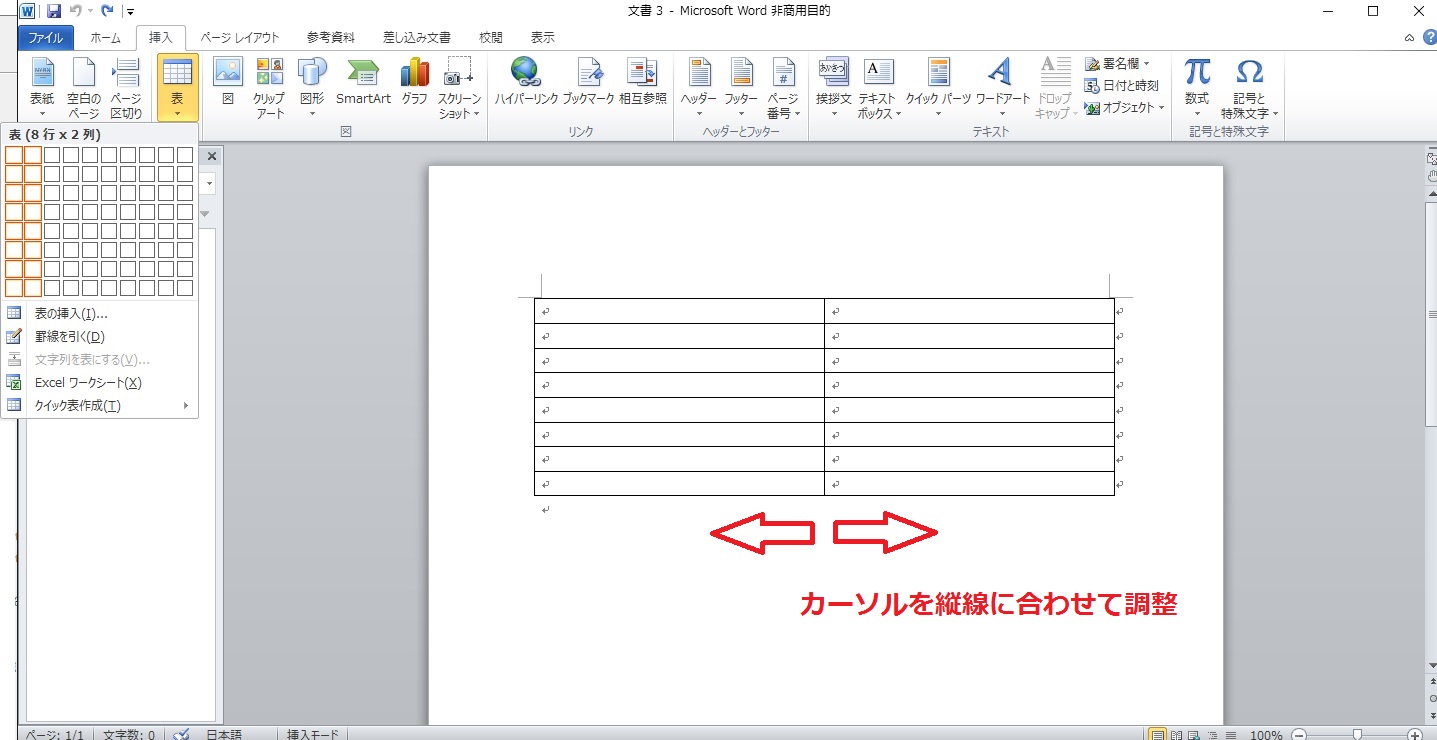
ワード Word で表作成して縦線を入れる方法 改行 段落も自由に自動調整 ネット衆善奉行
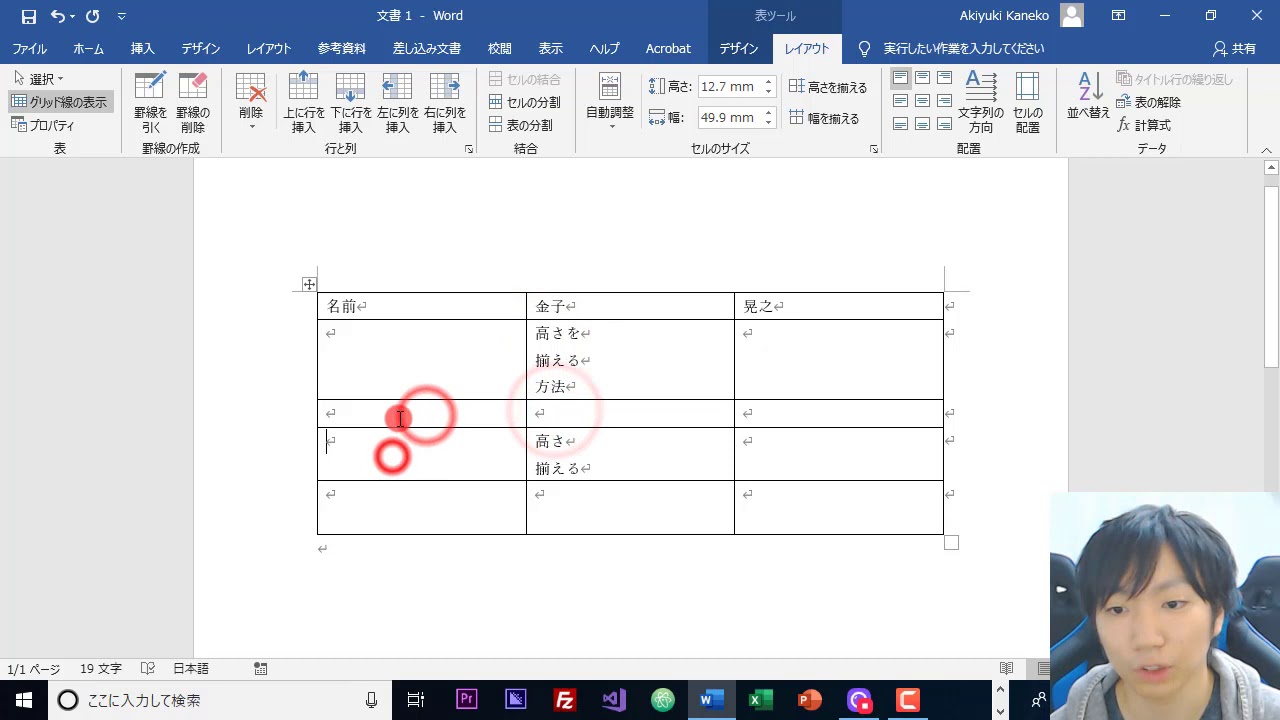
Word 表の幅や高さを揃える方法 Youtube
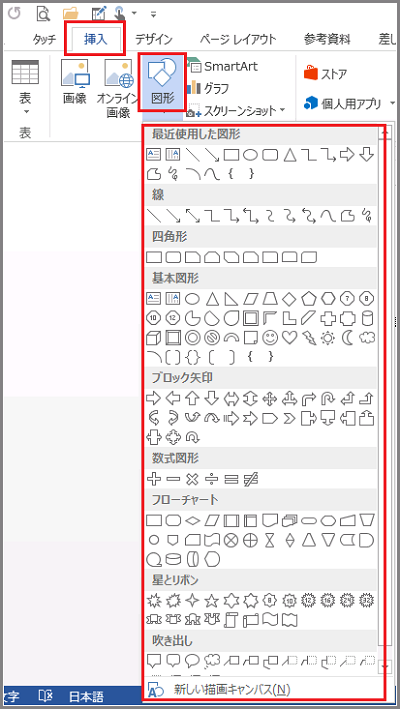
Word 13 図形の挿入と編集
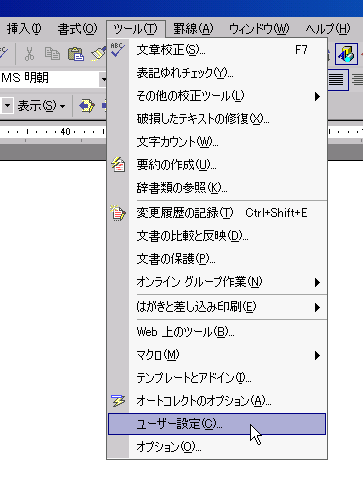
Microsoft Wordでレイアウト枠のボタンを加えるには
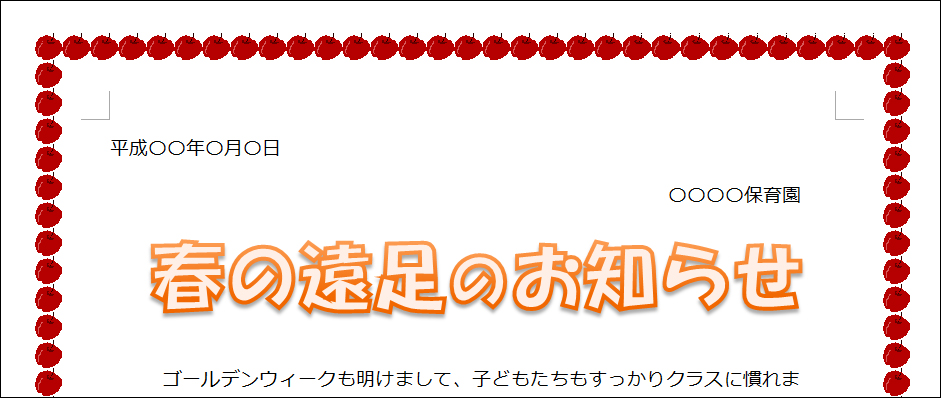
Wordの ページ罫線 を徹底解説 挿入手順からオススメの絵柄まで 自分でチラシを作るなら 自作チラシ Com

文書の周りに模様をつけるには ページ罫線 Word パソコンが好きになるブログ 表技 裏技 便利技伝授
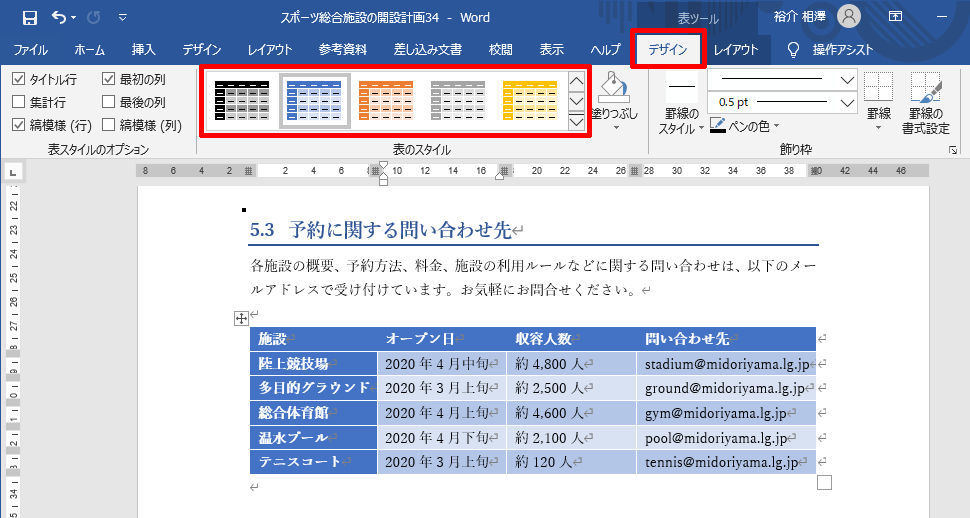
Wordを思い通りに操作するための基本テクニック 34 表の作成時に役立つ書式指定 Tech
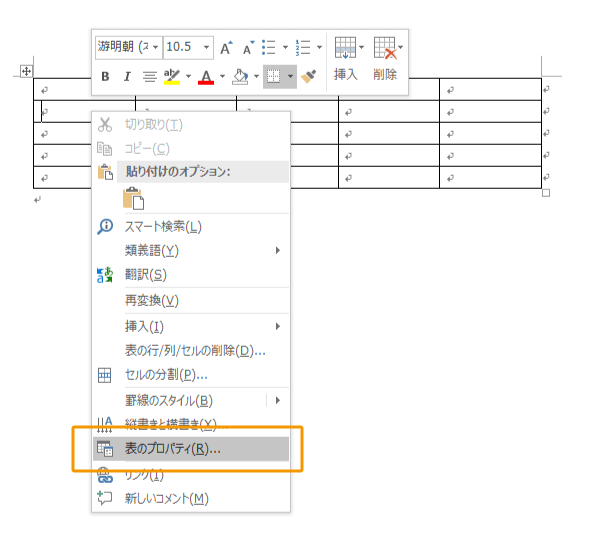
ワード 表の作り方 挿入 追加 削除 幅変更など まとめ パソコンlabo

メッセージカード枠 Word等 挿入用 テンプレート イラスト画像 無料ダウンロード 幼児教材 知育プリント ちびむすドリル 幼児の学習素材館

Word活用術 均等割付の機能を使って見栄えのいい表作り 第14回 バックオフィス効率化 弥報online
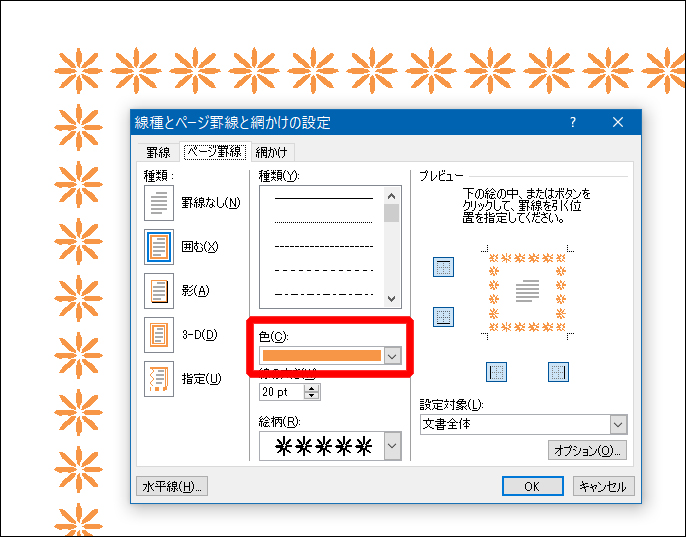
Wordの ページ罫線 を徹底解説 挿入手順からオススメの絵柄まで 自分でチラシを作るなら 自作チラシ Com

表の罫線を削除する操作 Word ワード 表と図形のある文書の作成 応用編
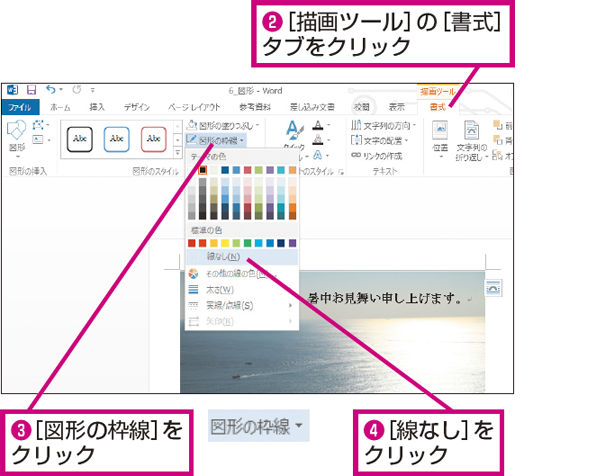
Wordでテキストボックスの枠線を消す方法 できるネット

ワードの挿入機能 複数行にわたるかっこ 大かっこ の作り方
Word10 13 16 周りに枠 装飾線 を引くには ページ罫線 教えて Helpdesk
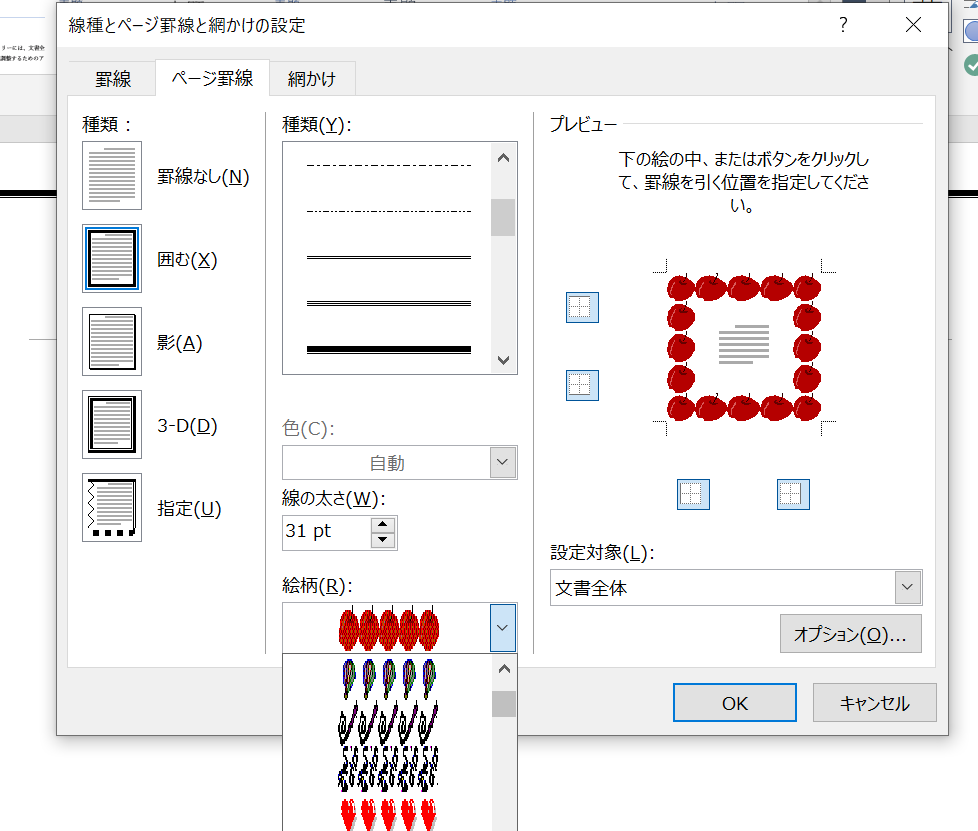
ワードの 枠 の作り方3選 初心者でもサクッと枠線で囲める Word 大阪 梅田 天王寺 Noa
2
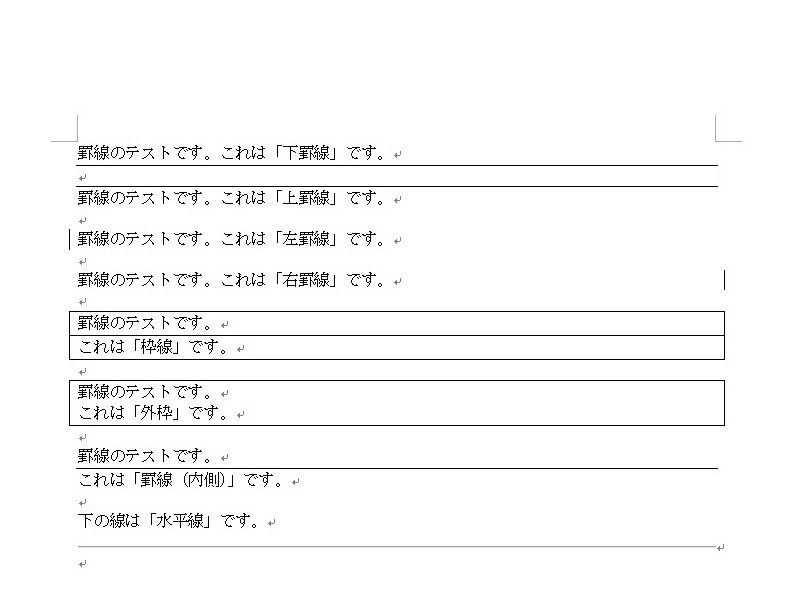
画像解説 Wordでの罫線の設定 編集方法ー使いこなして見栄えのいい資料に ワカルニ
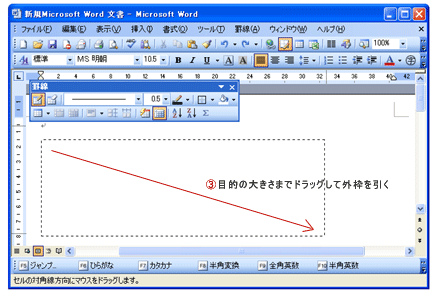
ワードで表の作成 Word ワードの使い方
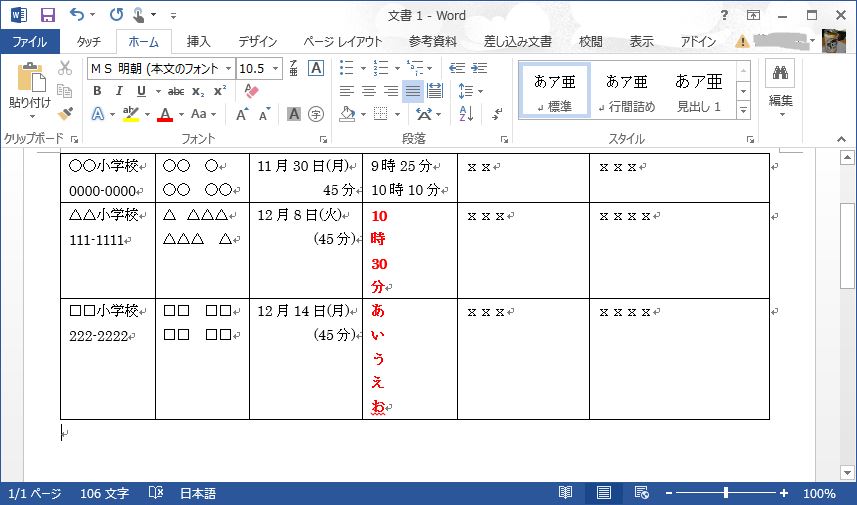
Wordの表で縦書きになってしまう おうちでお仕事

表に列と行を挿入する方法 Wordの基本の使い方から応用まで画像解説

Word 表の作成3 枠線の種類や太さの変更 Word講座 ワード 無料で学べるパソコン教室 動画レッスン多数
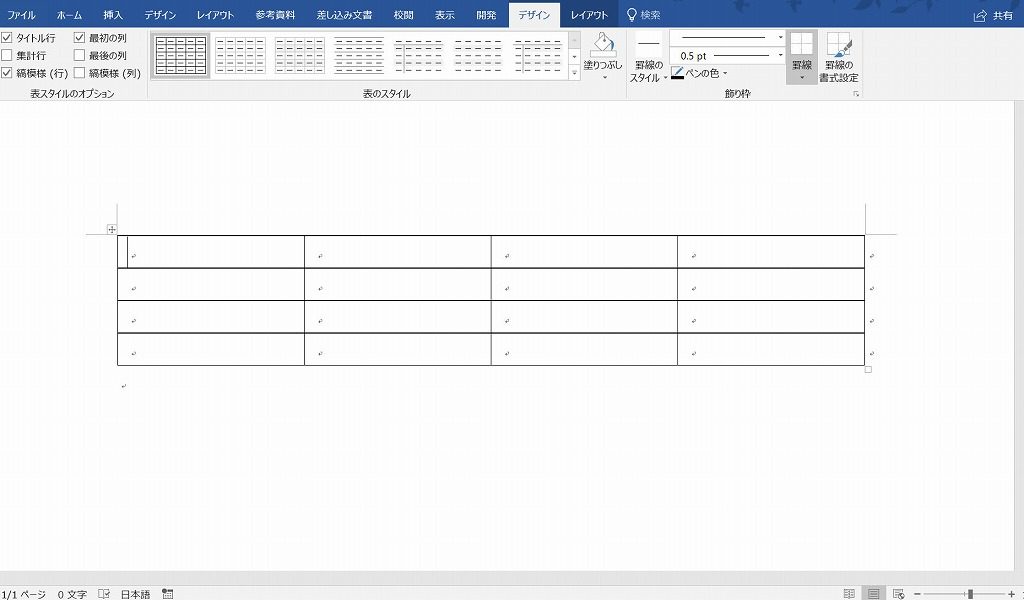
ワード16 罫線や図形の枠線を点線にする方法 田舎フリーエンジニアのワークログ

ワード 指定した位置に行と列を挿入したい Fmvサポート 富士通パソコン
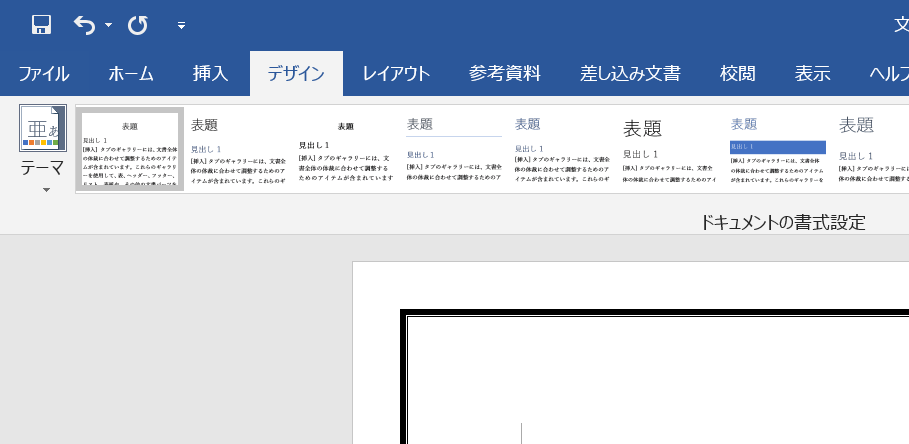
ワードの 枠 の作り方3選 初心者でもサクッと枠線で囲める Word 大阪 梅田 天王寺 Noa
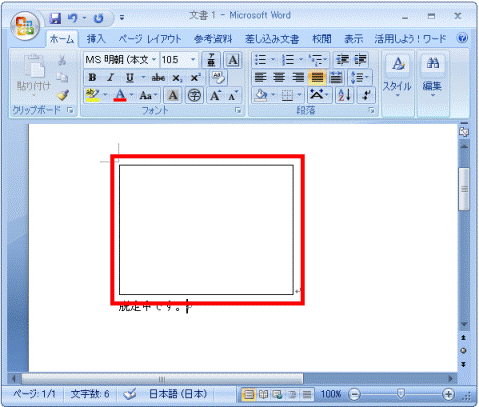
富士通q A Word 07 挿入した図が枠線しか表示されません Fmvサポート 富士通パソコン

罫線に合わせて図 写真 を入れたい Word ワード 10基本講座
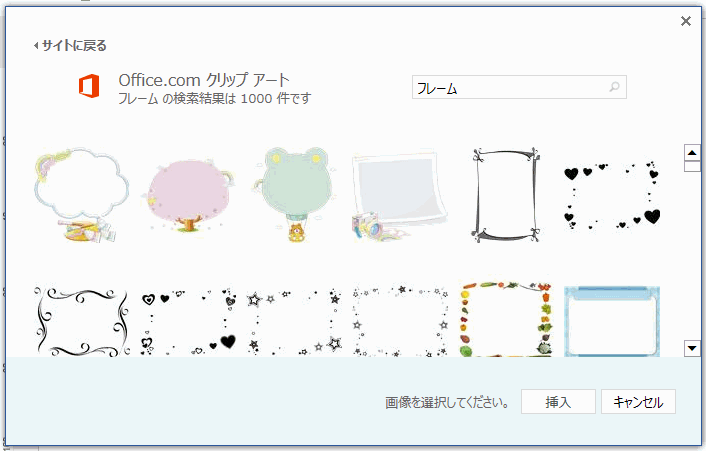
ワードの使い方 無料のフレームを使用する
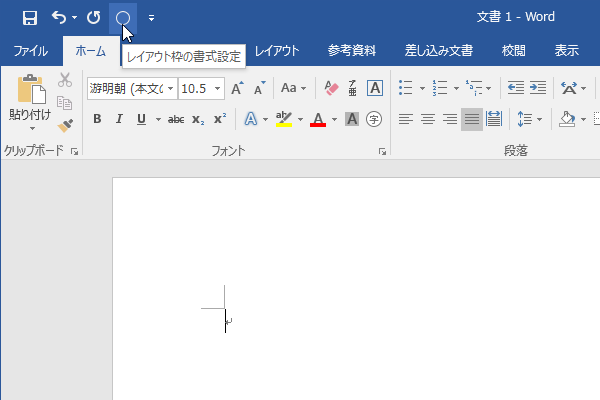
Word 07以降でレイアウト枠を挿入するには Wanichanの日記
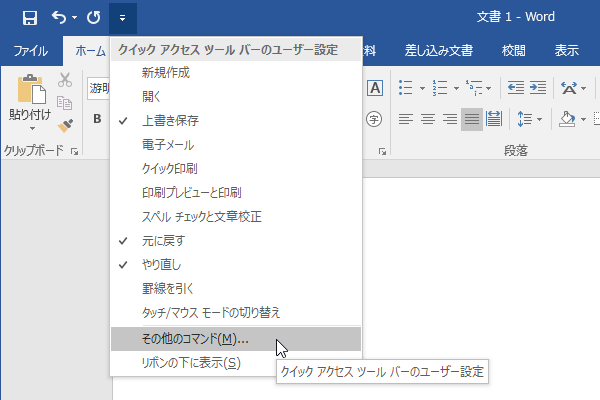
Word 07以降でレイアウト枠を挿入するには Wanichanの日記

Wordの枠線の作り方を知れば文書の周りを囲む事が出来る パソニュー
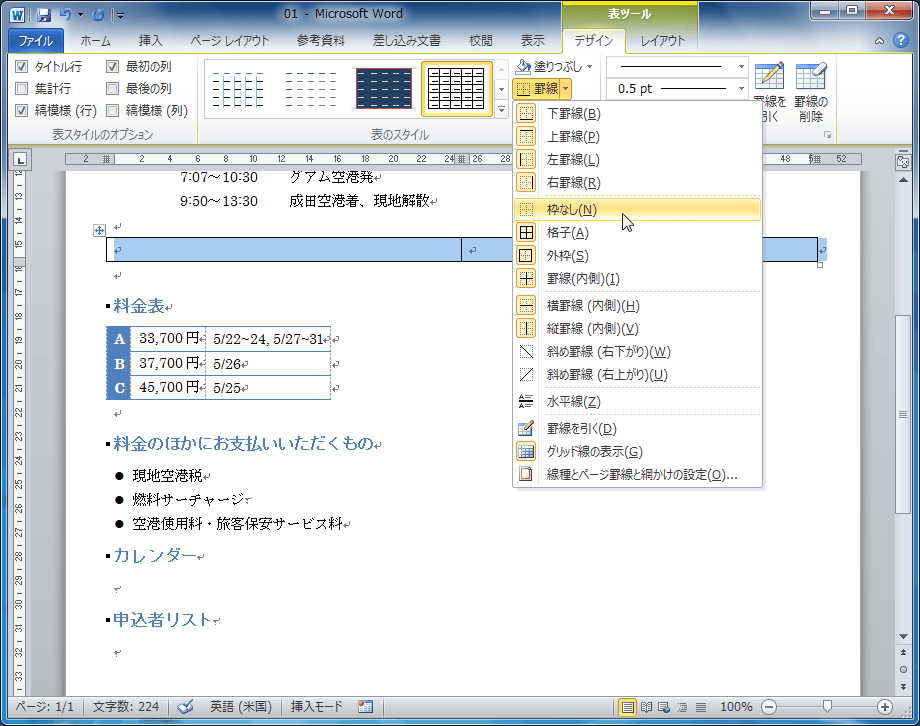
Word 10 表の挿入と編集 表をレイアウト枠として利用するには
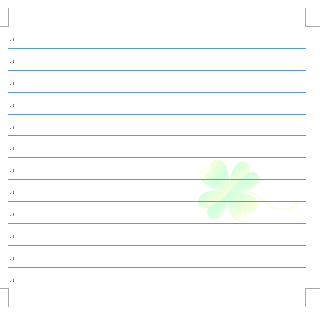
便箋のような罫線を引いた用紙を簡単作成 サイズとa5サイズ Word 13 初心者のためのoffice講座

見積金額の合計欄と印鑑枠の作成 Wordで見積書を作ってみよう 詳細な作成手順と解説

ワード 表の作り方
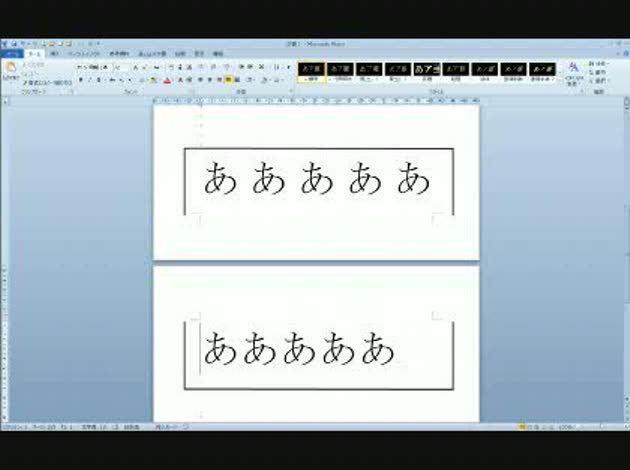
ワード10で枠線付資料を頁を跨いで挿入する場合 Okwave
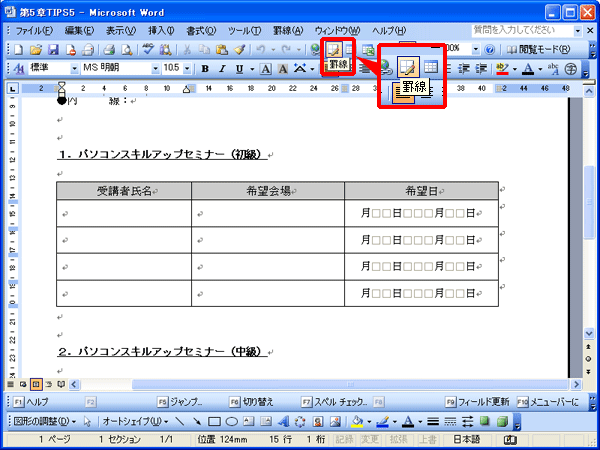
ワード 表の罫線を消す Fmvサポート 富士通パソコン
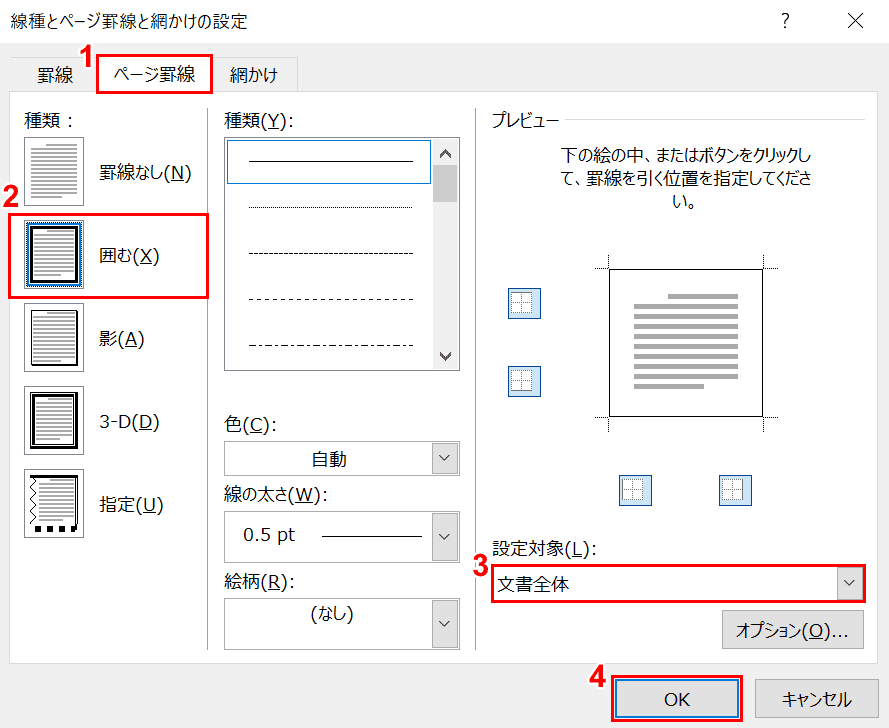
ワードのページを枠線で囲む方法と消す方法 Office Hack
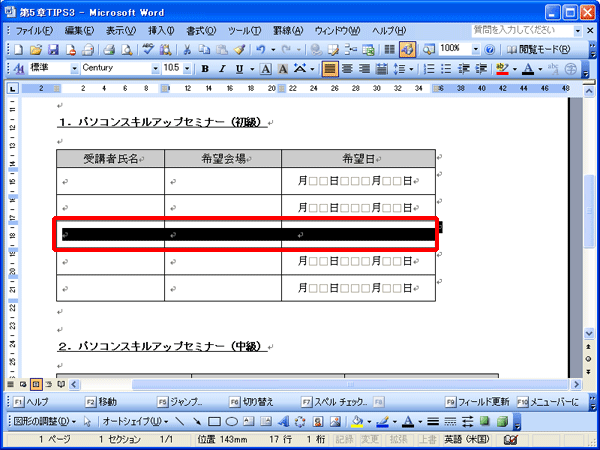
ワード 指定した位置に行と列を挿入したい Fmvサポート 富士通パソコン
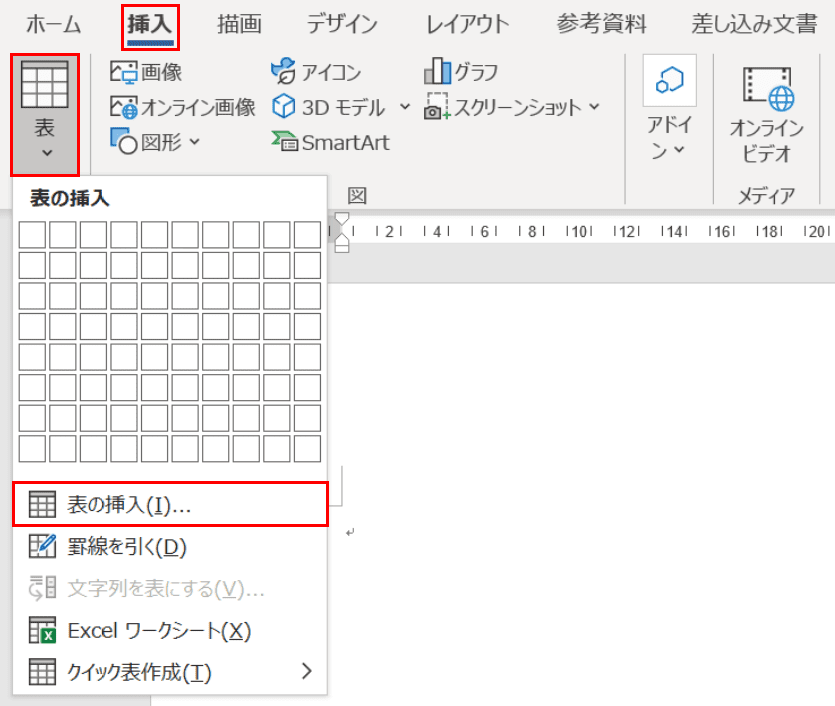
ワードの表の作り方と挿入 分割 幅変更などの編集方法 Office Hack

郵便番号枠をワードに挿入する方法
1
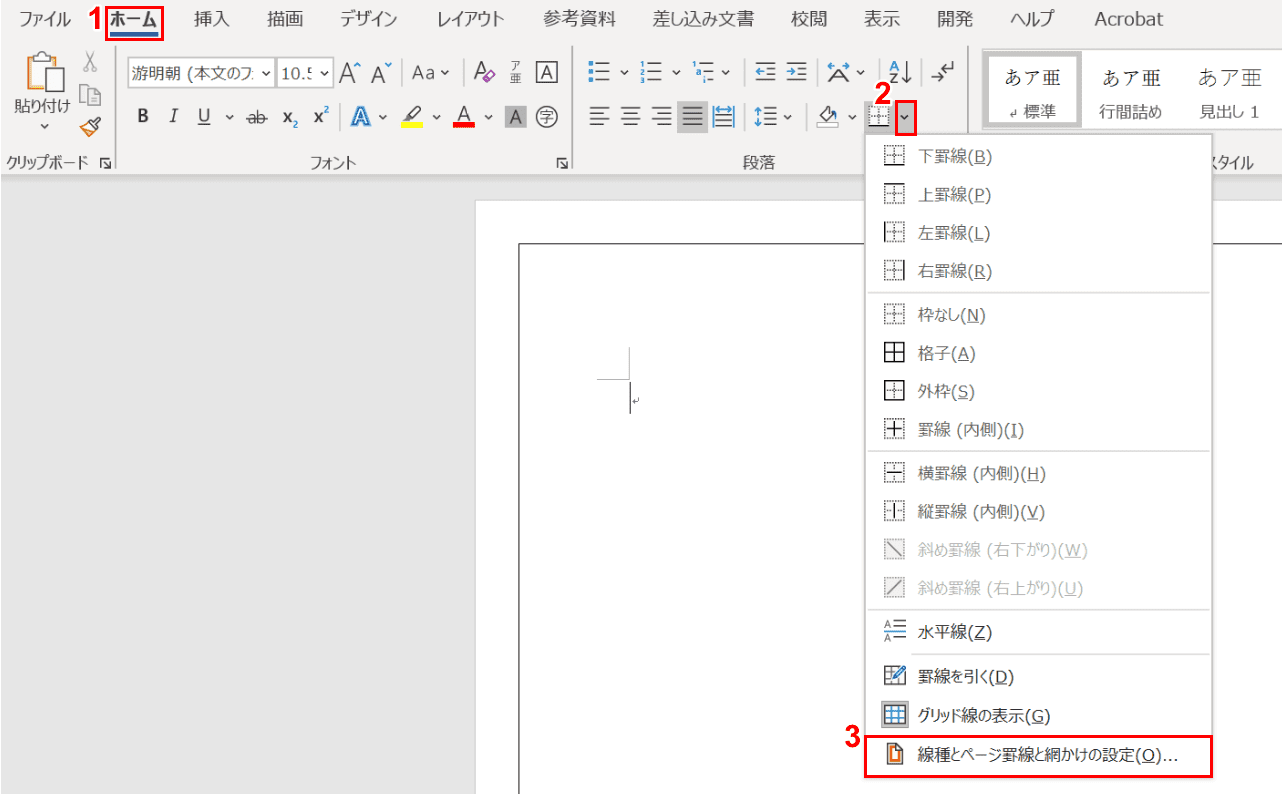
ワードのページを枠線で囲む方法と消す方法 Office Hack
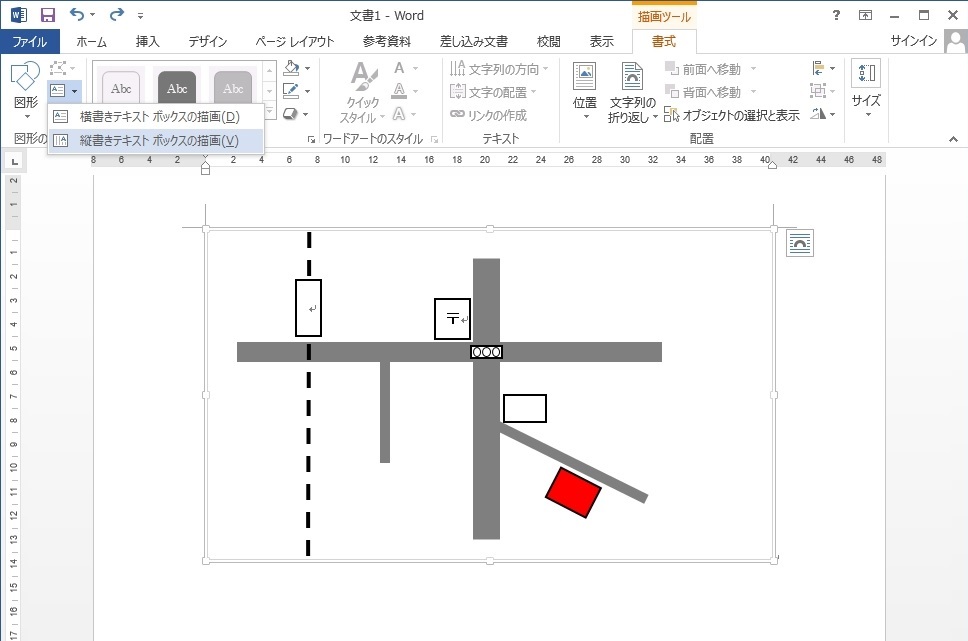
図形機能で簡単 Wordを使った地図の書き方 Kenスクールブログ
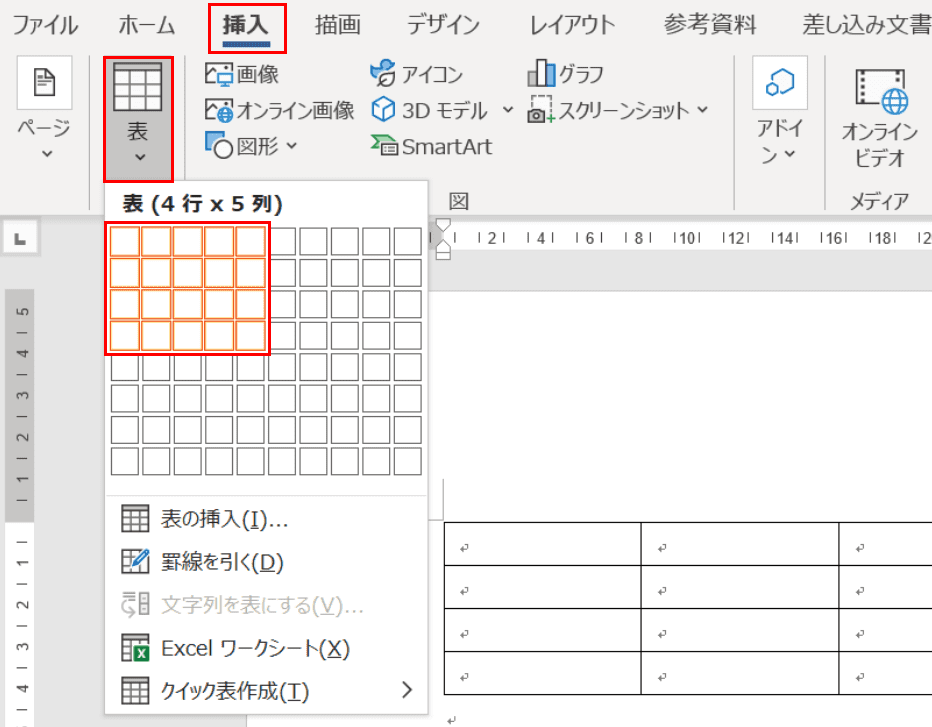
ワードの表の作り方と挿入 分割 幅変更などの編集方法 Office Hack
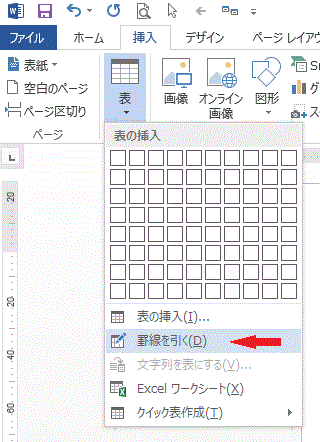
ワードの使い方 文書の一部を四角で囲む

知っておくと便利 Wordの便利機能 4 表を自由に移動する わかできブログ パソコン教室わかるとできる

Word活用術 罫線なし の表を使うと画像サイズが揃った文書を簡単に作成できる 第21回 バックオフィス効率化 弥報online
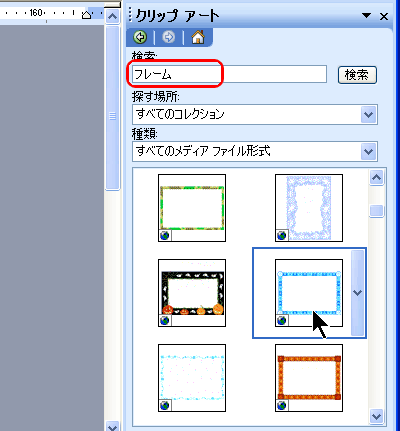
まほろば ワードの図 応用1 写真に枠をつける
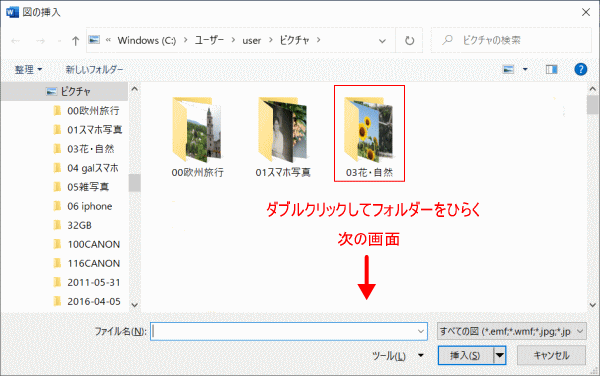
Word ワード で図や写真を挿入する ワードで図を使いこなす

Wordの枠線の作り方を知れば文書の周りを囲む事が出来る パソニュー
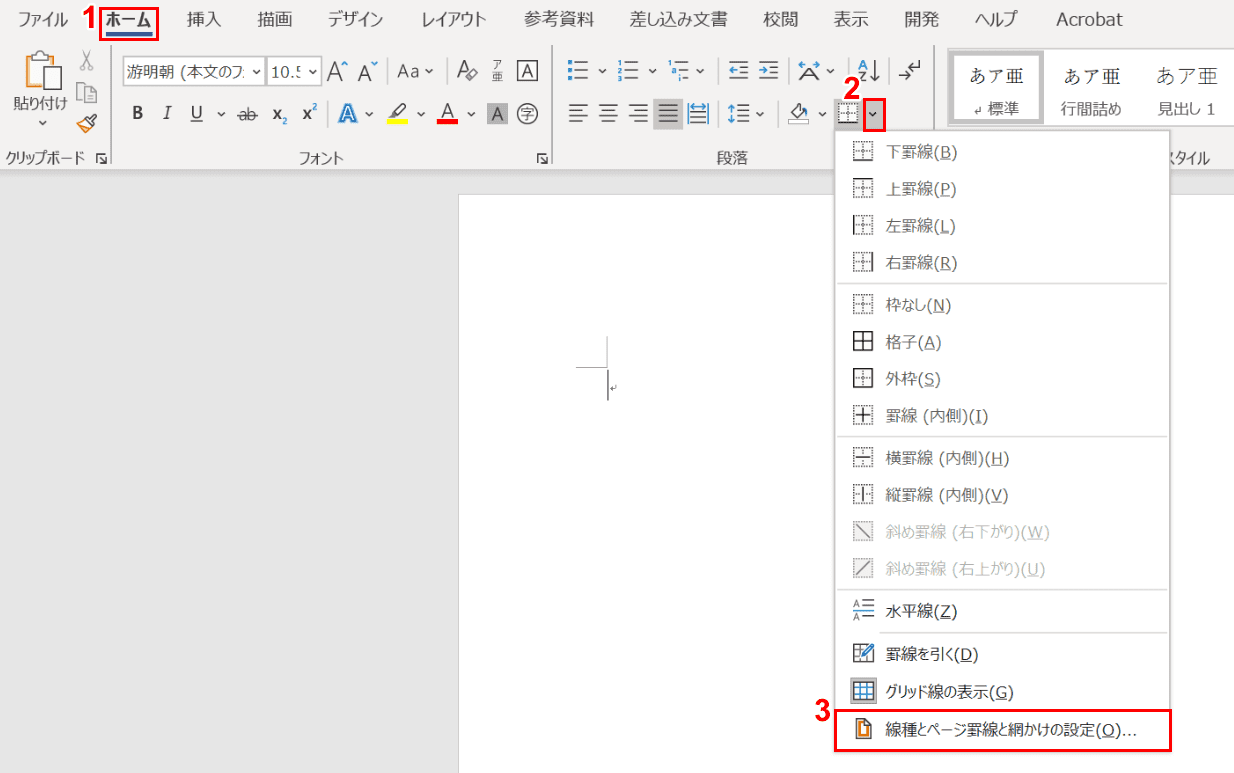
ワードのページを枠線で囲む方法と消す方法 Office Hack
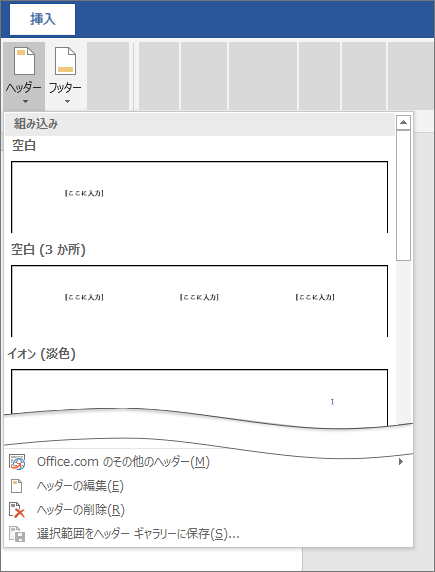
ヘッダーまたはフッターを挿入する
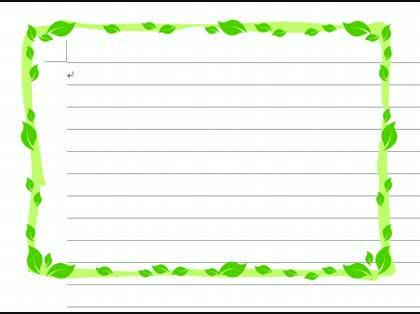
Word10で文章の周りを絵柄で囲む Word10を勉強中です 罫線につい Word ワード 教えて Goo
1
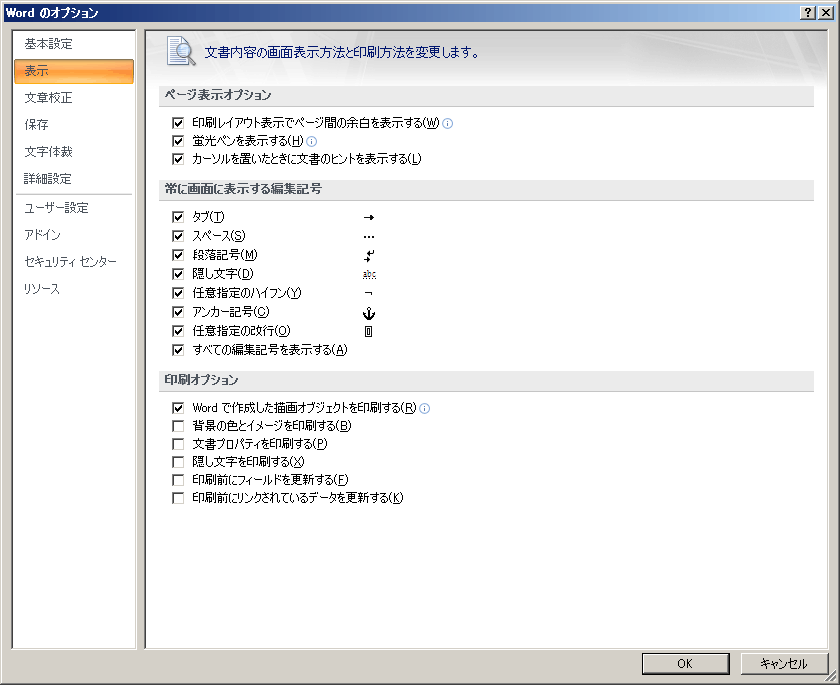
Ms Word による図作成のコツ
1
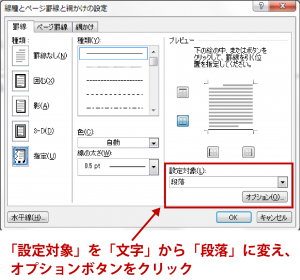
ワード 罫線を引く 消す 編集方法をマスター Udemy メディア
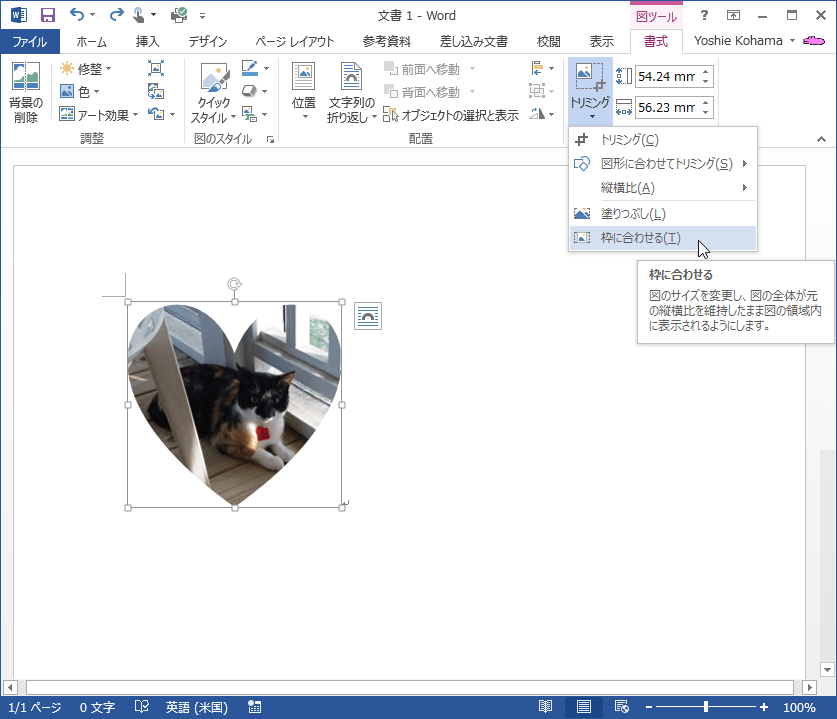
Word 13 画像をサイズに合わせてトリミングするには
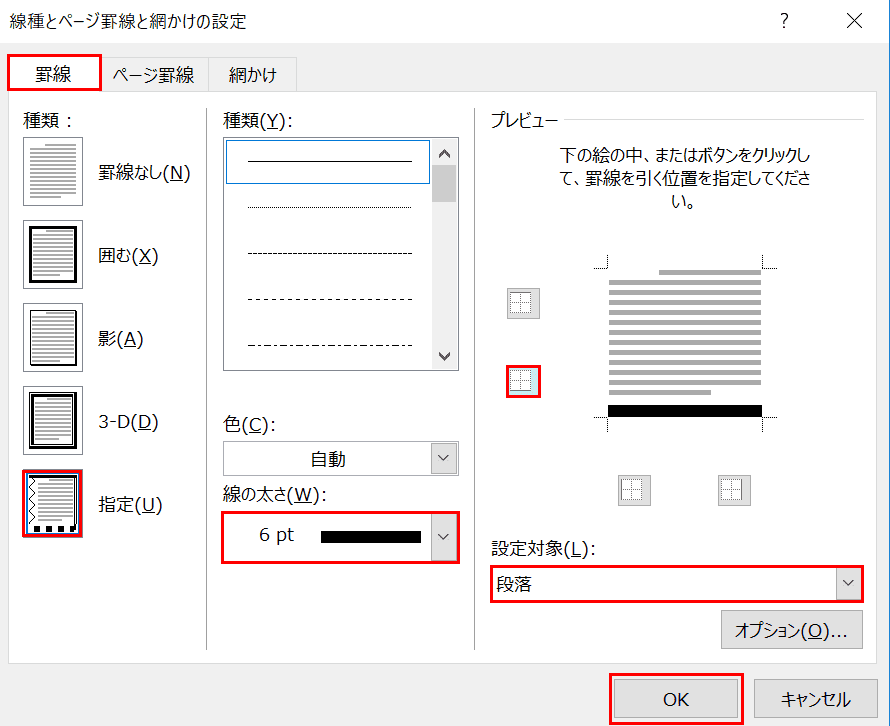
Wordで罫線を引く方法と消す方法 Office Hack
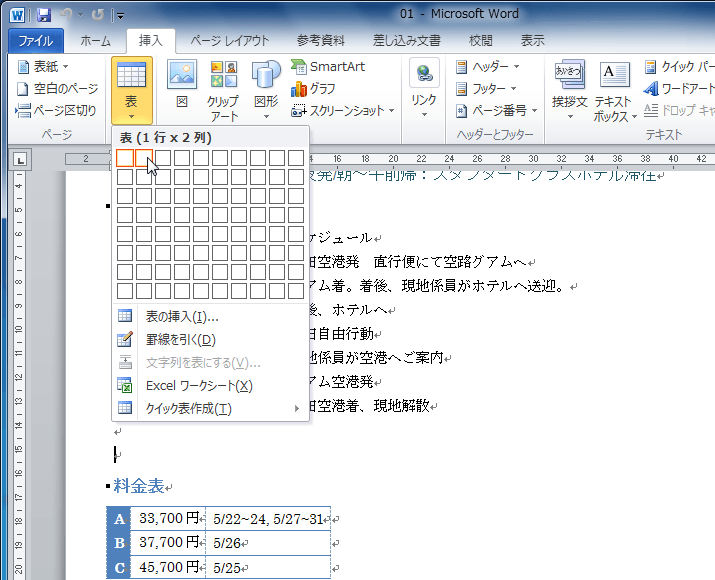
Word 10 表の挿入と編集 表をレイアウト枠として利用するには
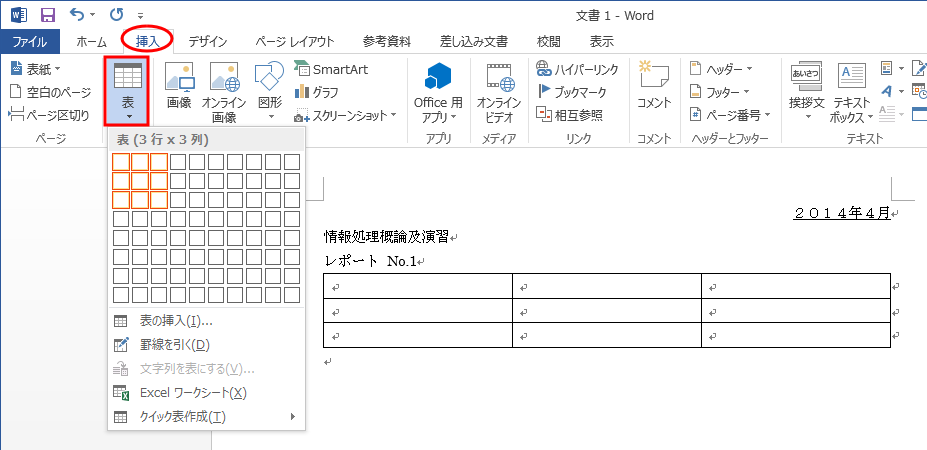
Word 03 罫線による表の作成
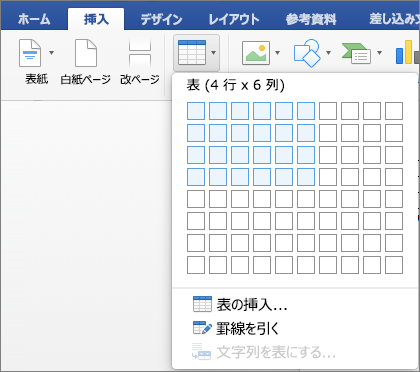
テーブルをテーブルに挿入word For Mac
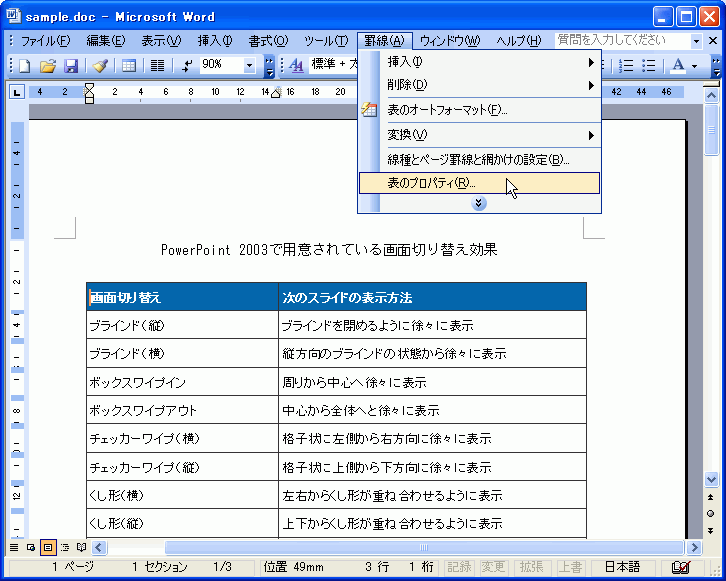
Word Tips 複数ページにまたがる表で各ページにタイトル行をつけるには Enterprisezine エンタープライズジン
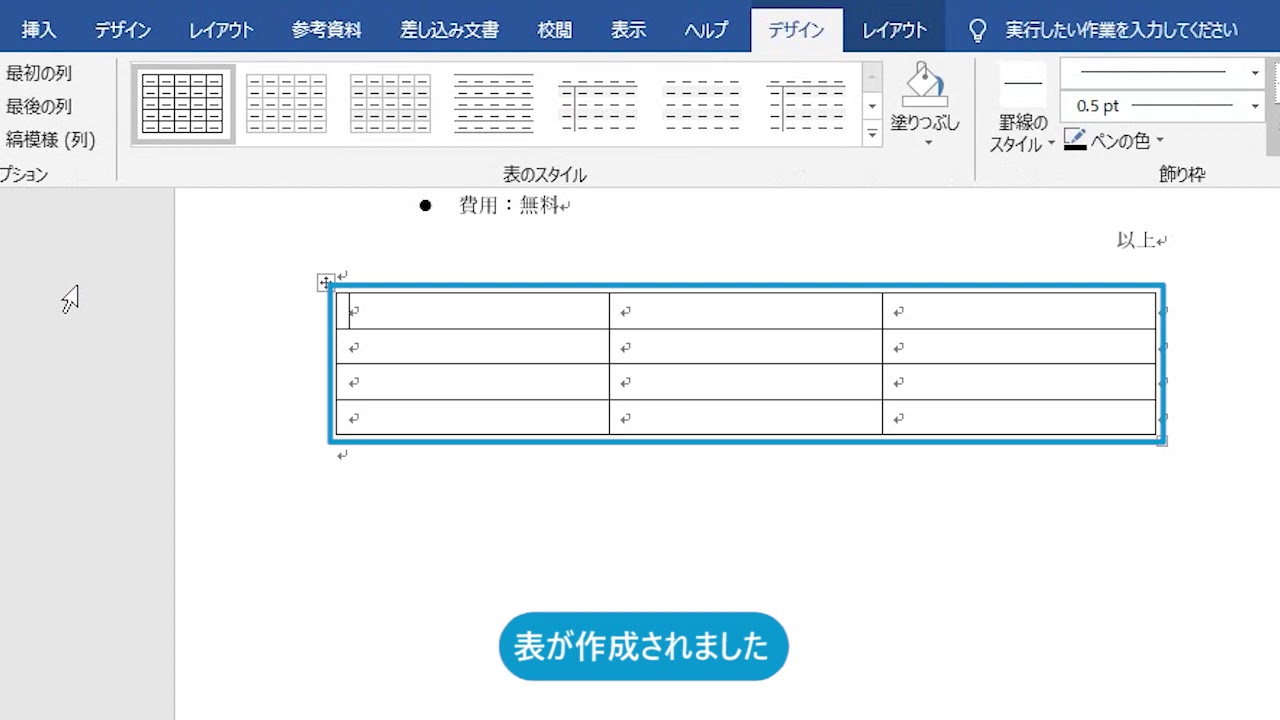
表を作成しよう Word 19 Youtube
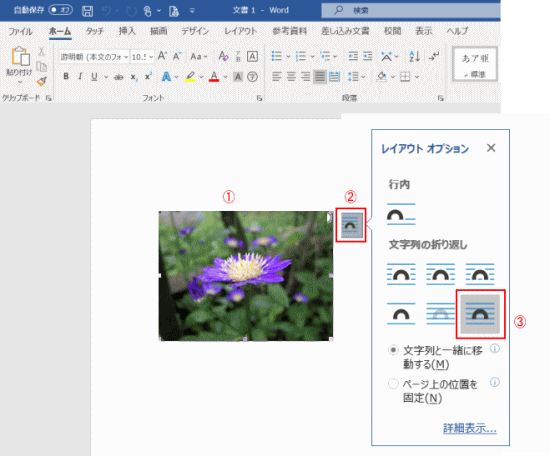
Word ワード で図や写真を挿入する ワードで図を使いこなす

Word活用術 文書をページ罫線と呼ばれる飾り罫で囲むとちょっとおしゃれ でもカンタン 第8回 バックオフィス効率化 弥報online

ワード 枠をつけて見栄え良くする方法 パソコンハンドブック




