Word 印刷 の 仕方
リボンの はがき宛名面印刷タブ→ 印刷グループ→ すべて印刷をクリックします。 プリンターに差し込みダイアログボックスが表示されるので、 すべてを選択し、 OKをクリックします。 手順15 ワードで宛名を印刷する2 印刷のダイアログボックスが表示されますので プロパティで用紙の種類や用紙サイズを確認し、 OKをクリックすると宛名印刷が開始されます! ワー.

Word 印刷 の 仕方. 差し込みの印刷 完了と差し込みを押し、文書の印刷を選択します。 『OK』を押すと印刷ダイアログボックスが表示されるので印刷できます。 すべて・現在のレコード・レコード指定(何枚目から何枚目まで)と選択できます。 はがきの宛名を印刷する前の微調整 実際に、はがきの宛名を印刷するときには 調整を行うこと をお勧めします。 左側が切れている 例えば、このはがきの宛. PCでセブンイレブンのnetprintを使ってWordファイルを印刷する方法は、以下のとおりです。 netprint を開きます。 プリントするボタンを押します。 今すぐファイル登録ボタンを押します。 ①「利用規約および個人情報の取扱いに同意する」にチェックマークを入れ、②利用を開始するボタンを押します。 ①プリント用紙の種類(例:普通紙にプリント)を選択. 1差し込み文書タブの完了と差し込みボタンをクリックして、文書の印刷を選択します 2.Excelデータの全行を印刷するなら、すべてを選択してOKボタンをクリックしてください。 Excelに10人分のデータ(10行分のデータ)があるなら、文書が10枚印刷されます。 もしも、特定の行を印刷するなら、印刷するレコードを指定します。 現在のレコードだと結果のプレビュー.
Wordを起動し、印刷したい資料を開きます。 上部にある レイアウトタブ をクリックします。 するとすぐ下のメニューが変わるので、そのメニューの中にある 余白 をクリックします。 新たにメニューが表示されるので、メニューの中にある ユーザー設定の余白 をクリックします。 ページ設定メニューが表示されます。 余白の項目の 「上」「下」「左」「右」「とじしろ」すべて. 設定方法は簡単です。 左上の ファイルをクリック して、 左側で 印刷の場所へ移動 して、 1ページ/枚の場所をクリック 。 表示された一覧から、1番したにある、 用紙サイズの指定にマウスを移動 すると、 右側に、用紙サイズの一覧が表示されます。 この一覧から 拡大縮小したい用紙サイズを選ぶ だけ。 1ページ/枚の場所を見ると、変更した用紙サイズが表示されるので、変. Word(ワード)文書を袋とじに印刷する方法です。 袋とじを使えば印刷した用紙を半分に折ってそのまま冊子にする事ができます。 袋とじを設定する ファイルメニュー、ページ設定をクリックします。.
Word / Excel で印刷したいファイルを開きます。 「ファイル」タブをクリックします。 「印刷」をクリックします。 画面の右側に、「印刷」と表示されます。 部数、プリンター、ページの設定などを必要に応じて変更し、「印刷」ボタンをクリックします。 印刷が開始されます。 完了するまで、そのまま待ちます。. 2つ折り冊子の印刷手順 1 Word文書を で作成する 2 ページ設定で以下のように設定する ・サイズを「A3」 ・印刷の向きを「横」 ・印刷の形式を「本(縦方向に山折り)」 A3にすると一瞬レイアウトが崩れますが、きちんと上記の3つを設定すると元に戻り. スマートフォンからの印刷方法としては以下のものがあります。 1 アプリをインストールして対応プリンターから印刷 2 Google クラウドプリントやAirPrintからの印刷 3 コンビニで印刷 4 写真であれば家電量販店などの写真プリンターから印刷 5.
①「図形の書式」タブをクリック⇒②「図形のスタイル」グループの「」(図形の書式設定)をクリックします。 ①「文字の効果」をクリック⇒②「3-D 回転」をクリック⇒③X方向に回転「180」と入力します。 ①「3-D 回転」をクリック⇒②X「180」と入力⇒③「閉じる」ボタンをクリックします。 図形の塗りつぶしをクリアする テキストボックスを選択します。 ①「図形の書式」. コンビニ(セブンイレブン)のプリンターにあるタッチパネルを操作します。 「プリント」をおします。 プリント種類を選びます。 「ネットプリント」をおします。 プリント予約番号を打ち込み、「確認」をおします。 カラー・白黒、両面印刷などを指定して、「これで決定」をおします。 お金を投入口へ入れます。 ネットプリントは1枚円ですね。 「プリントスタート」ボタンを. ファイル タブをクリックし、印刷 をクリックします。 プリンターのプロパティ をクリックします。 表示されるダイアログ ボックスと利用可能なオプションは、プリンターごとに固有です。.
印刷は「ファイルタブ」→「印刷」→「印刷」アイコン 印刷ページ指定は「ページ」に入力、「,」でand、「」でfrom~to その他余白や用紙サイズ、1枚に印刷するページ数も指定できる 背景色は「オプション」→ 「表示」→「背景の色とイメージを印刷する」にチェック 目次 1 印刷の練習ファイルダウンロード 2 Word・ワード印刷のやり方. ワードで印刷を行う方法 ここでは、ワードで印刷を行う方法について説明します。 作業時間:1分 「ファイル」タブを選択する ファイルタブを選択します プレビューを確認し、印刷する ①印刷タブを選択し、②印刷プレビューを確認し、③印刷ボタンを押します。 様々な印刷設定をする方法 印刷範囲(ページ)の指定 ここでは、印刷範囲(ページ)の指定方法について説. Word(ワード)で年賀状や挨拶状など、はがきを印刷する方法です。 「はがき宛名印刷ウィザード」を使えば簡単に設定することができます。 はがき印刷ウィザードの使い方 ツールのはがきと差込み印刷→はがき印刷を選択。 宛名面の作成を選択 はがき印刷宛名ウィザードの次へを.
Microsoft Office Word(ワード)は、「ワープロソフト」です。文字を入力して、見栄えを整えて印刷することが得意なソフトウェアです。ここでは、Word 13で文書作成するときの基本的な操作について、ご紹介します。. 文章を入力して冊子の文書が出来上がったら、「印刷」画面で「両面印刷(短辺を綴じます)」を選択して印刷します。 「印刷」画面は、「ファイル」タブ → 「印刷」をクリックして開きます。 ここでは、両面印刷対応プリンターを例に解説します。 ↑ 両面印刷(短辺を綴じます)」とは、用紙の短辺でとじるように印刷すること ↑ 「片面印刷」をクリックし、「両面印刷(短辺を綴. 12印刷ボタンをクリックします。 《操作結果》 指定した用紙のすべてのラベルに印刷できました。 ※参考 新規文書ボタンをクリックすると、設定内容で文書が作成されるので、ロゴを挿入するなどの編集ができます。.
Wordでの、はがき宛名印刷ウィザード終了後の設定 と、大きく2つのステップに分かれます。 このページでは、1番目のステップ、 Excelで作成した住所録 のデータを整備していきます。. 印刷の向きを「横」にします。 複数ページの印刷設定で「本(縦方向に山折り)」を選択します。 余白の外側、内側、とじしろを設定します。 ファイルタブを選択して、バックステージビューで印刷を選択します。 「両面印刷(短辺を綴じる)」を選択します。 プリンターの印刷プレビューで印刷時の状態を下図に示します。 ここで使用している文書は8ページのものです。 1枚目には 1ページと8. 2ツールバーのファイルから「印刷」をクリックします。 3印刷画面が開いたら、右下の「1枚あたりのページ数」で「2ページ」を選択します。 4最後にOKをクリックすると、印刷が開始されます。 もし、縦向きの文書で、2ページ分の印刷をすると、小さいページが左側に、その次のページが右側に表示されます。 用紙の向き(縦/横)も考慮すると、より見やすくなるかもしれませんね。.
Word の余白を 0mm に設定して、 「余白が印刷できない領域に設定されています。余白の設定を適切な値に設定するには 修正 ボタンをクリックしてください。」 と表示されてくる場合は、無視 を指定します。 これで Word は余白が 0mm となります。. ファイル、印刷 を選択します。 各ページをプレビューするには、ページの下部にある前向き矢印と後向き矢印を選択します。 テキストが小さすぎて読めない場合は、ページの下部にあるズーム スライダーで拡大します。 印刷する部数とその他のオプションを選び、印刷 をクリックします。 特定のページをプリントする ファイル、印刷 を選択します。 特定のページのみを印刷する場合、ド. Officeまとめ枠や画像を正確なサイズで印刷したいときは? 上のまとめからのリンク先ページです。 ここではWordでの方法を示します。 1 方法11 外枠サイズを指定する12 画像サイズを指定する2 おわりに.
〔ファイル〕→〔新規作成〕→〔白紙の文書〕→〔作成〕 2 サイズ設定 〔ページレイアウト〕→〔サイズ〕→〔その他の用紙サイズ〕を選択します。 ページ設定のダイアログが開きますので、〔用紙タブ〕を選択し、〔用紙サイズ〕で「サイズを指定」に変更し、幅と高さを希望サイズに設定します。 ワードの場合、指定できる最大サイズは、5587mmまでですので、A0、A1、、B0、B1、B2など. では、実際にワードでポスターを作成する場合の、初期設定について詳しく見ていきましょう。 新規ファイル作成 ワードを立ち上げて、 「ファイル」→「新規作成」から「白紙」を選択して「作成」 します。 ページ設定 「ページレイアウト」→「サイズ」 から自分が作りたいポスターの印刷サイズに合うものを選択します。 定形外のサイズにする場合には、 「サイズ」の一番下にあ. Wordの機能ではできませんので、印刷するプリンターの機能を利用します。 ここではCanon MG60シリーズのプリンターを使っている例です。 ファイルタブをクリックして印刷を選択しま.
インターネットの無料テンプレートを使って、「かんたんにつくれる豆本」を作りたいと思っています。 印刷のサイズは、L版(×127)との事なので、印刷設定を写真印刷(フチなし)の×127にしたのですが、 印刷されると通常のコピーサイズで出てきます。 以前もCDラベルの作成をしよう. まず、Wordを起動して、白紙の文書を作りましょう。 次に上部ツールバーのレイアウトを選んで、次にサイズを選びます。 下の方にスクロールさせていくと封筒が出てくるので、印刷したい封筒の種類を選びましょう。 ワードに初めから登録されている.

富士通q A Word Excel ファイルを印刷する方法を教えてください Fmvサポート 富士通パソコン

Word活用術 Wordでヘッダーやフッターにファイル名やページ番号を印刷する方法 第17回 バックオフィス効率化 弥報online

Word 15 印刷の仕方 Moalife
Word 印刷 の 仕方 のギャラリー
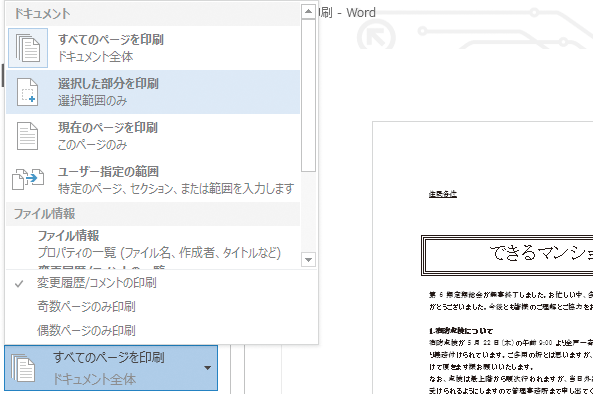
Wordで文書の一部分だけを選択して印刷する方法 できるネット

Word文書の背景色を変える 背景色を印刷する Tschoolbank 作 るバンク
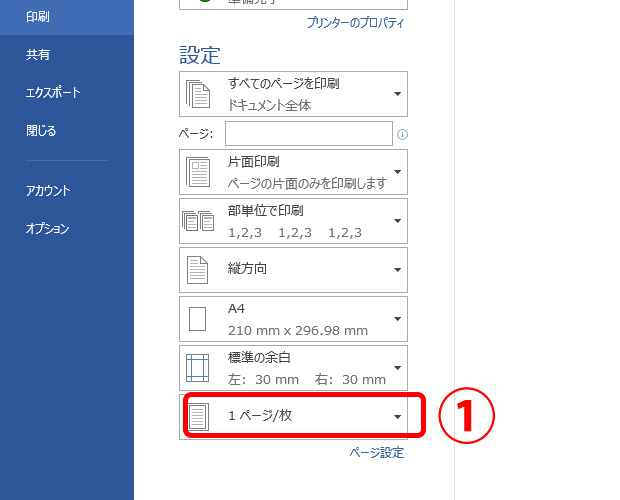
Wordでa4用紙2枚をa3用紙1枚に印刷する方法 ホームページ制作 オフィスオバタ
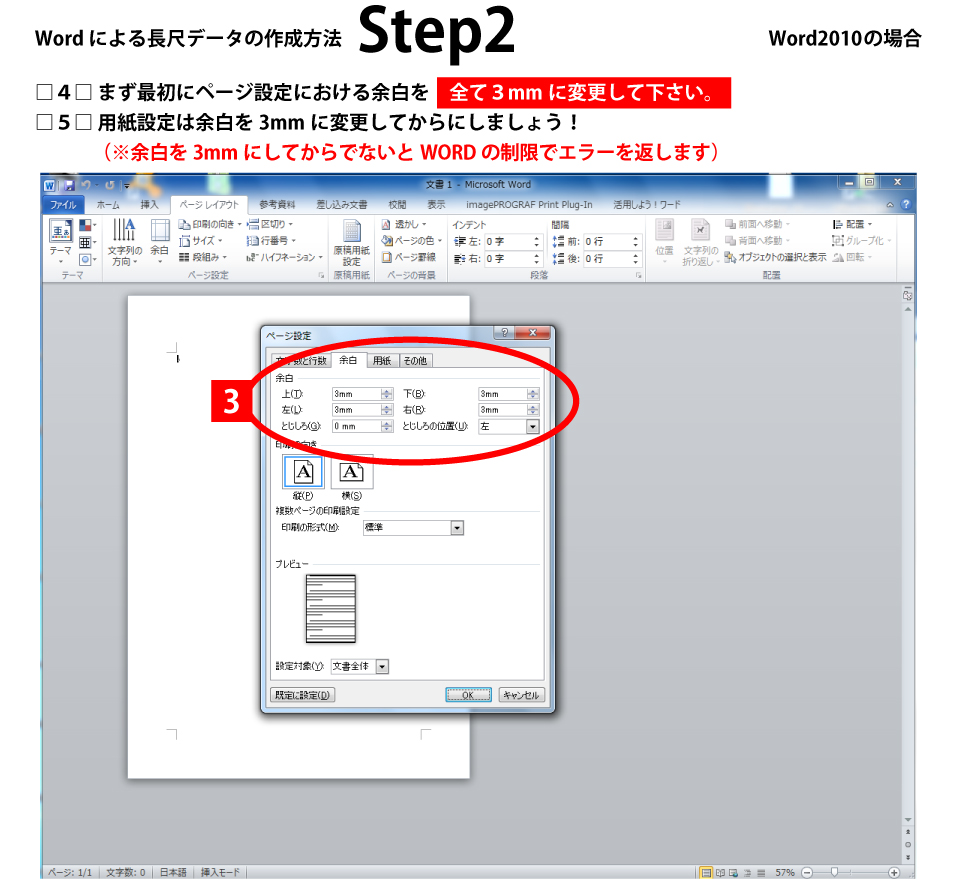
長尺印刷 横断幕 垂れ幕におけるワードによる作成方法
イラスト
3

宛名ラベルの作成方法 Word基本講座
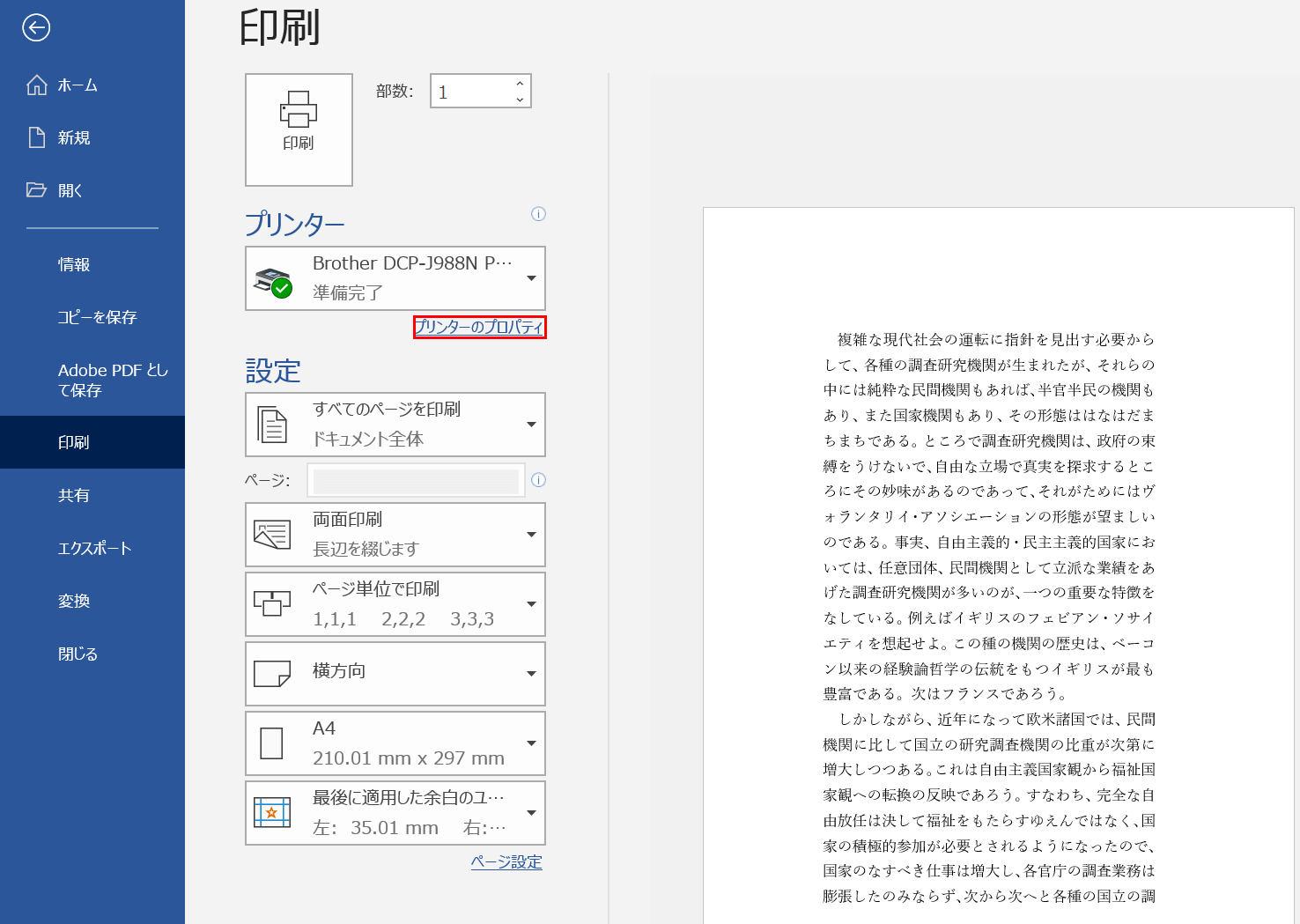
ワードの印刷の仕方や様々な設定方法 Office Hack

Wordの印刷の仕方とプリンター名が表示されない時の原因について パソニュー

超簡単 Excelやwordの文書を1枚の用紙に収めて印刷する方法 エンジョイ マガジン
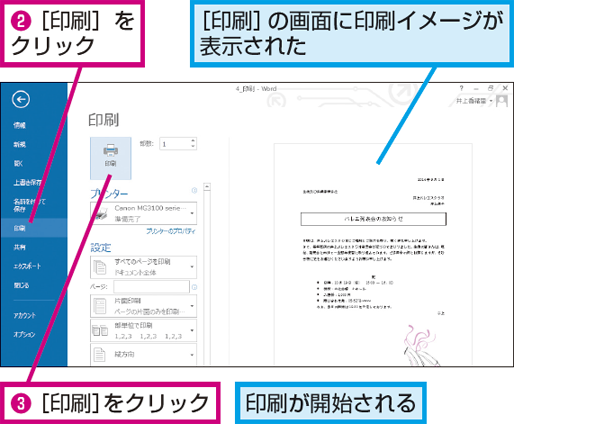
Wordで印刷プレビューを確認する方法 できるネット

拡大印刷 縮小印刷 Word ワード 10基本講座

インクジェット プリンター Microsoft Wordでのふちなし印刷の設定方法 ブラザー

Word 15 印刷の仕方 Moalife
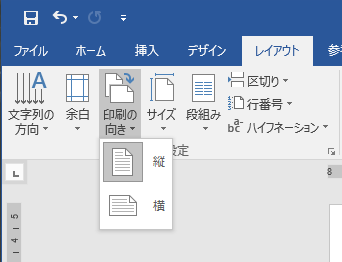
印刷の向きが設定と逆になる Word Begihack
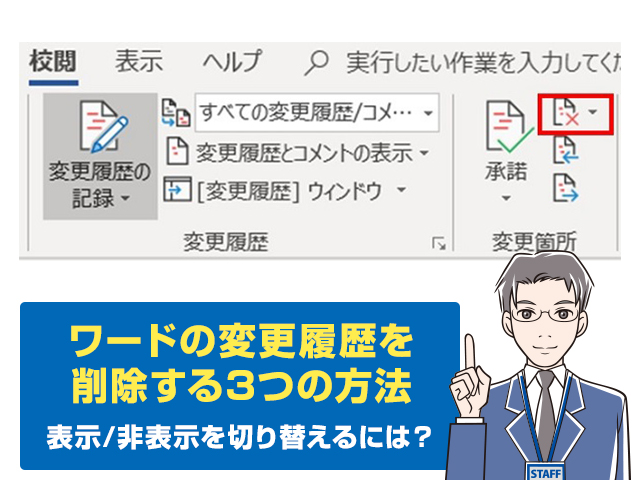
便利 Wordの変更履歴を削除する方法を徹底解説 印刷時に活躍する履歴非表示の方法 ワカルニ
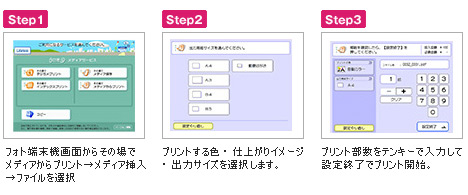
ワードやエクセルをコンビニで印刷 Word ワードの使い方
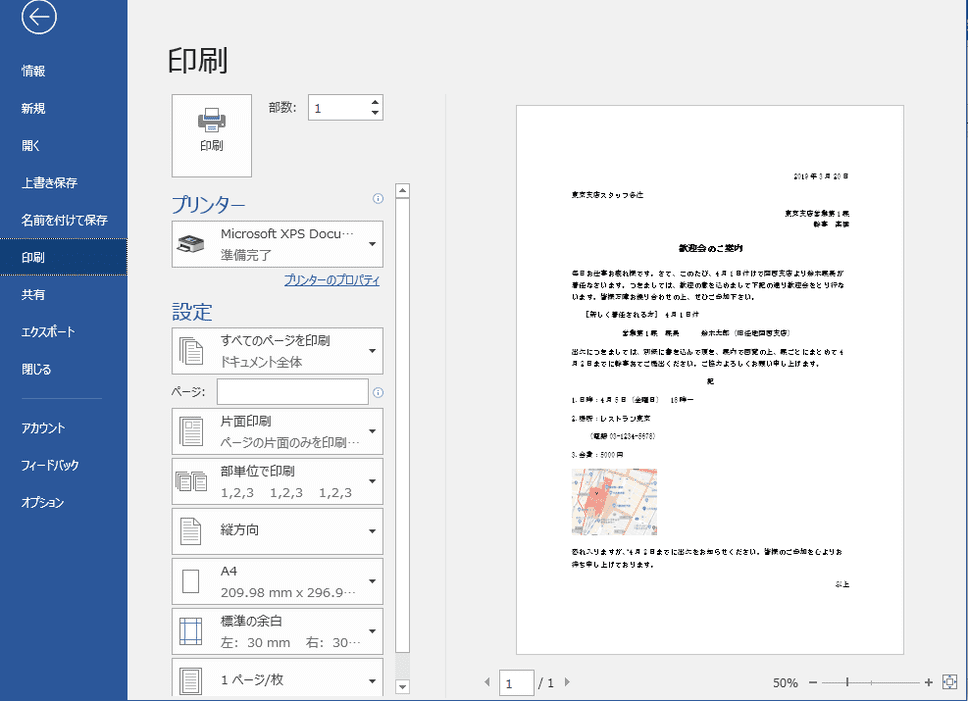
Word 印刷のときにいつも手間取ってない お悩み別に印刷設定の解決法を紹介 まいにちdoda はたらくヒントをお届け
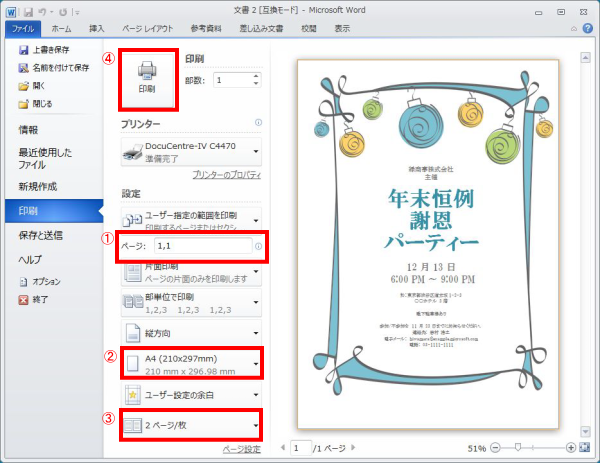
同じページを1枚の用紙に並べて印刷する方法
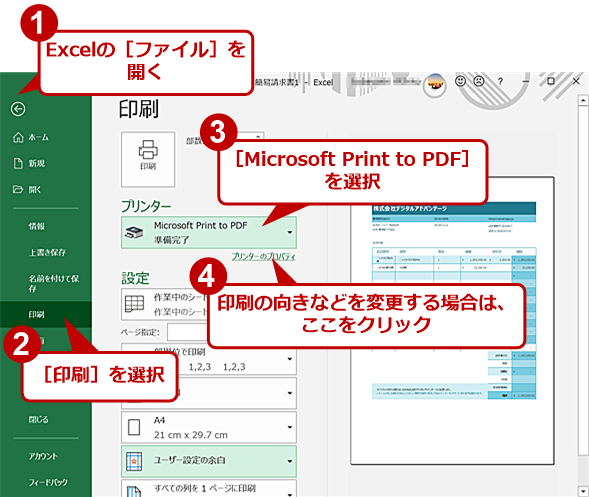
Excel Word 無料でpdfファイルに出力する3つの方法 Tech Tips It
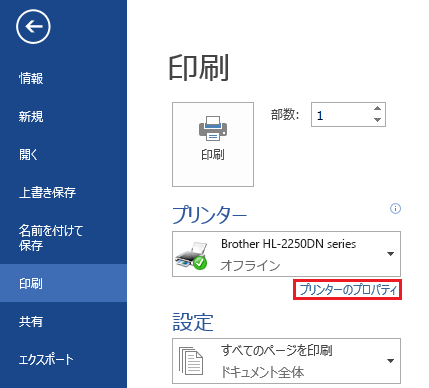
白黒で印刷する
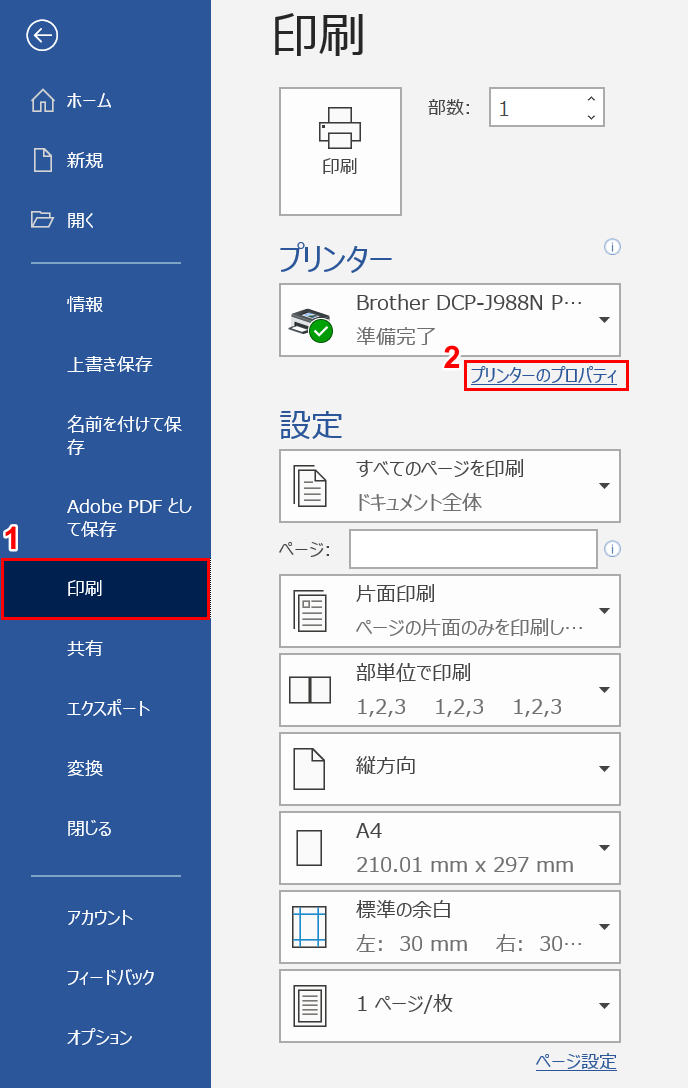
ワードの印刷ができない場合の対処法 Office Hack
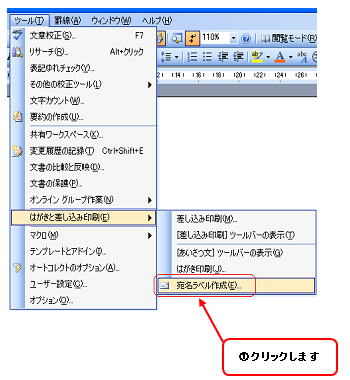
Wordの使い方 封筒に宛名を印刷する方法
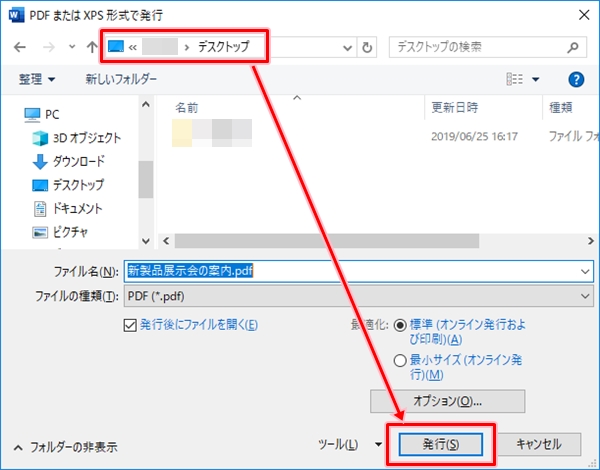
Wordをコンビニで印刷する手順 お店で ネットで Pcの鎖
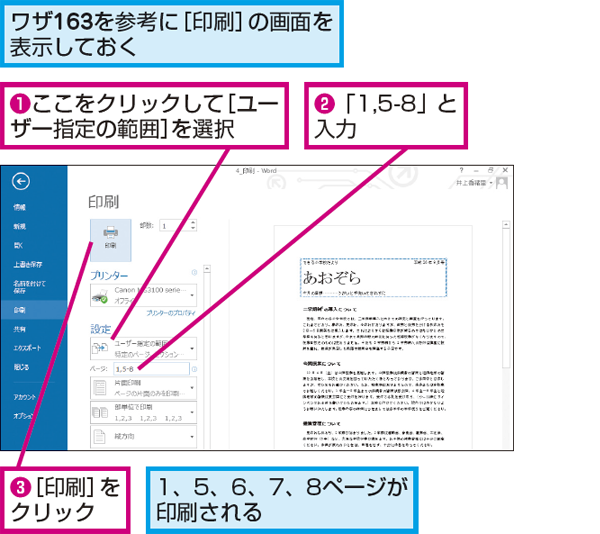
Wordでページ番号を指定して必要なページだけを印刷する方法 できるネット
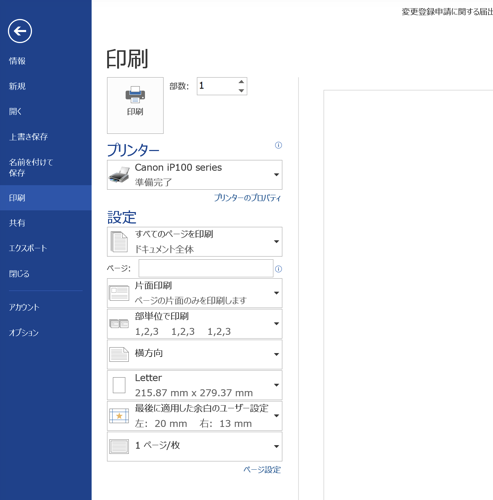
実務で使えるword入門セミナー Word13でa3の原稿をa4 2枚 に分割して印刷する方法です 実務で使えるexcel Word入門セミナー

Wordでモノクロ印刷を行いたい Word ワード 13基本講座
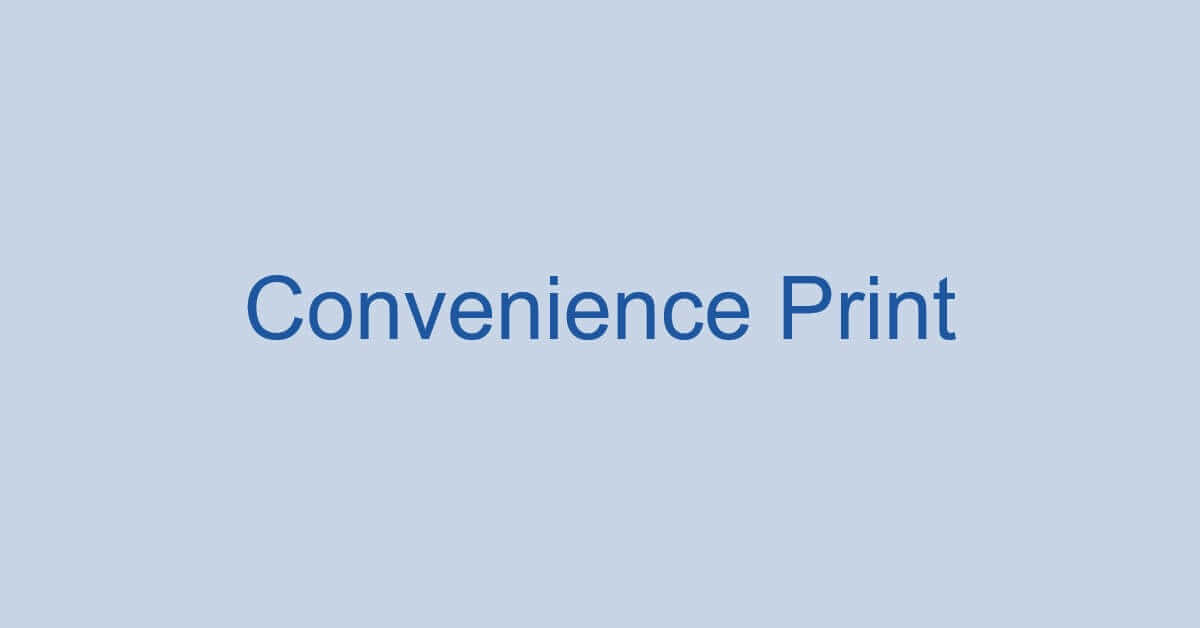
ワードの印刷の仕方や様々な設定方法 Office Hack
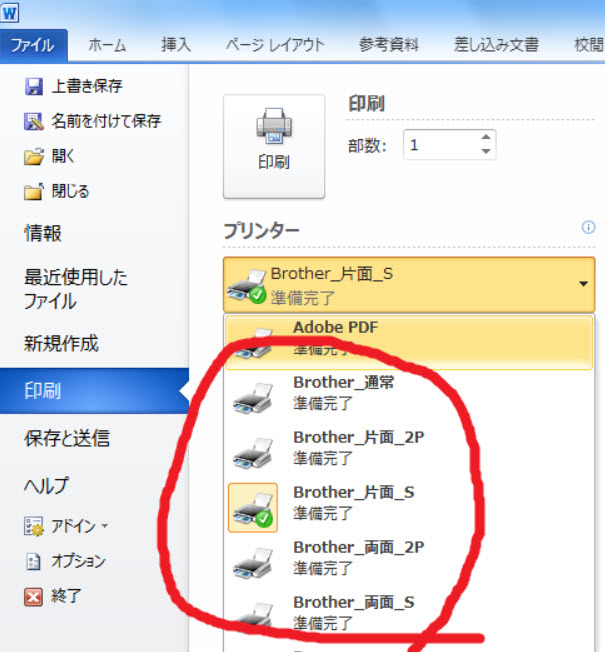
Word 両面印刷 片面2ページ分など お好きなプリンターの設定方法 みんなのワードマクロ
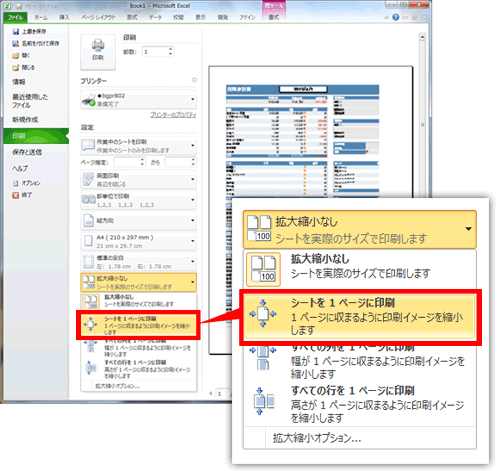
超簡単 Excelやwordの文書を1枚の用紙に収めて印刷する方法 エンジョイ マガジン
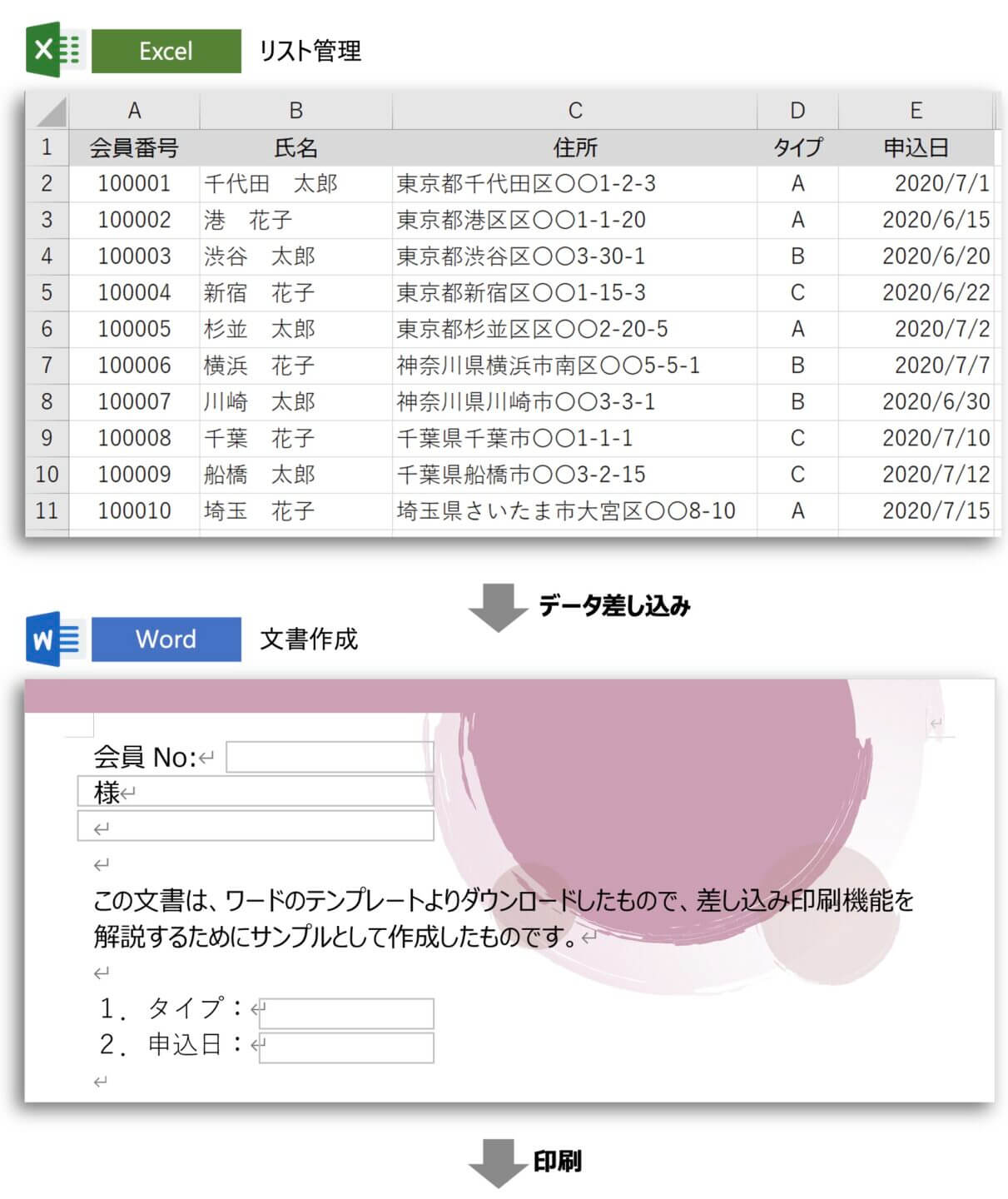
ワードの差し込み印刷 エクセルデータを活用して文書を一括印刷
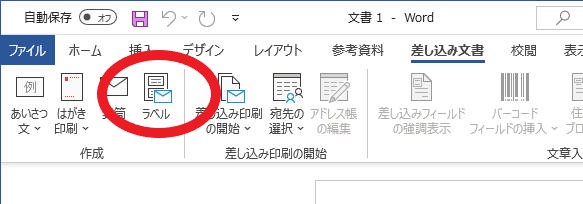
ワードで名刺用紙への印刷用レイアウトを作成する方法 株式会社 和紙のイシカワ
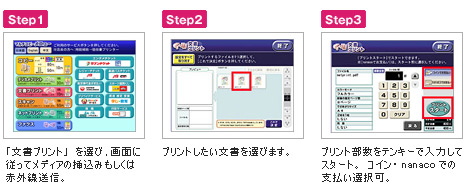
ワードやエクセルをコンビニで印刷 Word ワードの使い方
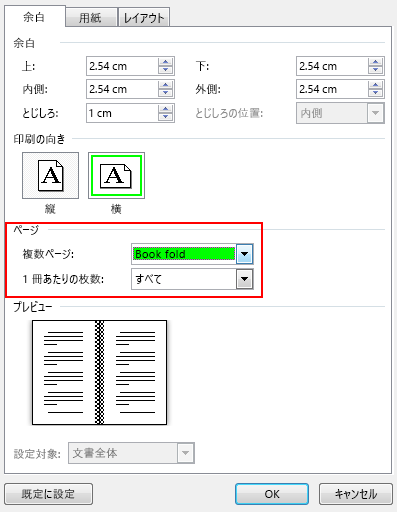
Word で小冊子または本を作成する
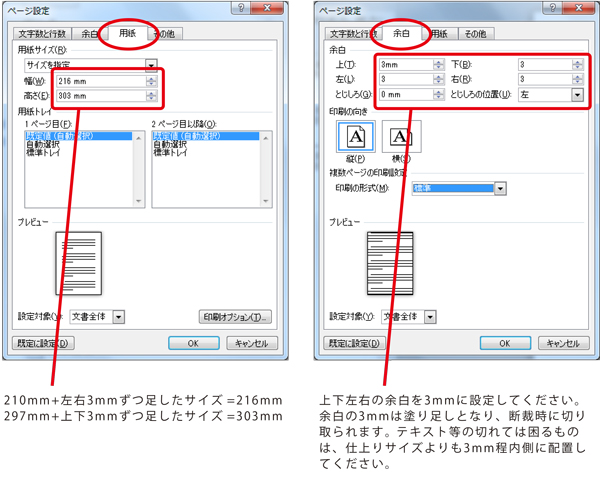
ページ設定 Word ご利用ガイド 印刷のラクスル
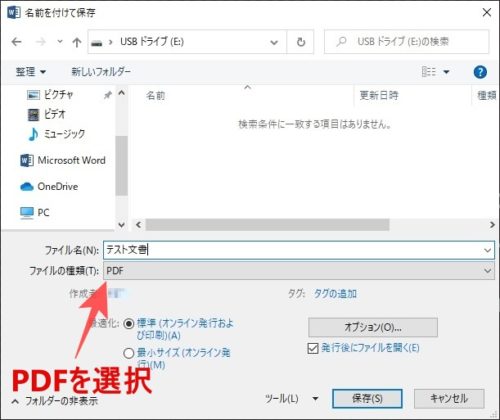
Wordやexcelの文書をコンビニで印刷 Usbメモリ経由 インターネット経由 ゆゆぶろぐ
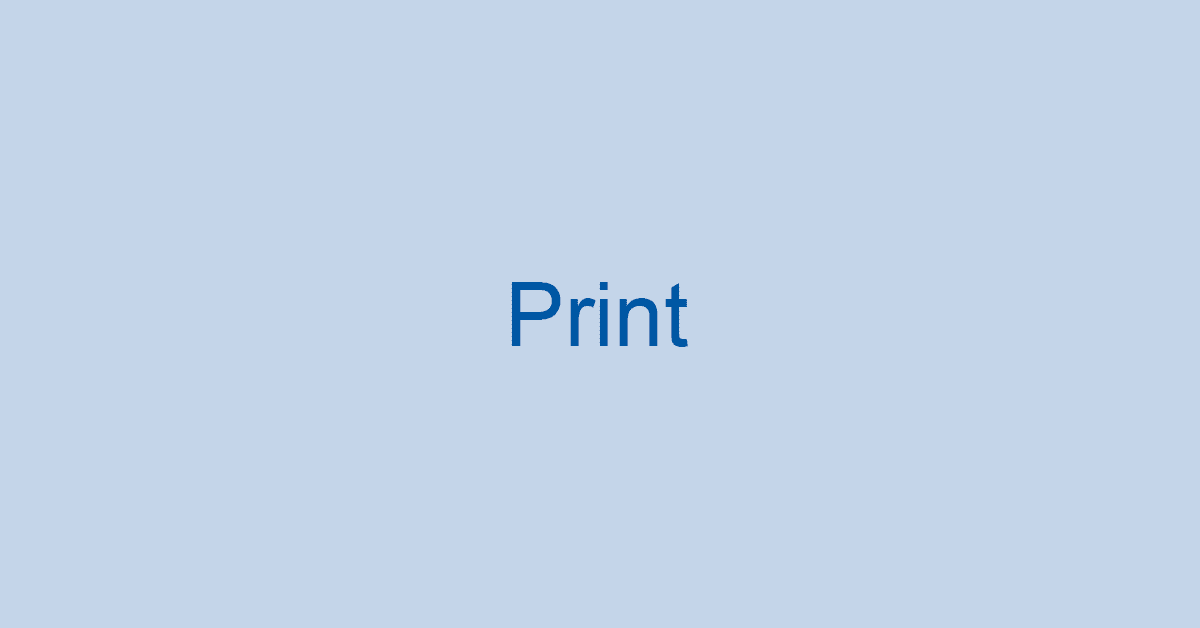
ワードの印刷の仕方や様々な設定方法 Office Hack
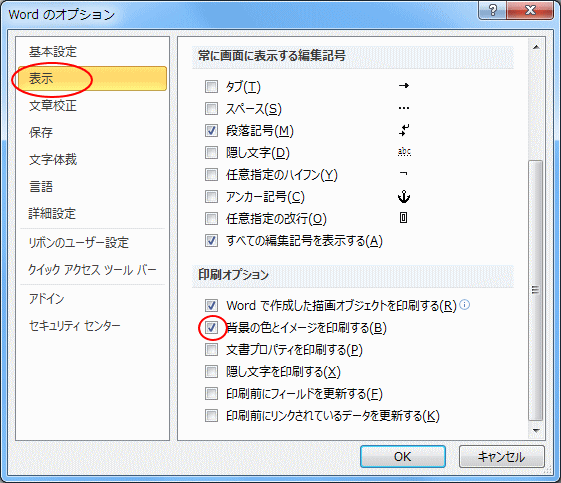
背景の色とイメージを印刷するには Wordのオプション で設定 Word 10 初心者のためのoffice講座

文書の印刷 プリント Word ワード 基本講座

Word 15 印刷の仕方 Moalife
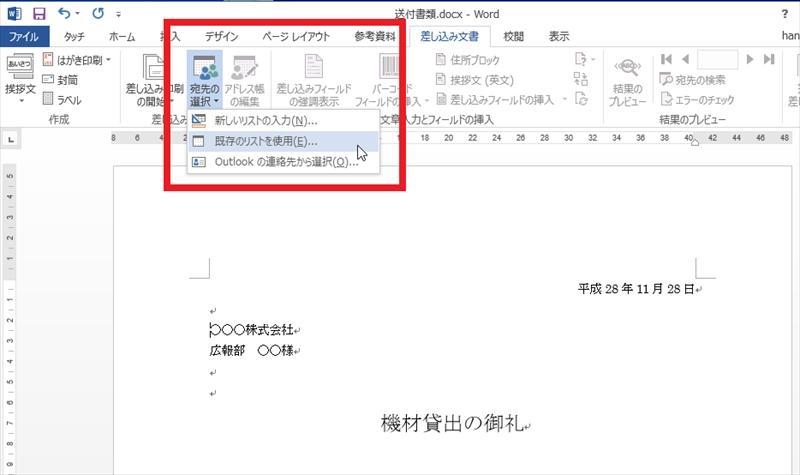
Wordの差し込み印刷でexcelの宛名を印刷 文書作成する方法 エンジョイ マガジン

Wordで封筒の宛名印刷をするためのテンプレート作成方法 Gee Base
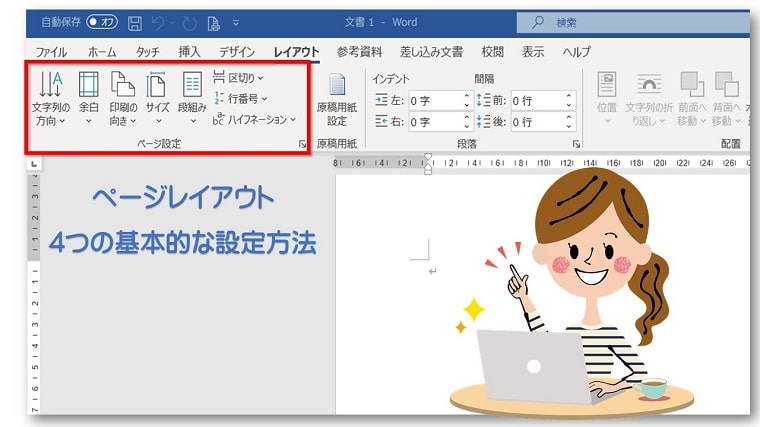
Word ワードのページレイアウト4つの基本的な設定方法 文書作成の手順とページ設定ダイアログボックス ちあきめもblog
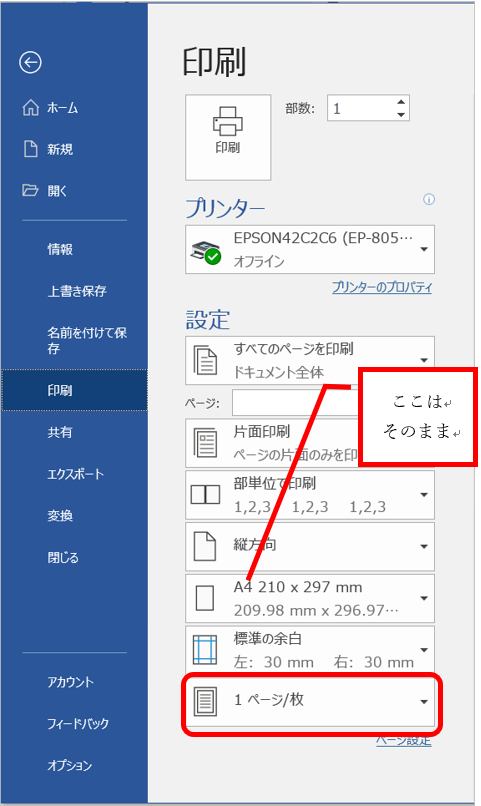
Word でa4をはがきに印刷 拡大縮小して印刷をする方法 おうちでお仕事
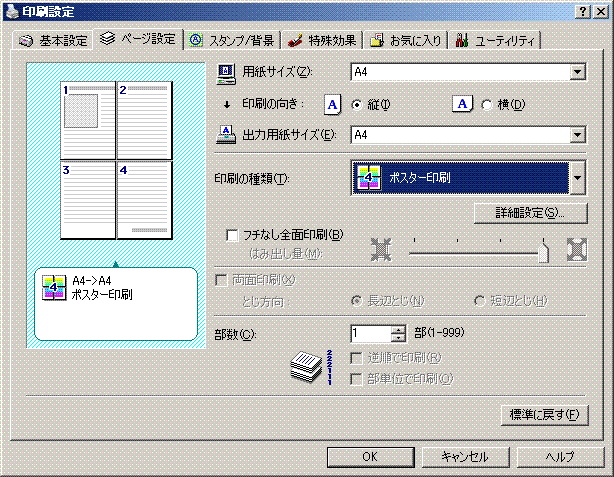
Windows ポスター印刷 1ページを複数枚に拡大して印刷します パソってますか 楽天ブログ
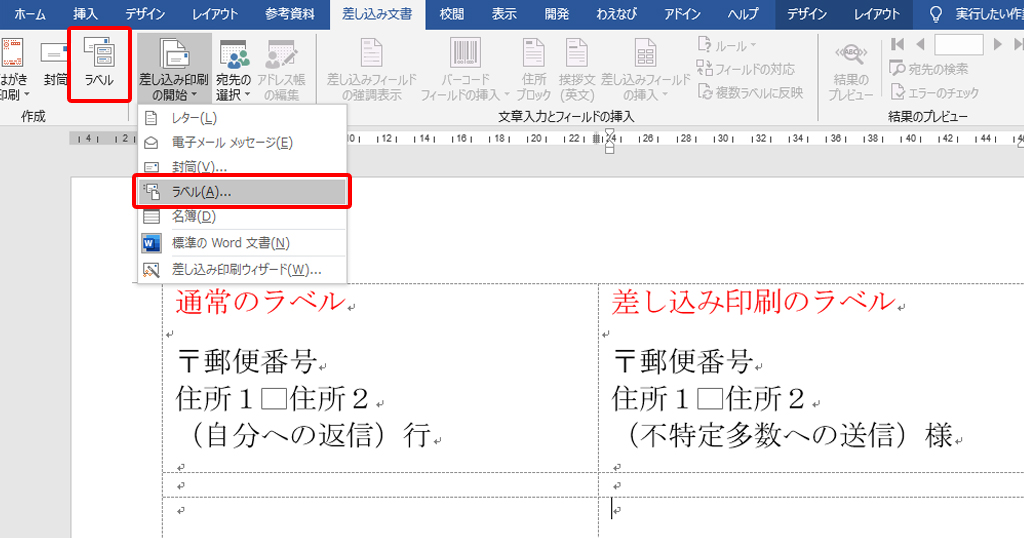
Word 差し込み印刷のラベルと通常のラベルの違いを理解しよう わえなび ワード エクセル問題集 Waenavi

Word からモノクロ設定で印刷を行っても オンデマンド端末ではなぜかカラーになっている 筑波大学 A C C C 全学計算機システム Zengaku Computer System

ワードの差し込み印刷機能でexcelのデータを活用する方法 Minto Tech
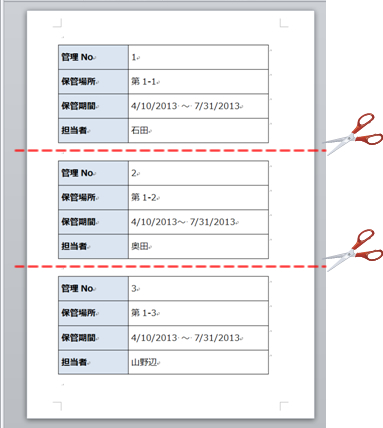
差し込み印刷で 1 枚に 3 レコード分を印刷する クリエアナブキのちょこテク
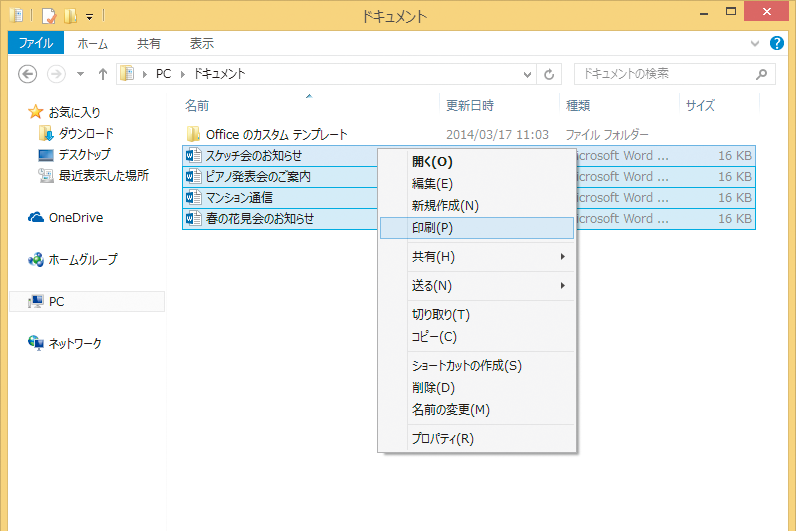
Wordで複数のファイルをまとめて印刷する方法 できるネット
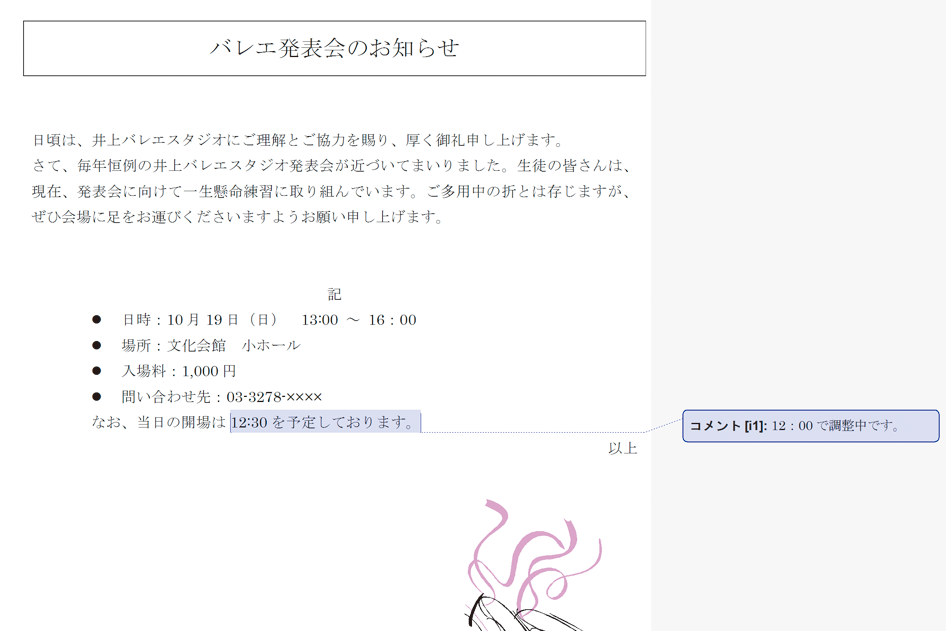
Wordで文書のコメントも印刷する方法 できるネット
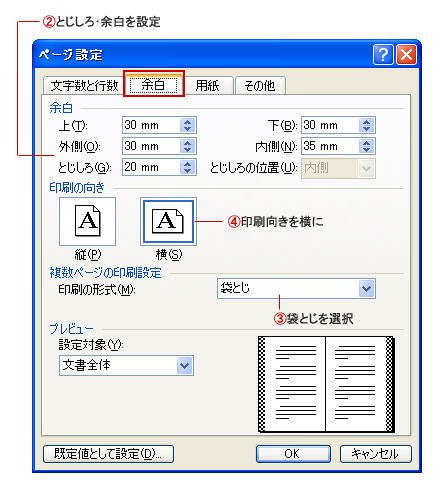
Wordの袋とじ印刷 Word ワードの使い方
1
Word 両面印刷するには 自動 手差し 教えて Helpdesk

Wordで簡単に宛名ラベルを作成する方法 ステップ バイ ステップ で詳しく解説 P I Y 通信
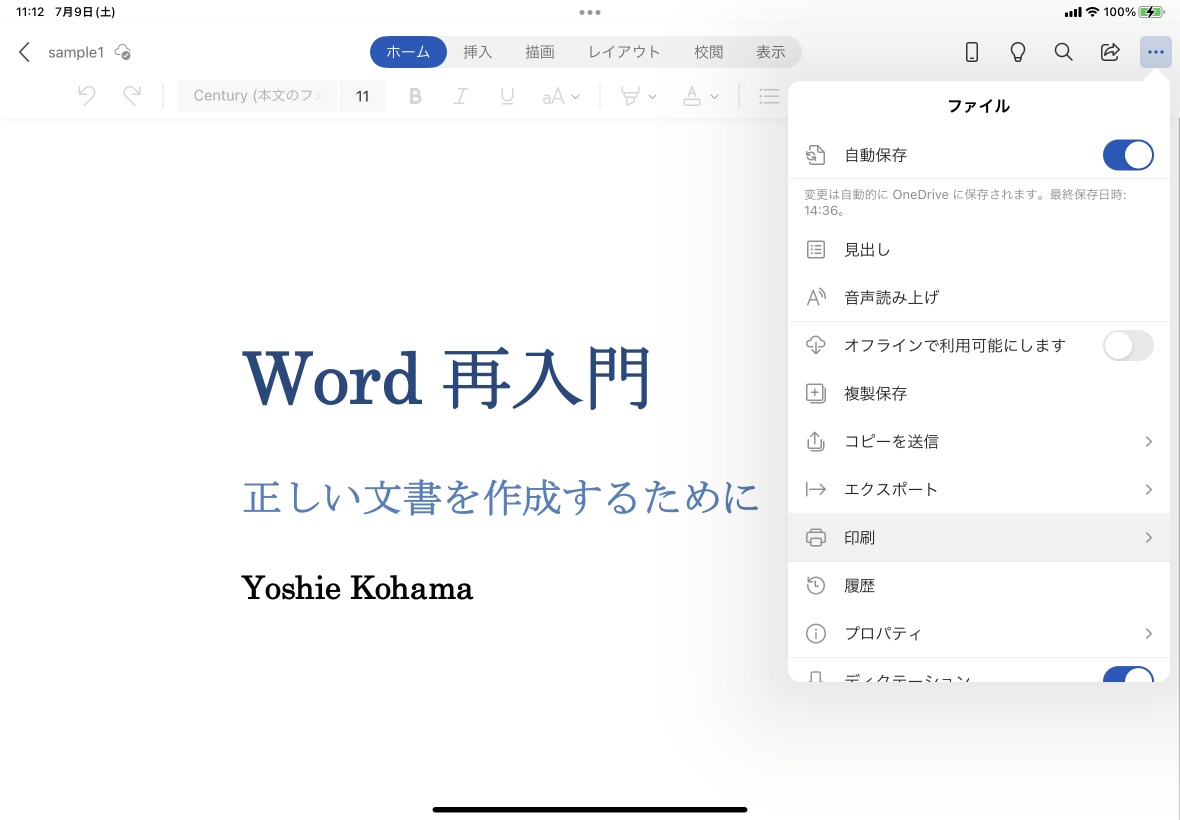
Word For Ipad Airprintで文書を印刷するには
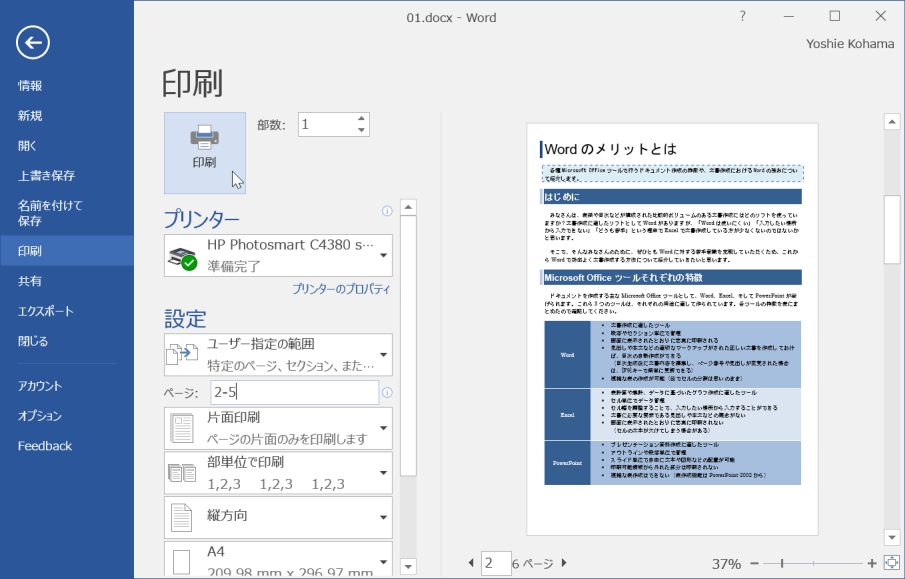
Word 16 印刷するページを指定するには
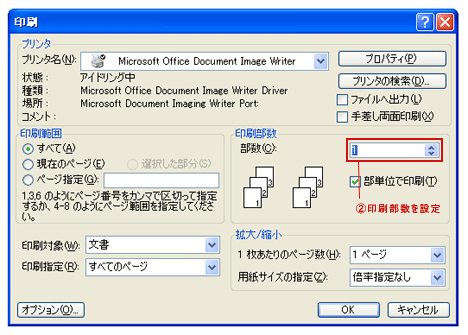
ワードを印刷する Word ワードの使い方
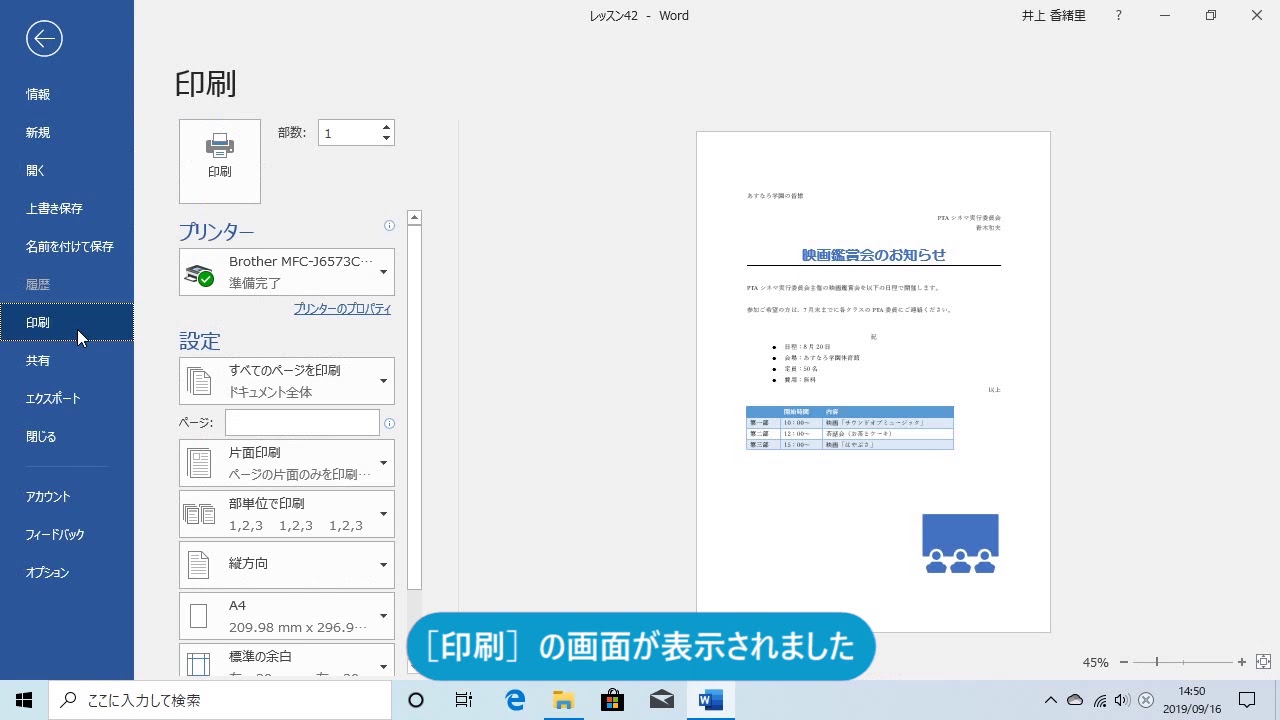
文書を用紙に印刷しよう Word 19 Youtube
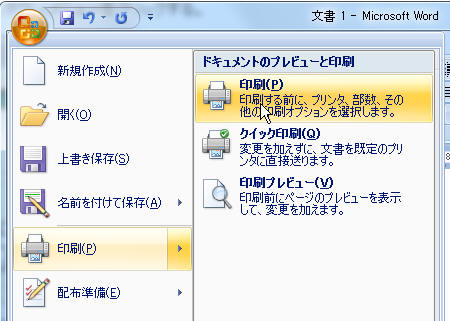
Wordでの印刷の仕方 学内

富士通q A Word Excel ファイルを印刷する方法を教えてください Fmvサポート 富士通パソコン
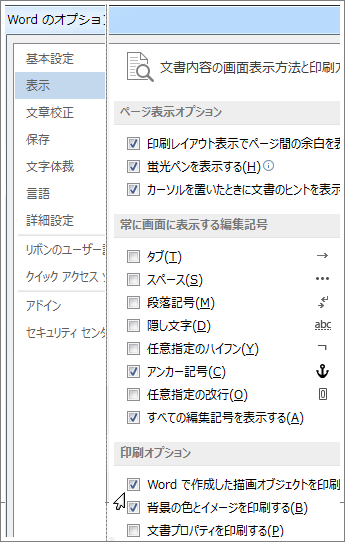
背景色またはイメージを印刷する
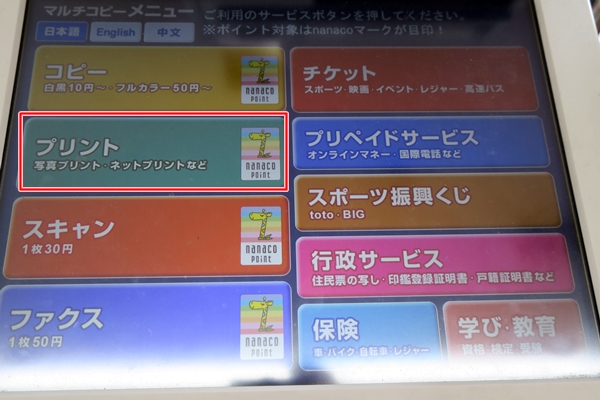
Wordをコンビニで印刷する手順 お店で ネットで Pcの鎖
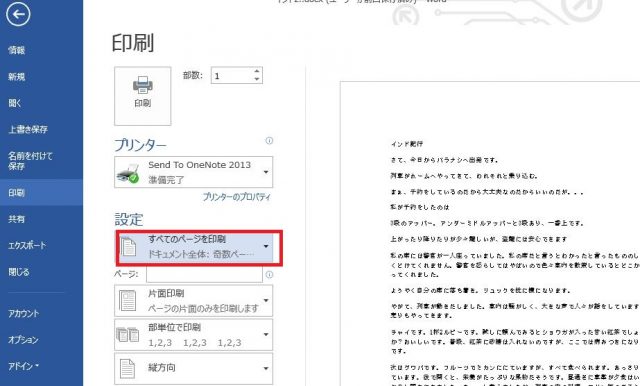
Microsoft Wordで文書を印刷する基本方法 Ux Milk

両面印刷を行うための手順 印刷ステーション 上越教育大学 情報メディア教育支援センター
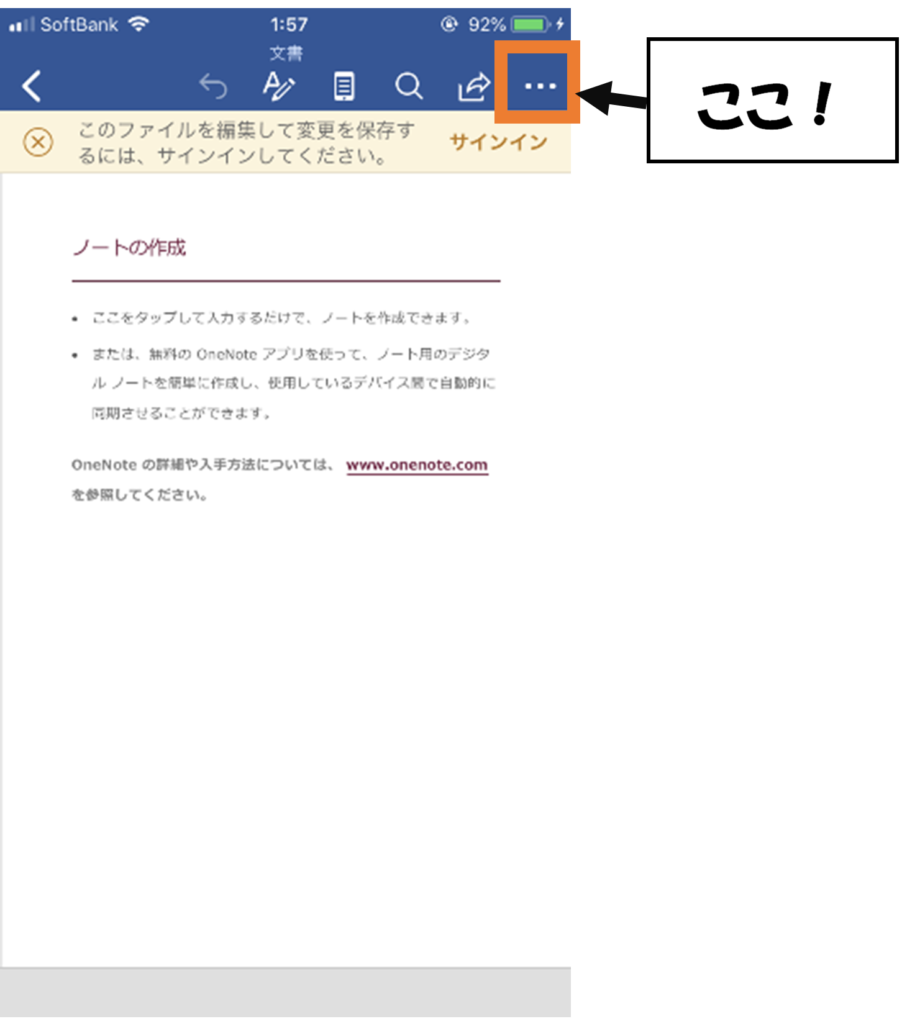
スマホのワード書類をコンビニで印刷する方法 わかりやすい手順でご紹介

富士通q A Word Excel ファイルを印刷する方法を教えてください Fmvサポート 富士通パソコン

Wordの印刷の仕方とプリンター名が表示されない時の原因について パソニュー

ワードファイルをコンビニで印刷する方法 Minto Tech

Word活用術 Wordで作成した資料 一部分だけを印刷する 第5回 バックオフィス効率化 弥報online
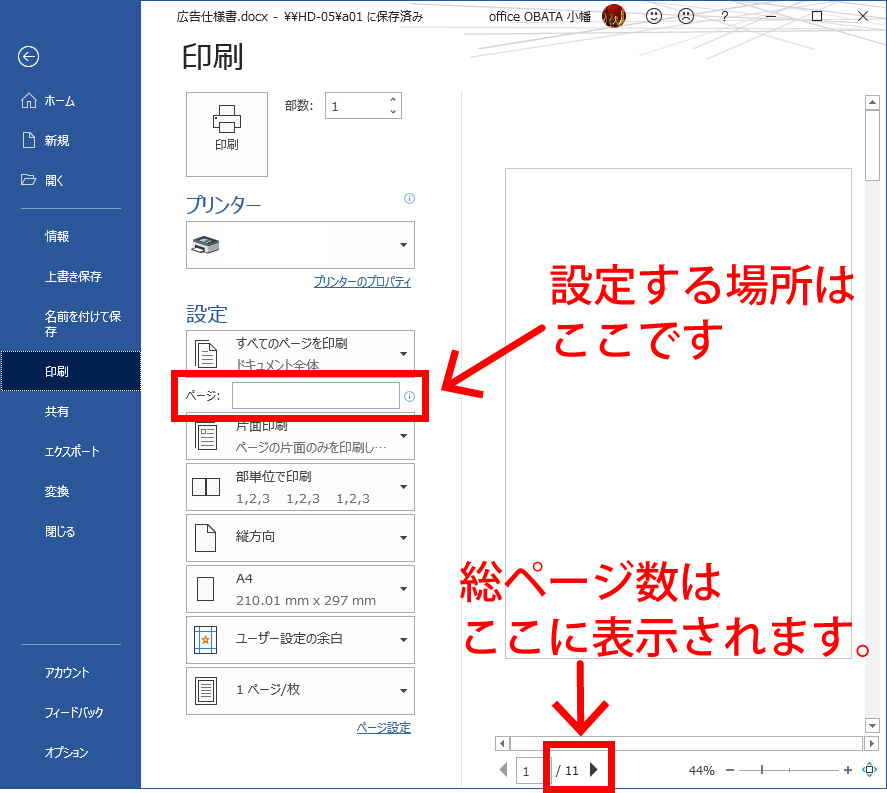
Word 19 で逆順印刷のやり方 ホームページ制作 オフィスオバタ

富士通q A Word Excel ファイルを印刷する方法を教えてください Fmvサポート 富士通パソコン
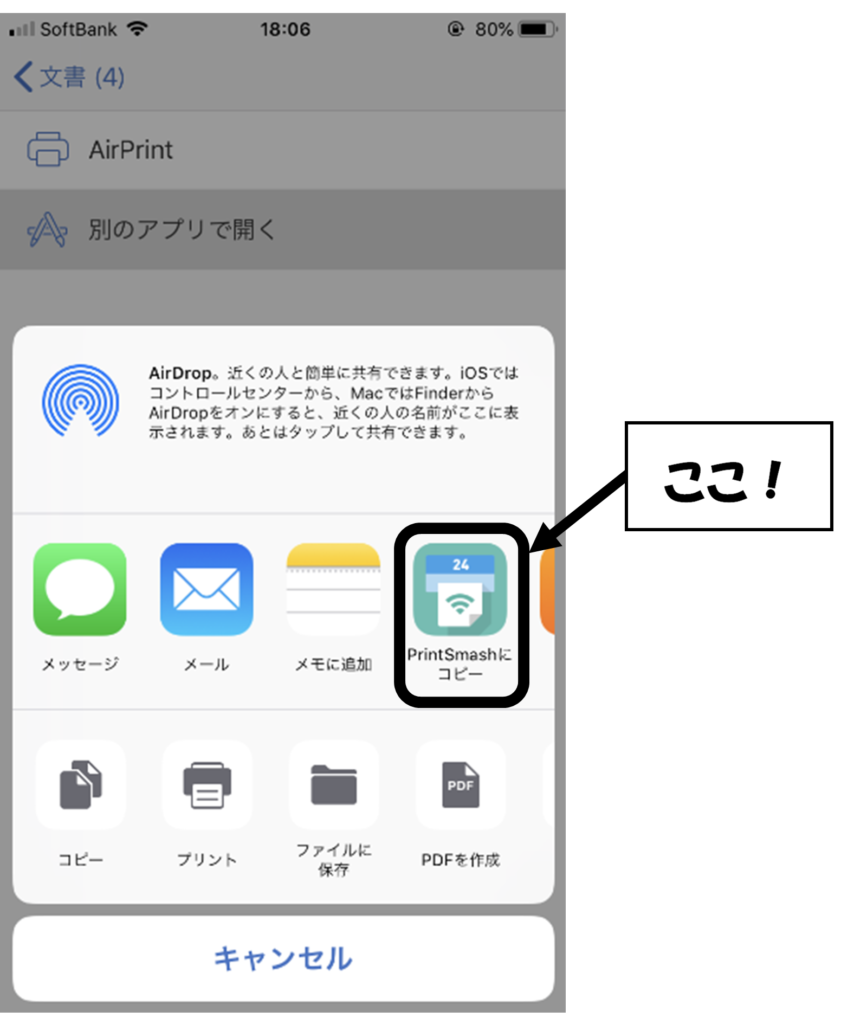
スマホのワード書類をコンビニで印刷する方法 わかりやすい手順でご紹介
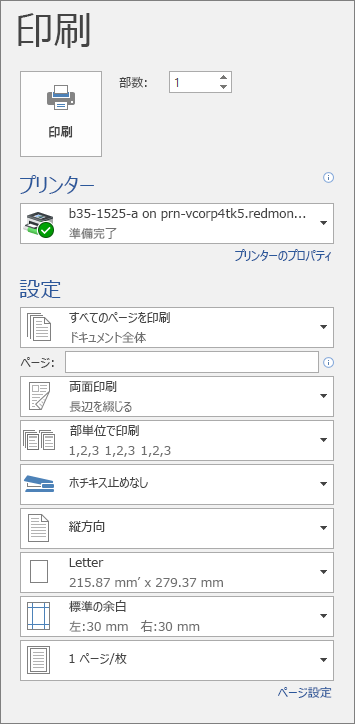
Word で文書を印刷する
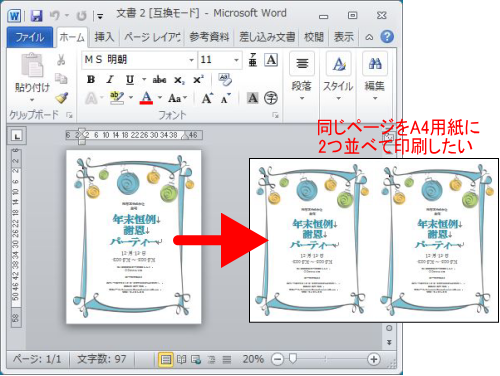
同じページを1枚の用紙に並べて印刷する方法
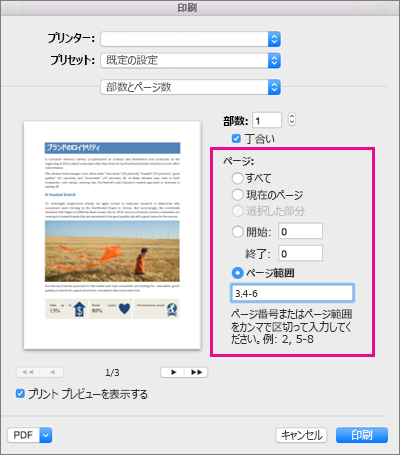
Word For Mac で文書を印刷する
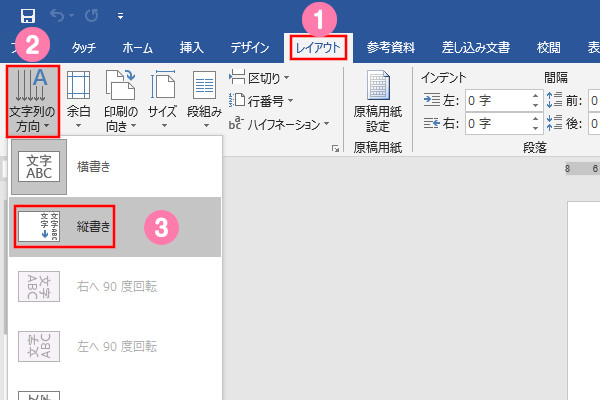
Wordで封筒の宛名印刷をするためのテンプレート作成方法 Gee Base

富士通q A Word Excel ファイルを印刷する方法を教えてください Fmvサポート 富士通パソコン

インクジェット プリンター Microsoft Wordでのふちなし印刷の設定方法 ブラザー
Word ワード で差し込み印刷のやり方 Excelの差し込みデータで文書作成 ワード Word の使い方 All About

Word 10 印刷するページを指定するには
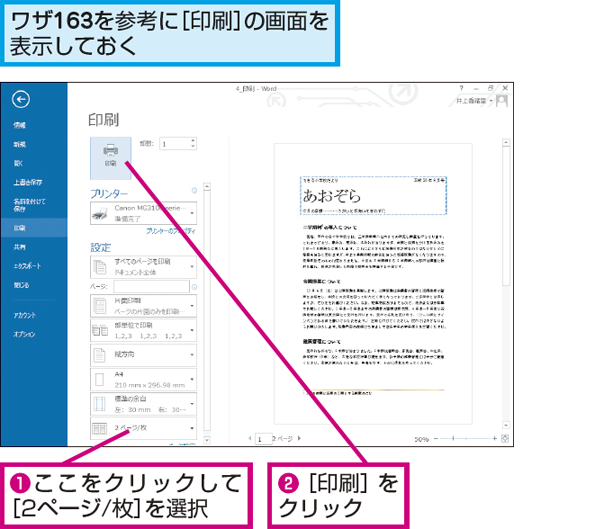
Wordで1枚の用紙に2ページ分印刷する方法 できるネット
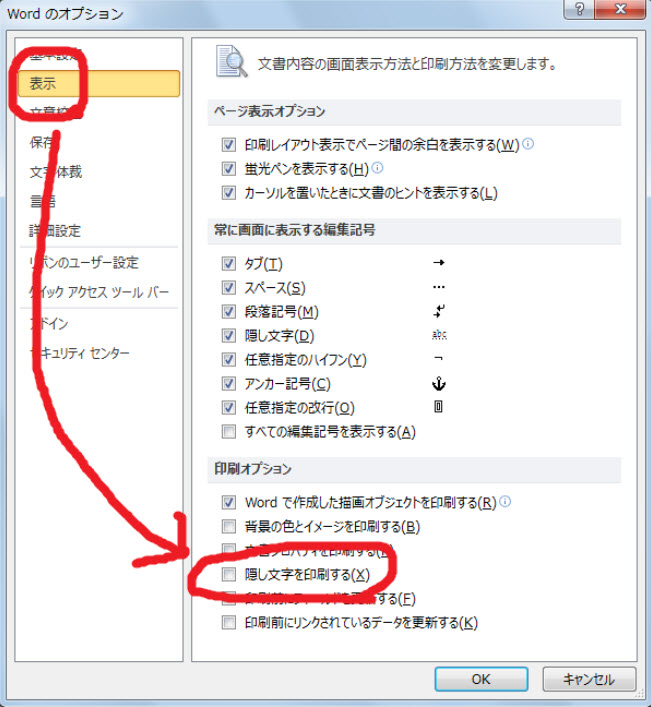
Word 隠し文字を印刷する方法 みんなのワードマクロ
Word16 1枚の用紙に2ページずつ印刷するには 教えて Helpdesk
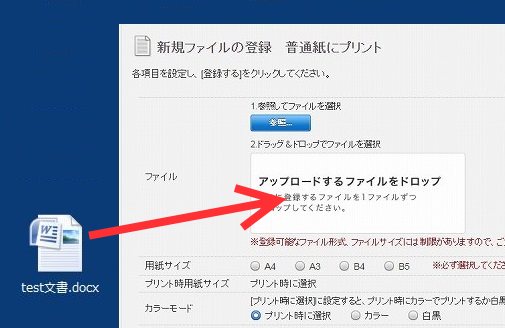
Wordやexcelの文書をコンビニで印刷 Usbメモリ経由 インターネット経由 ゆゆぶろぐ
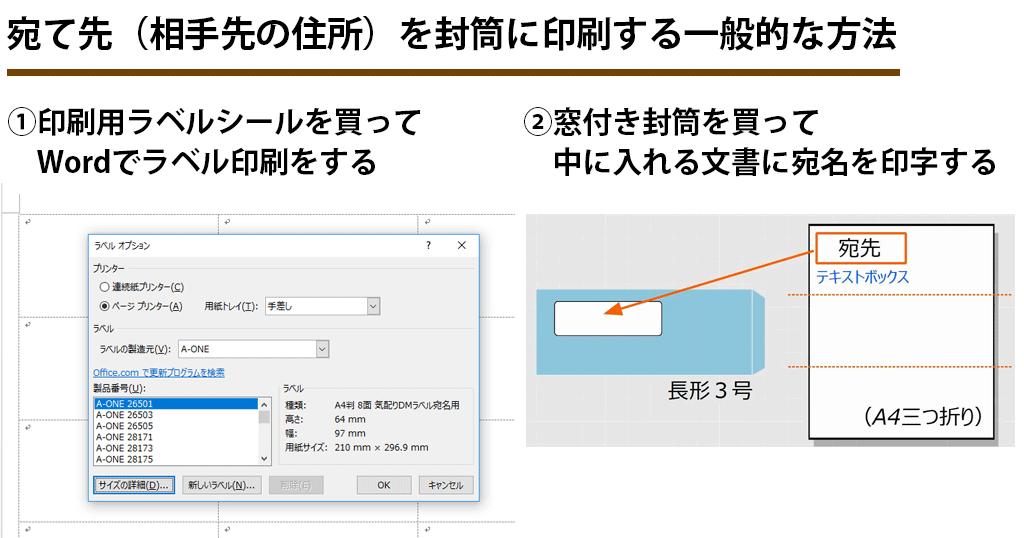
Word 封筒にテキストボックスを直接印刷する方法と注意点 返信用封筒 わえなび ワード エクセル問題集 Waenavi
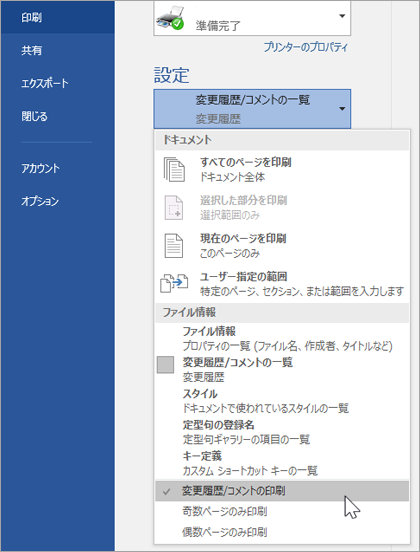
Word で文書を印刷する

Office 10 Wordやexcelで任意のページやシートを印刷する方法
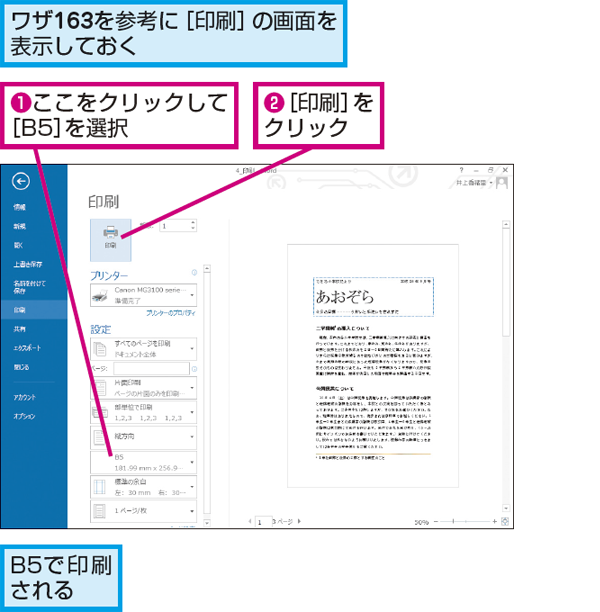
Wordで用紙サイズを変更して印刷する方法 できるネット

Word活用術 Wordで作成した資料 一部分だけを印刷する 第5回 バックオフィス効率化 弥報online
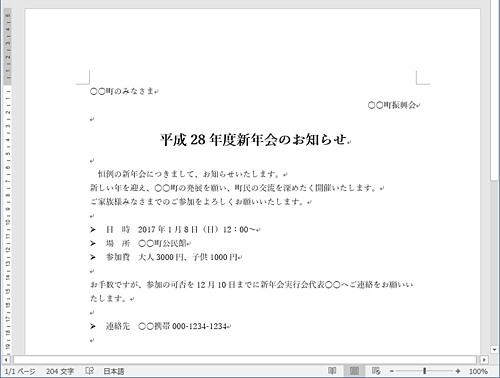
Nec Lavie公式サイト サービス サポート Q A Q A番号
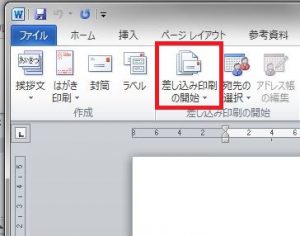
Microsoft Wordで封筒を印刷する方法 Ux Milk

Wordの印刷の仕方とプリンター名が表示されない時の原因について パソニュー
Word10 16 同じページを1枚の用紙に2枚分印刷するには 教えて Helpdesk
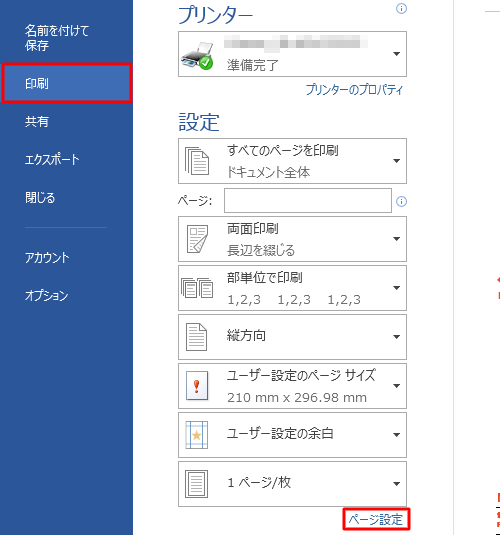
Nec Lavie公式サイト サービス サポート Q A Q A番号
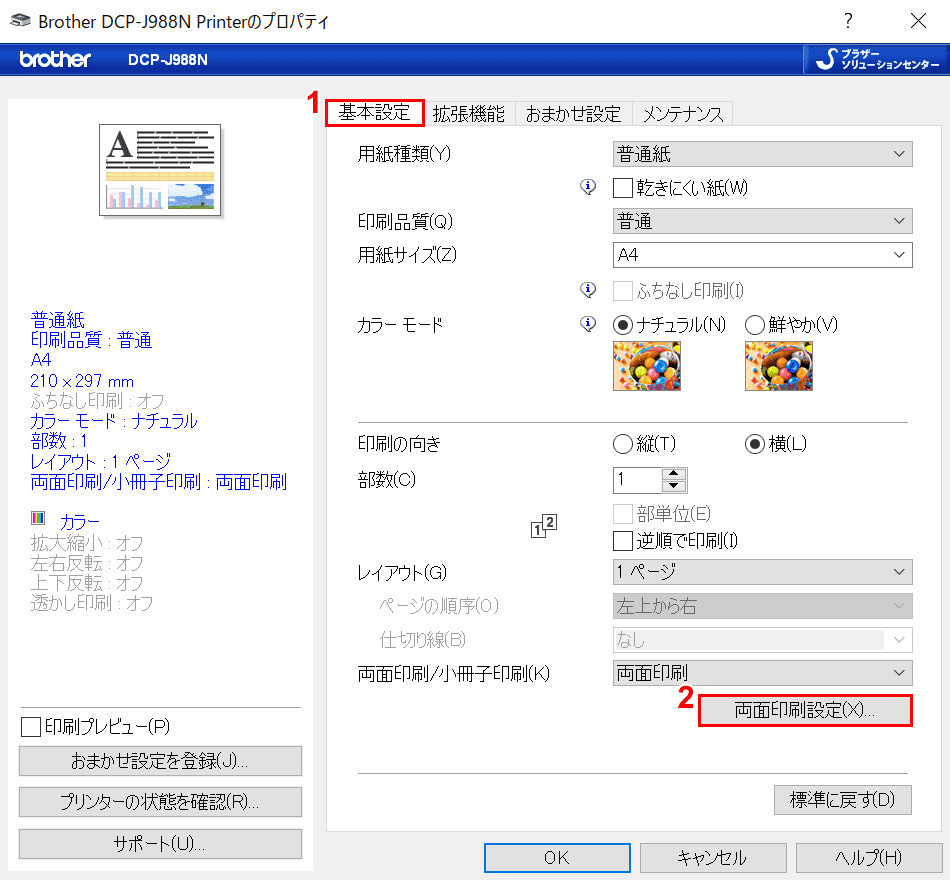
ワードの印刷の仕方や様々な設定方法 Office Hack

Microsoft Wordから印刷すると プリンタードライバーで設定した用紙サイズと異なるサイズで印刷される場合の対処方法
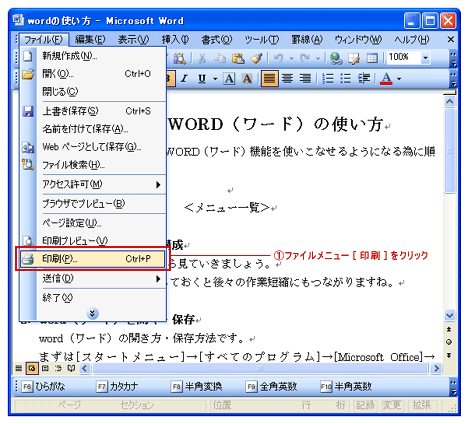
ワードを印刷する Word ワードの使い方
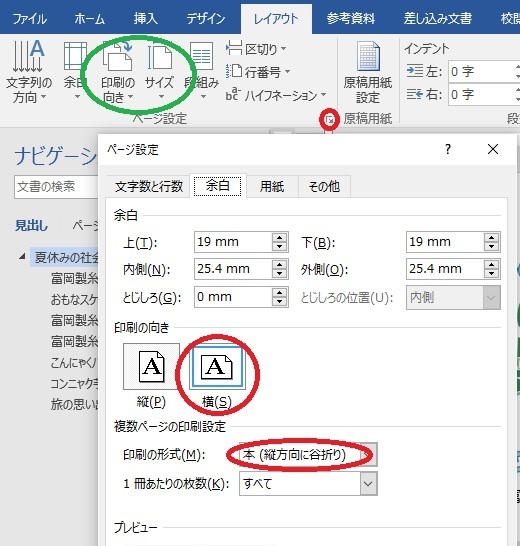
講義ノート 2つ折りで冊子のように印刷したい Word

Office 10 Wordやexcelで任意のページやシートを印刷する方法
1




