Word 文字 枠
Microsoft Word for iPhone;.

Word 文字 枠. ここに文字を入力 このシンプルな囲み枠のHTMLタグは↓ ここに文字を入力 1 ここに文字を入力 『タグ』は要素の範囲を指定しているもので、要素の始めと終わりをに. 書式 タブの 文字サイズに合わせて調整 コマンドを使用して、Publisher でテキストをテキスト ボックスに合わせて調整する方法を制御します。. これをドラッグでワードアートの文字(テキスト)も大きくする方法を紹介します。 書式タブのワードアートのスタイルグループにある文字の効果をクリックします。 そして、 変形の形状から四角を選択します。 ワードアートは、下のようになります。 枠いっぱいに文字が広がったと思います。 これで、ドラッグでテキストも一緒に拡大できます。 ワードアートの右下の.
周りの枠をクリックします。 次に、書式タブ → 図形の塗りつぶし → 塗りつぶしなし 図形の枠線 → 枠線なし を選びます。 それぞれ出てきた画面の中央部にありますね。 両方を「なし」に設定すると透明化完了。 好きな位置に移動しましょう。 移動のコツは、マウスではなくカーソルキー(矢印キー)を使用すること。 細かい移動が可能になります。 これで好きな位置に文. テキストボックスの背景は白、枠線ありになっています。 会社名・氏名の入力 会社名・氏名を入力します。 背景を塗りつぶしなしにする ①テキストボックスを選択します。 ②図形の書式タブ、③図形の塗りつぶし、④塗りつぶしなしの順に選択します。 枠線をなしにする ①テキストボックスを選択します。 ②図形の書式タブ、③図形の枠線、④枠線. Word・ワード文字を丸で囲む3つの方法 ワードで文字を丸で囲むには、 囲い文字(囲み文字)を使う 方法と、 丸い図形で囲む 方法があります。 それぞれの囲み方を見てみま.
文章の一部を枠で囲む4種類の方法 Word基礎講座 スポンサーリンク Microsoft Word基礎講座 > 図のメニューへ ここでは下記の4種類を使い、枠で囲む方法を掲載しています。 他にページ罫線や表を使う方法もあります。 囲み線を使い枠で囲む 線種とページ. リボンから「ホーム」タブをクリックし、「フォント」グループから「 」(囲み線)をクリックします。 文字を入力すると、枠線で囲まれて表示されます。 以上で操作完了です。 2 入力済みの文字を枠線で囲む方法 入力済みの文字を枠線で囲むには、以下の操作手順を行ってください。 枠線で囲みたい文字をドラッグして、範囲選択します。 ここでは例として、以下のように範囲選択します。 リボ. 1 文字を範囲選択し「文字の効果」ボタン-「文字の輪郭」-「白」を選択 2 再度「文字の効果」-「文字の輪郭」で「実線/点線」ー「その他の線」をクリック 3 線を二重線にし「幅」を大きくする(フォントサイズによるので、大きくしながら確認してみましょう)幅により白部分が大きくなります。 「輪郭」や「光彩」でふちどり +光彩+ 1 光彩」-「光彩のオプション」をクリック 2.
縁取りにしたい文字列を範囲選択します。 メニューバーの「書式」→「フォント」をクリック。 「フォント」ダイアログの「フォント」タブをクリック。 下のほうの「文字飾り」のところで「 中抜き 」にチェック 「OK」をクリック この方法で、文字の縁取りのように見えると思います 28人 がナイス! しています 質問者からのお礼コメント できました! ありがとうございました. Microsoft Office Word(ワード)は、「ワープロソフト」です。文字を入力して、見栄えを整えて印刷することが得意なソフトウェアです。ここでは、Word 10で文書作成するときの基本的な操作について、ご紹介します。. Wordのテキストボックスの使い方(枠・透明・余白)を説明します。こんな人に向けての記事です。 テキストボックスを挿入したい テキストボックスを透明にしたい テキストボックスに枠線を消したい テキストボックスの余白を調整したい今回は.
一塊の文章が枠で囲まれている場合は、「段落罫線」かも知れません。 以下のように操作してください。 1.枠の中のどこかに、カーソルを置きます。 2.「罫線」→「線種とページ罫線と・・・」をクリックします。. Word は、文字列表示範囲枠を表す線を文書内に表示できます。 ファイル タブの オプション をクリックします。 詳細設定 をクリックして、構成内容の表示 で 文字列表示範囲枠を表示する チェック ボックスをオンにします。. Microsoft Office Word(ワード)は、「ワープロソフト」です。文字を入力して、見栄えを整えて印刷することが得意なソフトウェアです。ここでは、Word 13で文書作成するときの基本的な操作について、ご紹介します。.
ご回答ありがとうございます。 教えて頂いた通りの作業をしてみましたら、希望通りの表に なりました。 今日表を作成し直して、その表に入力する人に、文字が見えなくなった時の. よねさんのExcelとWordの使い方 » ワード10基本講座 » 文字の書式設定 » 囲み線 ワード10基本講座:囲み線 文字列を罫線で囲む方法について書いています。 コマンドの囲み線から実行する方法と、罫線の設定から実行する方法があります。. そんなWordっぽさを軽減させるデザインテクニックの一つが袋文字です。 袋文字を使えば、Wordでもちょっと本格的なデザインになりますよ。 袋文字とは 袋文字とは文字の外周に複数の枠線を重ねて作る文字の装飾手法です。 こういったやつですね ↓.
Wordで作成した表では、 枠内に入力する文字が多くなる と、 自動的に表が広がって枠内に収める ように設定されています。 ただ、ほんの1文字や2文字のために1行増えて、 その行だけ高さが変わってしまう のは、あまりきれいじゃないですよね。 こんな時は、表の大きさを変えずに枠内に文字が収まるように、設定を変えてしまいましょう。 表の大きさを変えずに、枠の中に文字. Wordの人気記事 Word FAQ: 図形の中に文字を入れるには? Word 10:封筒の宛名印刷|封筒サイズを設定するには;. セル幅に文字を合わせる セル内で均等割り付けを行います。 3列目はどうしても幅を広げたくありませんので、セル内で文字列を均等割り付けします。 3列目1行目のセル「購入個数」にカーソルを表示します。 レイアウトタブの表グループのプロパティを選択します。.
文字列の方向ボタンをクリック 「配置」の中にある『文字列の方向』をクリックします。 縦書きの表 表の文字が縦書きに変わりました。 罫線のレイアウトも自動的に変わっています。 寄せ位置は9種類 『文字列の方向』の横にある9つの小さなボタンは配置の種類です。 このボタンをクリックするだけで左揃えや右揃えなどを細かく設定できます。 次は縦書きを解除してみましょう. 表のひとつひとつの枠のことを、「セル」といいます。 もりの ぶるぁぁぁぁ! そらの まじめにやってください。 表内の文字の位置は、9つの種類の中から選べます。 もりの 唐竹、袈裟斬り そらの そして刺突。 表のど真ん中など、好きな位置に文字を配置できますよ! Word・ワード表の真ん中に文字を配置する方法 では、表の文字位置を真ん中に変更してみたいと思いま. Word: 文字を四角で囲む! 見栄えのいい段落罫線の作り方 文字を四角で囲むなら簡単でズレも起こらない段落罫線がお奨めです。 体裁よく見栄えのいい罫線が作成できます。 囲みたい段落を範囲選択する 「罫線」ボタンから「外枠」ボタンをクリック これだけで罫線で囲まれます。 線のデザインを変更したい場合は次の操作を行います 段落を範囲選択し「罫線」ボタンから「線種とページ罫線と.
「文字枠」が出る ④ 画面に、「ここに文字を入力」という「プレースホルダーテキスト」(枠)が出る。 文字を入力する ⑤ 枠の中の文字を消し、練習用に「ふくろ文字」と入力する。 「枠線なし」の確認. Introduction Ver all 13 16 19 365 ワードの図形の上に文字を入力する方法です。文字は簡単に入力できるのですが、図形の中の位置を細かく調整する方法も紹介します。. 囲い文字のフィールドコードを表示すると、下図のようになっています。 外枠( )と文字の大きさが異なっているだけで、コードは同じです。 文字の大きさと外枠の大きさを調整して作成することができ.
四角形を選択し、(←地味ですが、これが大事) 描画ツールー図形の挿入グループー図形の編集 図形の変更-《角丸四角形》を選択します。 これで、今文書内にある四角形が角丸四角形に置き換わります。 既に文字が入力されている図形などでは、このコマンドを使うと、図形内の文字列をタイピングしなおす手間が省け効率的です。. 罫線タブを選択する。 種類で「囲む」を選択する。 設定対象で「段落」を選択する。 OKをクリックする。 テキストボックスを使う方法 メニューの挿入、テキスト、テキストボックスを選択する。 「横書きテキストボックスの描画」を選択する。 範囲を指定する。 文字を入力する。 図形を使う方法 文字を入力する。 メニューの挿入、図、図形を選択する。 正方形/長方形を選択す. (1) メッセージカード枠の見本画像をクリックして、表示された大きな画像をダウンロード し、パソコンのデスクトップなどに保存します。 (2)次に、Word や Excel 等を開いて、保存したメッセージカード枠の画像を挿入し、その上にテキストボックスを挿入してお好きな文字を入力・表示します。 オリジナルなカードを完成させてください。 ※文字挿入方法 参考: ワード 10 で図形また.
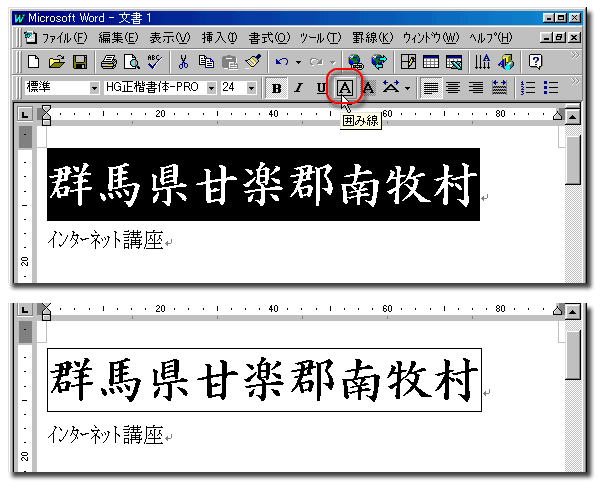
ワード
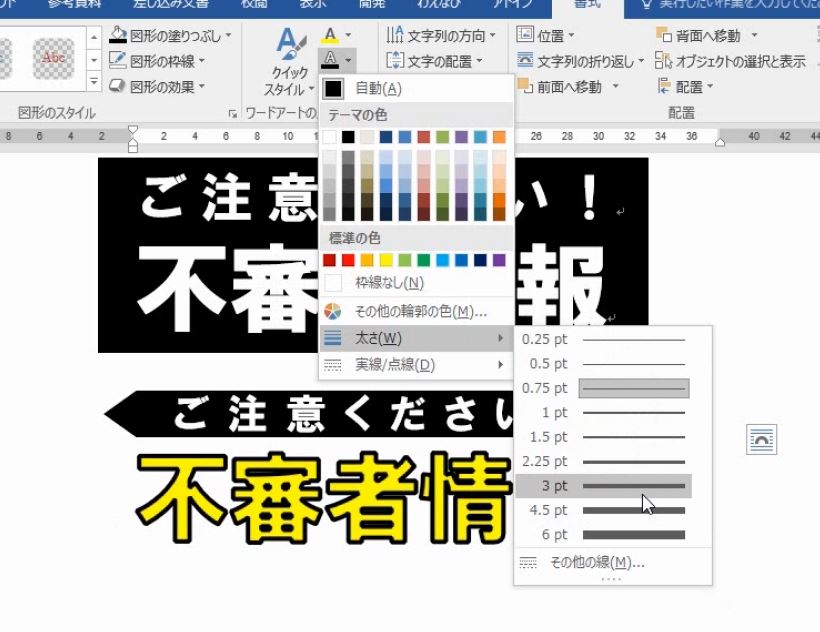
ワードアートは白抜きと二重の袋文字を最初に教えるべきである Office10以降 わえなび ワード エクセル問題集 Waenavi
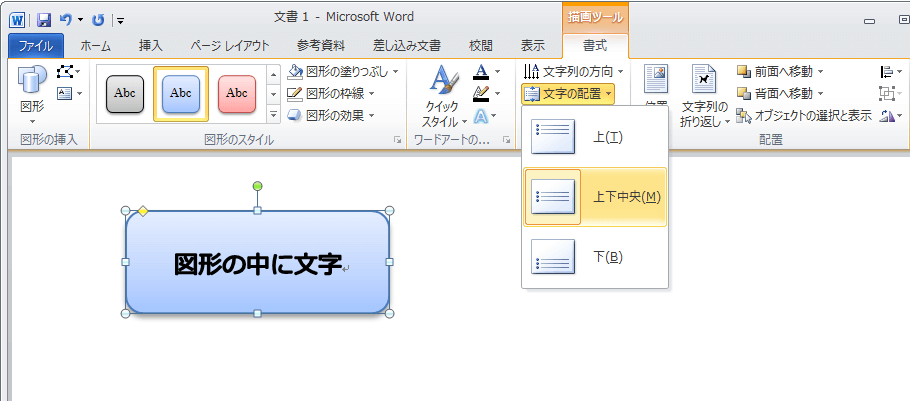
テキスト ボックスでない普通の図形や画像ファイルに文字を挿入するには Office ヘルプの森
Word 文字 枠 のギャラリー

Word13でテキストボックスの書式を変更する Word ワード 13基本講座

文字を枠でかわいく飾る ワードの裏技
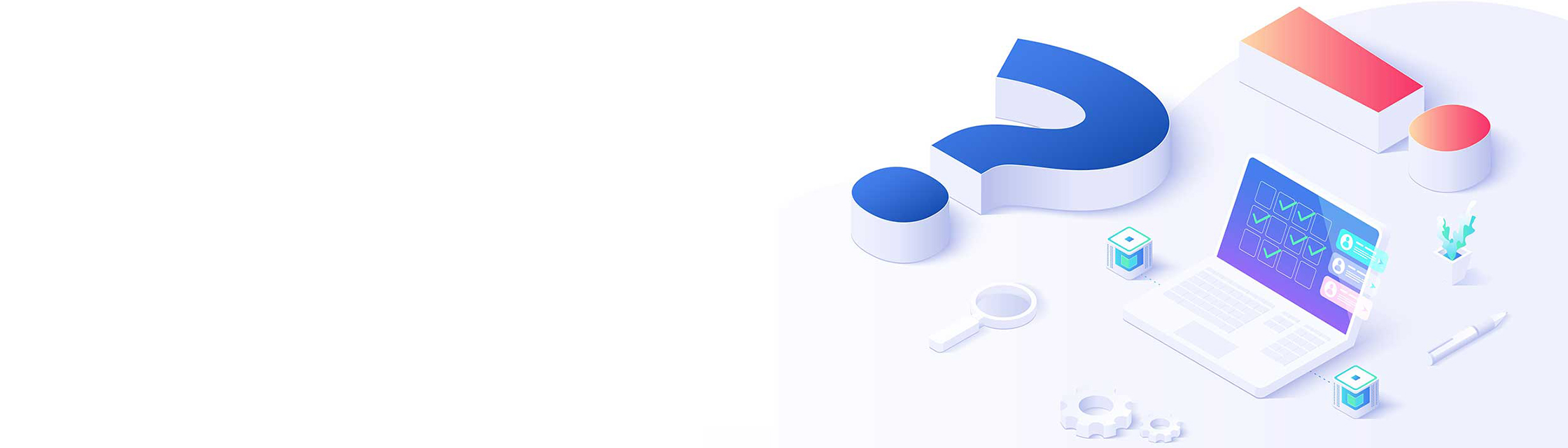
Gre80l379ql0nm

Wordを思い通りに操作するための基本テクニック 39 テキストボックスを活用した文字の配置 Tech
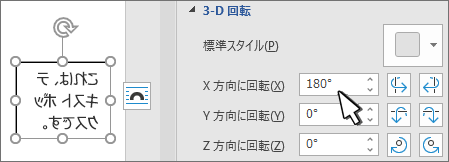
Word でテキストを回転する
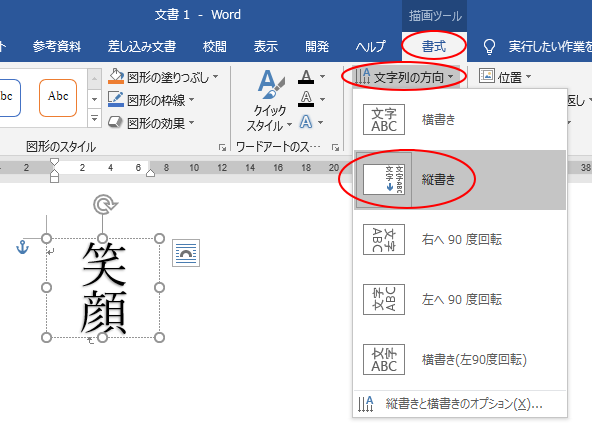
ワードアートの文字 テキスト をドラッグで大きくする方法 Office 16 初心者のためのoffice講座
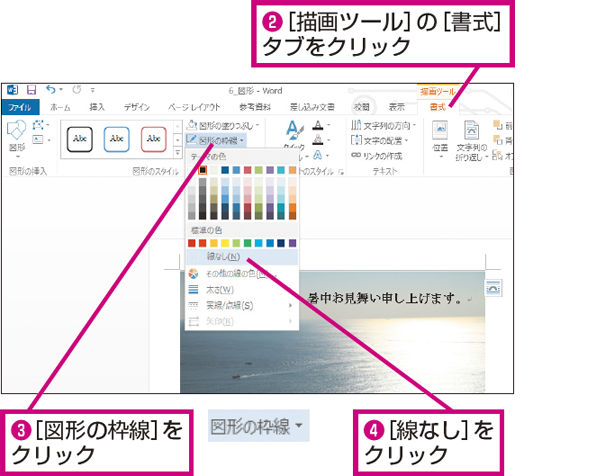
Wordでテキストボックスの枠線を消す方法 できるネット
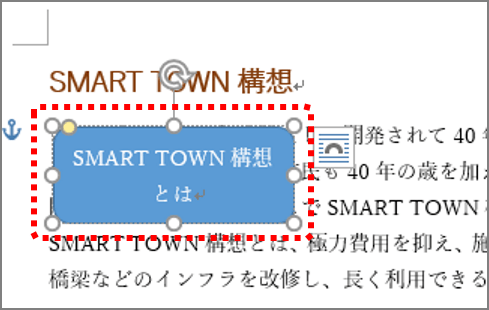
Wordでメリハリ出すなら 角丸四角形 書類で役立つテキストボックスの使い方 Getnavi Web ゲットナビ
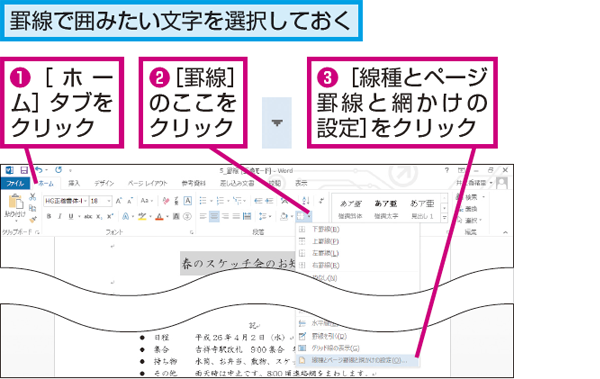
Wordで文字の周りを色付きの罫線で囲む方法 できるネット

テキストボックスの種類 Word ワード 10基本講座

Word13でテキストボックスの枠線を消す Word ワード 13基本講座

パソコン塾 ワードで飾り枠 その1 その2 その3
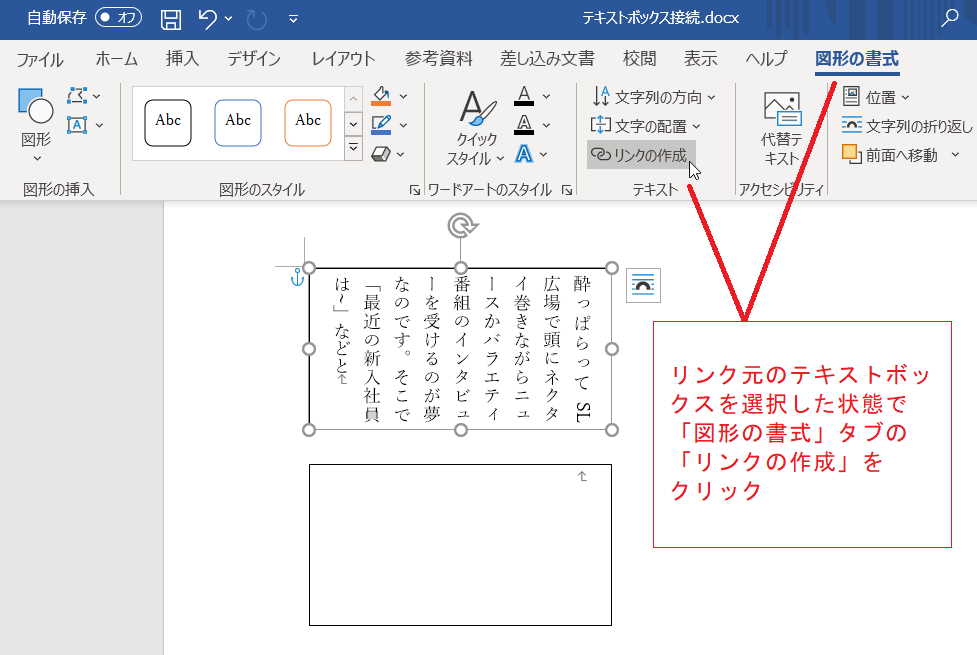
Word テキストボックスをリンク 接続 する いきなり答える備忘録

ワードアートは白抜きと二重の袋文字を最初に教えるべきである Office10以降 わえなび ワード エクセル問題集 Waenavi
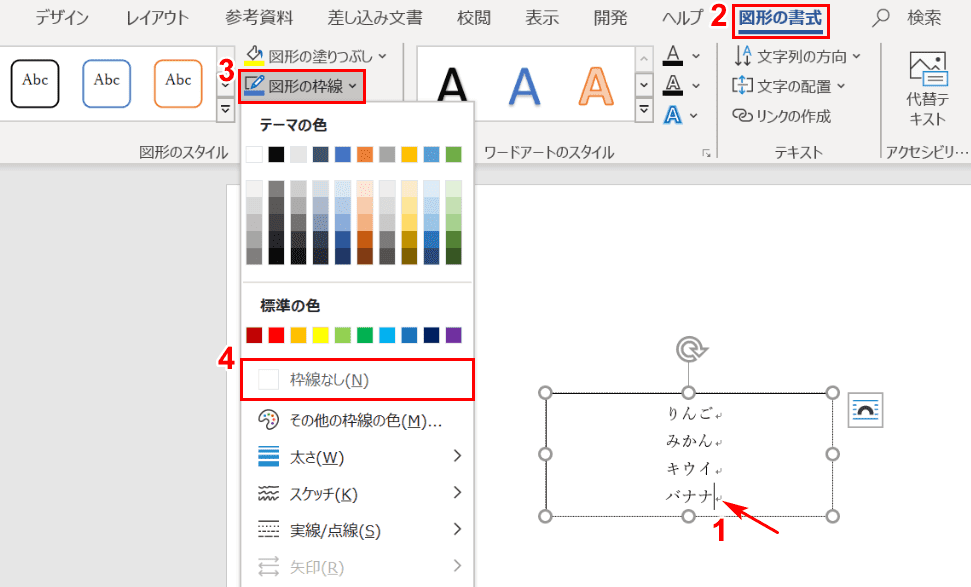
ワードのテキストボックスの使い方と編集方法 Office Hack
1
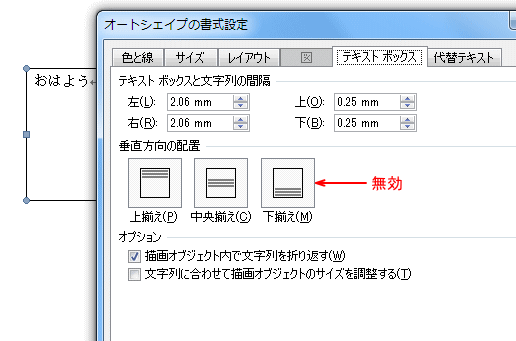
テキストボックス内のテキストの上下中央揃え 初心者のためのoffice講座 Supportingblog1
Word10 16 テキストボックスのデフォルト書式を 枠線なし 塗りつぶし色なし にする 教えて Helpdesk
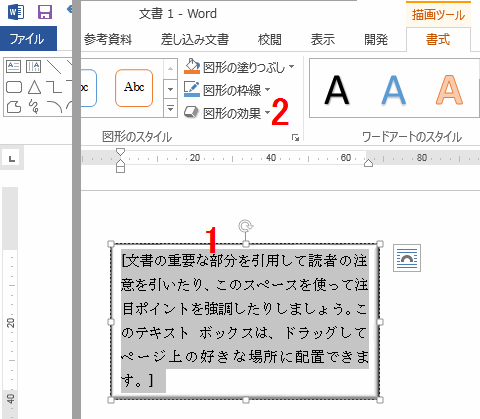
ワードの使い方 テキストボックスに影を付け3d化する
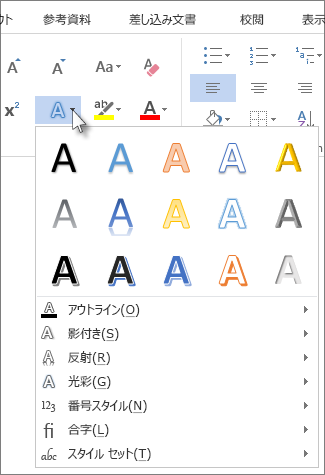
輪郭 影 反射 光彩などの文字の効果を追加する
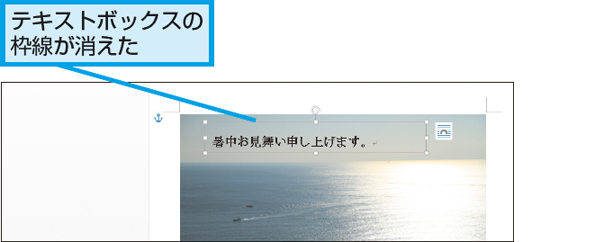
Wordでテキストボックスの枠線を消す方法 できるネット
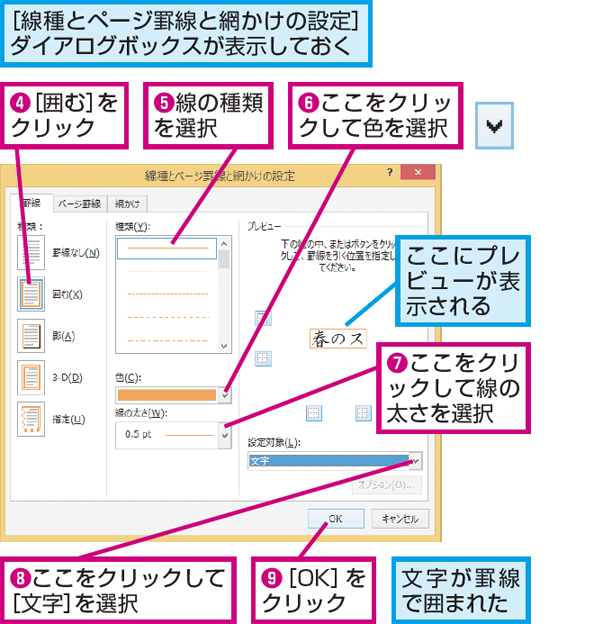
Wordで文字の周りを色付きの罫線で囲む方法 できるネット

Nec Lavie公式サイト サービス サポート Q A Q A番号 0190
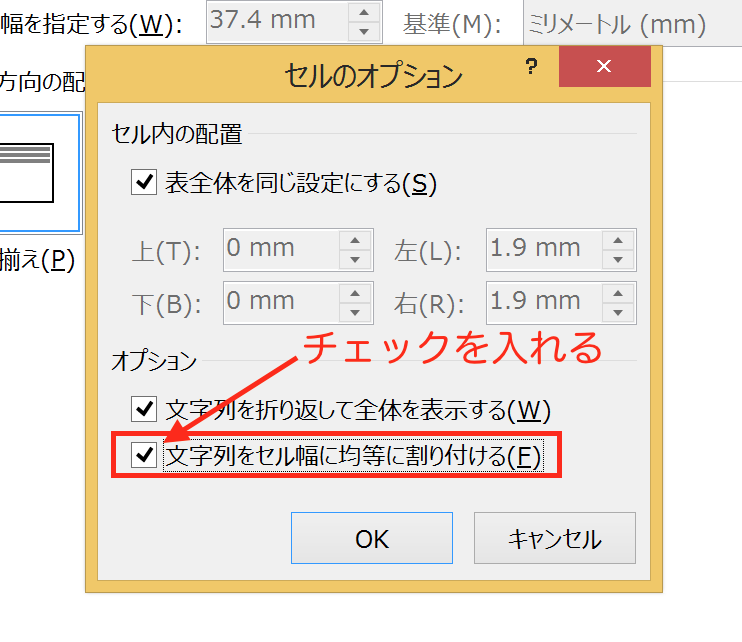
実務で使えるword入門セミナー 表の大きさを変えずに 枠内に文字を収める方法です 実務で使えるexcel Word入門セミナー
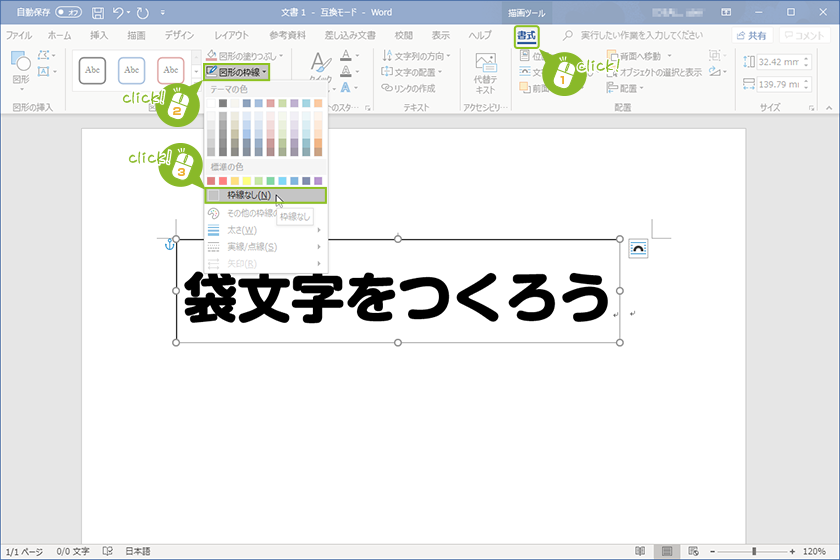
上手に見える Wordで袋文字の作り方 宮崎のパソコンスクール 教室 イディアル
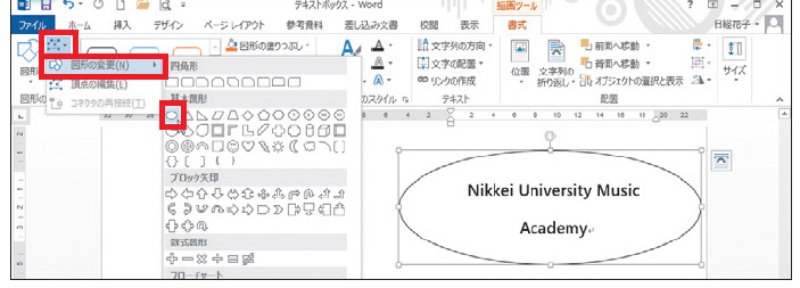
オブジェクトの配置とスタイルで読まれるword文書にする 2ページ目 日経クロステック Xtech
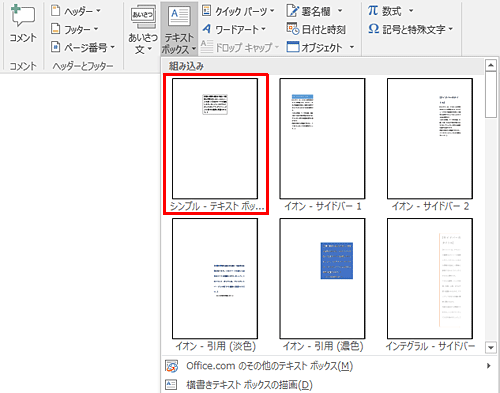
Nec Lavie公式サイト サービス サポート Q A Q A番号 0190

Word 16の囲い文字で文字を囲む Word 16基本講座
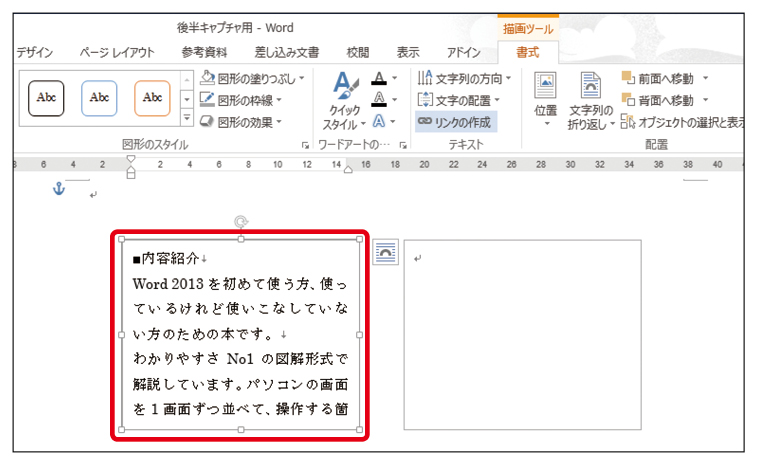
複数のテキストボックスをリンクするには マイナビブックス
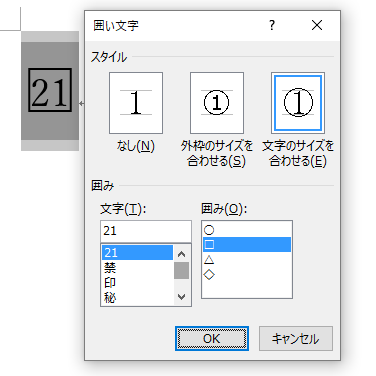
1文字を四角で囲むには 囲い文字 で フィールドコードの編集も可能 Word 16 初心者のためのoffice講座
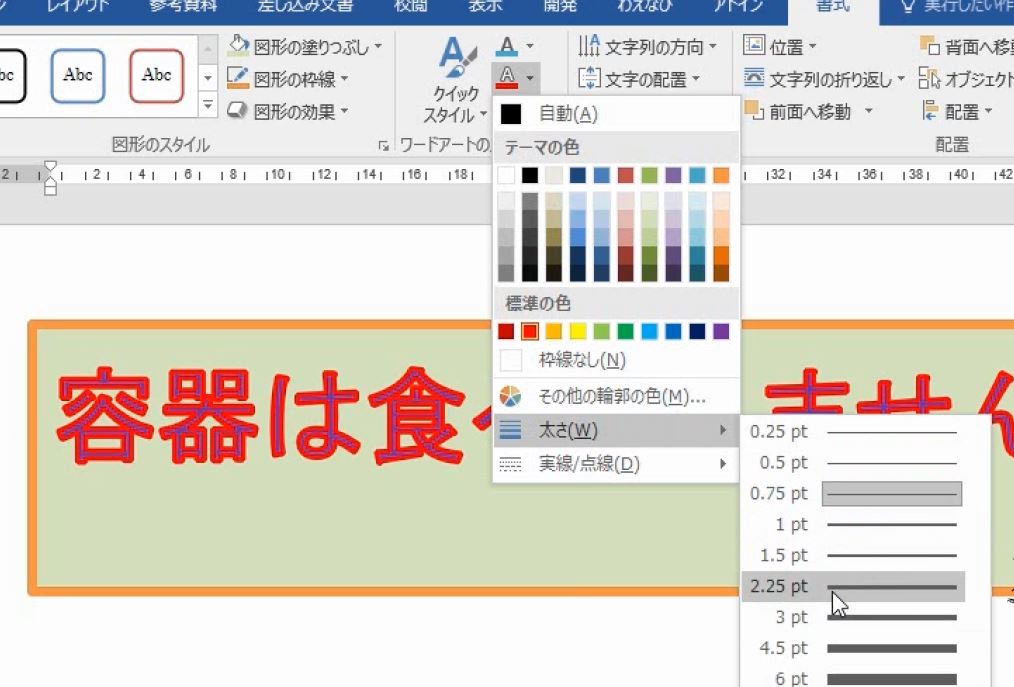
ワードアートは白抜きと二重の袋文字を最初に教えるべきである Office10以降 わえなび ワード エクセル問題集 Waenavi
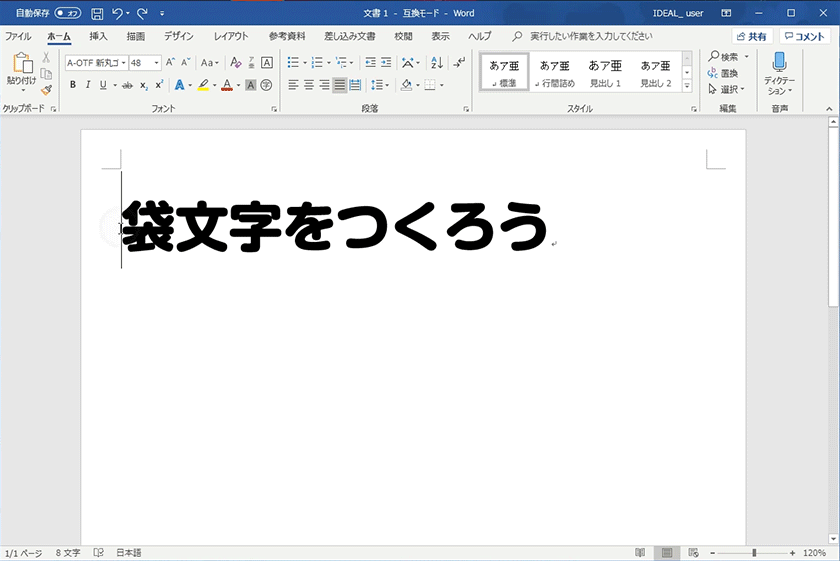
上手に見える Wordで袋文字の作り方 宮崎のパソコンスクール 教室 イディアル
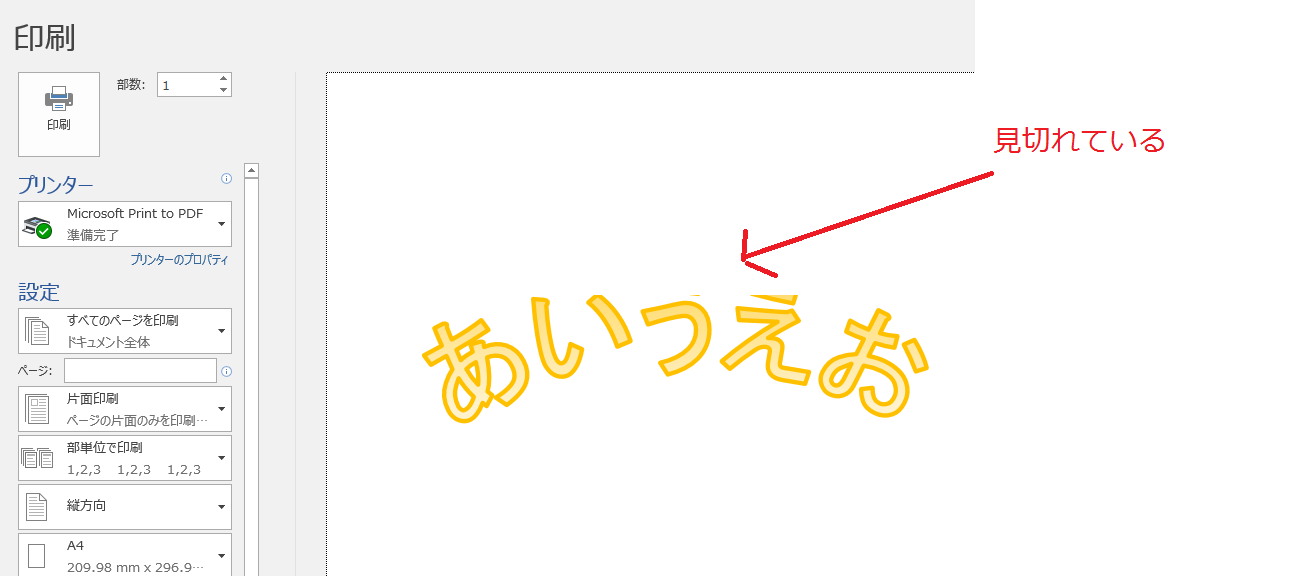
ワードアート 変形 の 枠線に合わせて配置 上アーチ にすると印刷時 文字の上の部分が切れる シナモンのご意見無用 Iphone パソコンとか カメラとか Word Excel
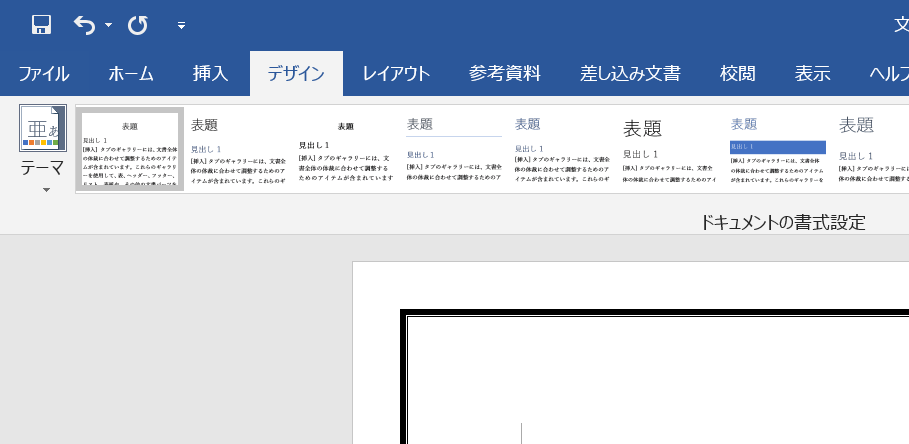
ワードの 枠 の作り方3選 初心者でもサクッと枠線で囲める Word 大阪 梅田 天王寺 Noa
3
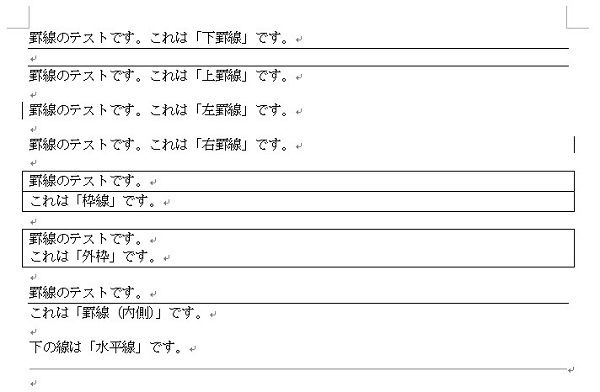
画像解説 Wordでの罫線の設定 編集方法ー使いこなして見栄えのいい資料に ワカルニ
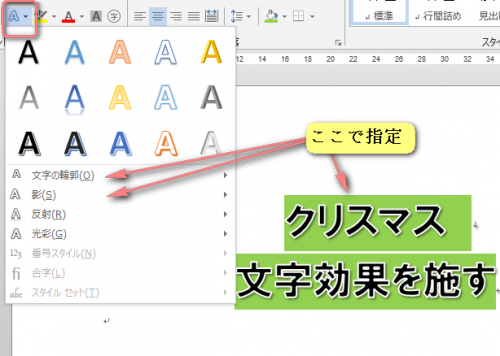
文字を白く縁取るには Word ワード 解決済 16 12 11 教えて Goo
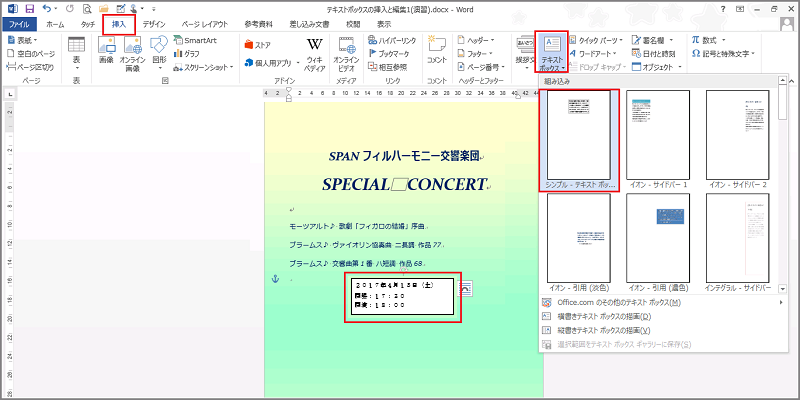
Word 13 テキストボックスの挿入と編集
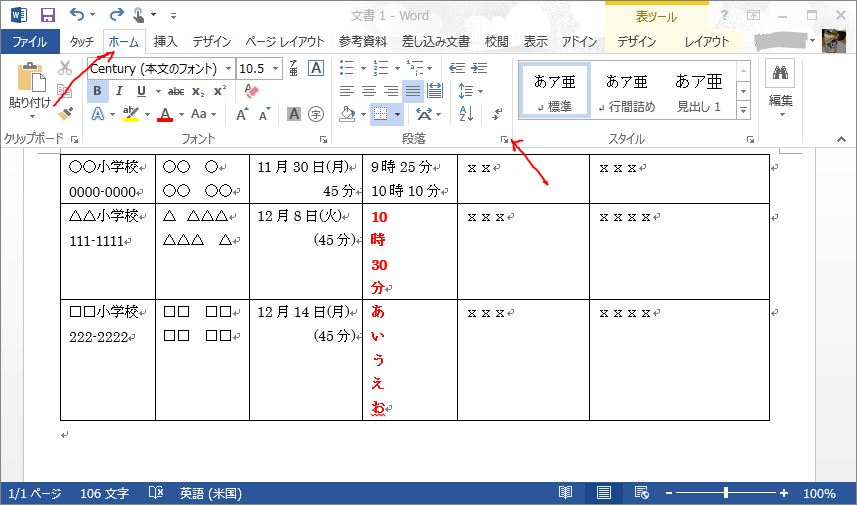
Wordの表で縦書きになってしまう おうちでお仕事

画像や写真の上に文字を重ねたい 画像や写真に文字を入れたい Word ワード 13基本講座
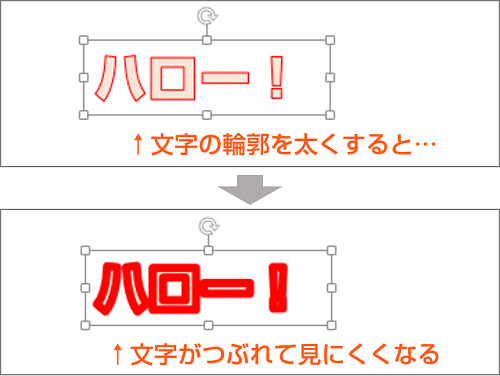
Officeソフトで 文字の枠線を綺麗に出す方法 れな先生のoffice Room
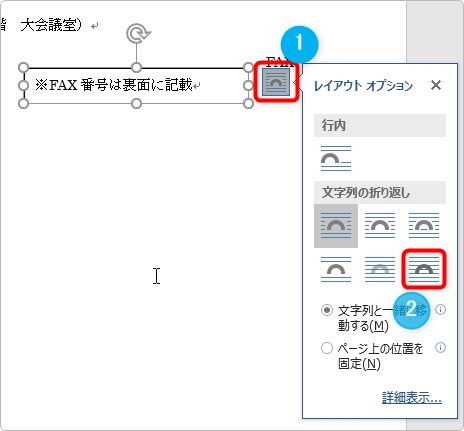
Word ワード で好きな位置に文字を打つ方法 テキストボックスを透明に Prau プラウ Office学習所
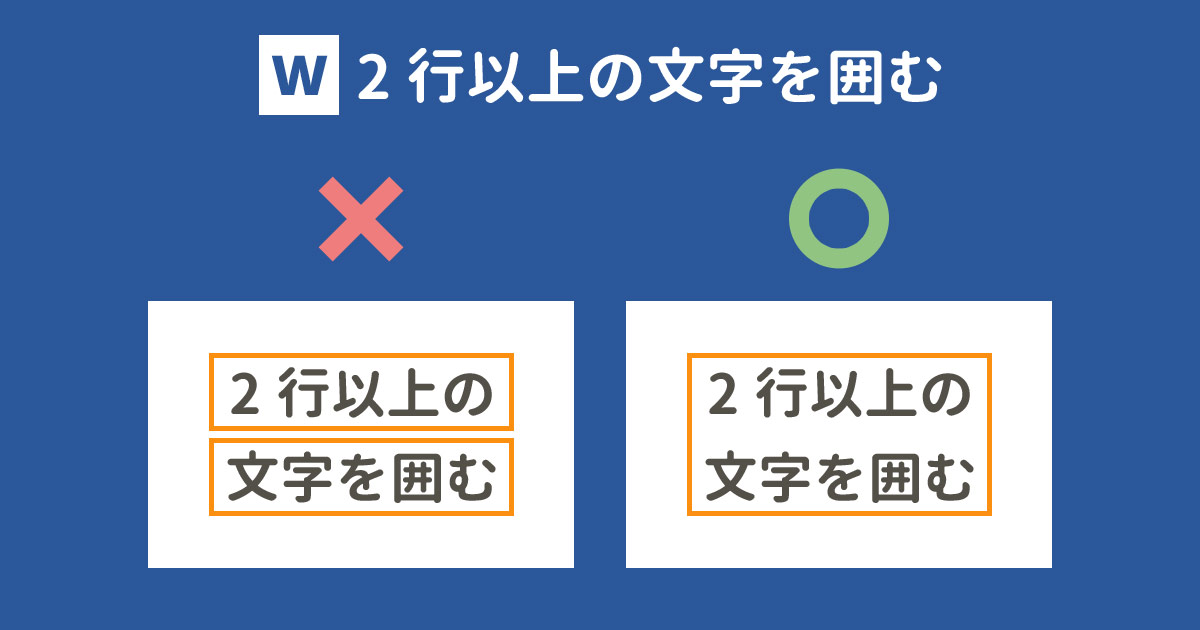
囲み線で見やすく Wordで2行以上の文字を囲む方法 With Pc
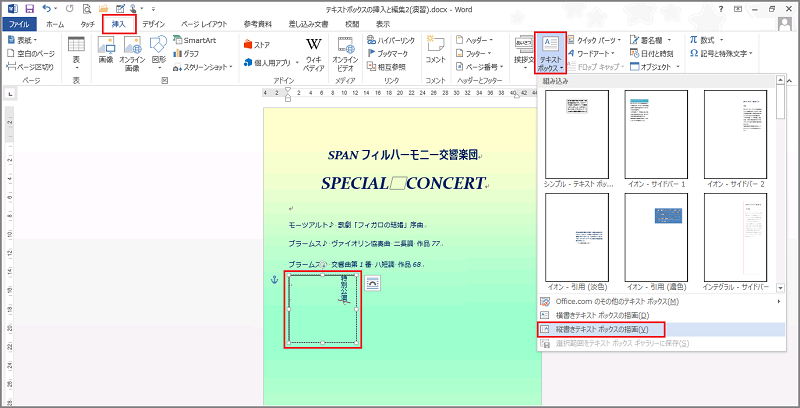
Word 13 テキストボックスの挿入と編集
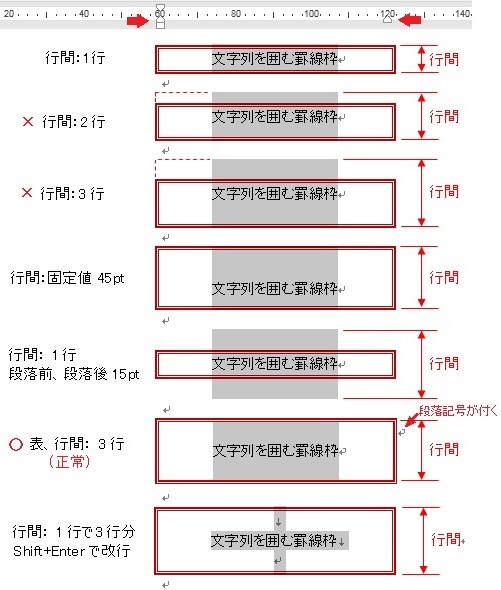
ぜんばのブログ Ssブログ
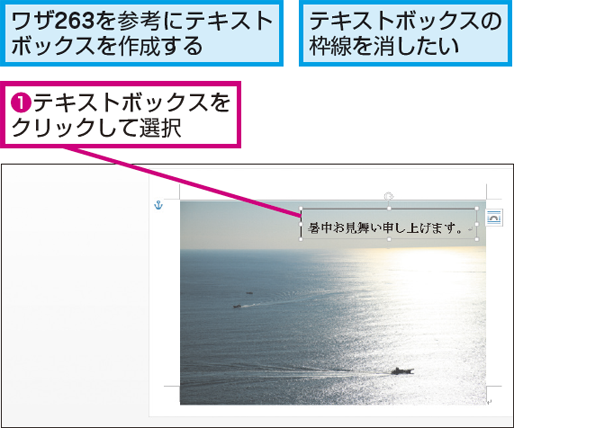
Wordでテキストボックスの枠線を消す方法 できるネット
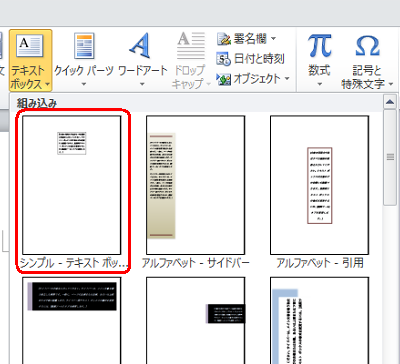
Nec Lavie公式サイト サービス サポート Q A Q A番号
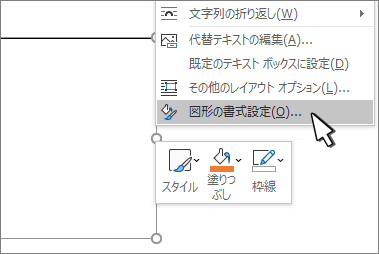
Word で図形またはテキスト ボックスのテキストの方向と位置を設定する
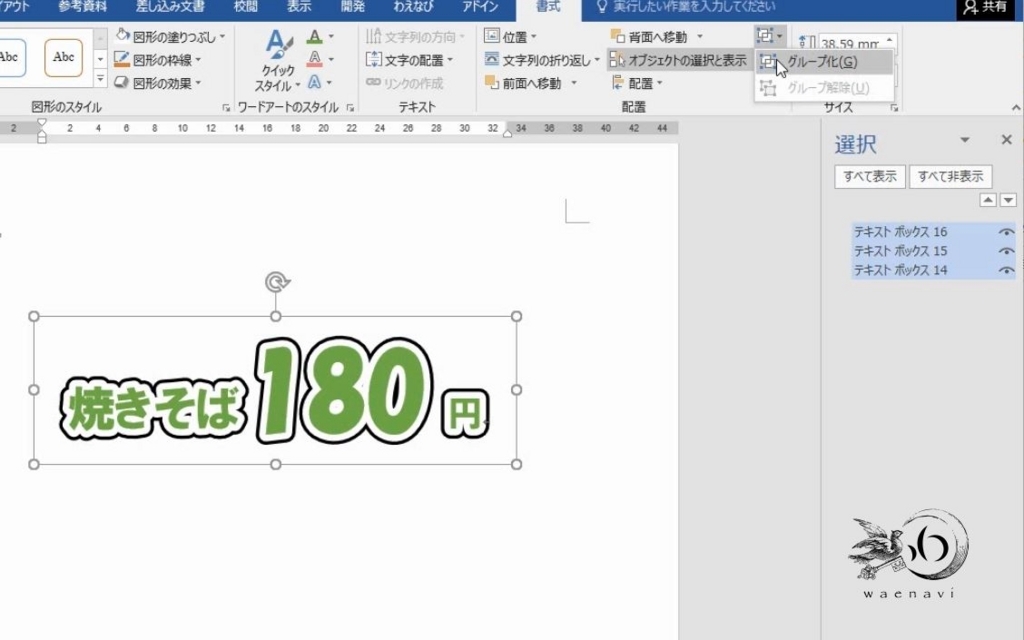
ワードアートは白抜きと二重の袋文字を最初に教えるべきである Office10以降 わえなび ワード エクセル問題集 Waenavi
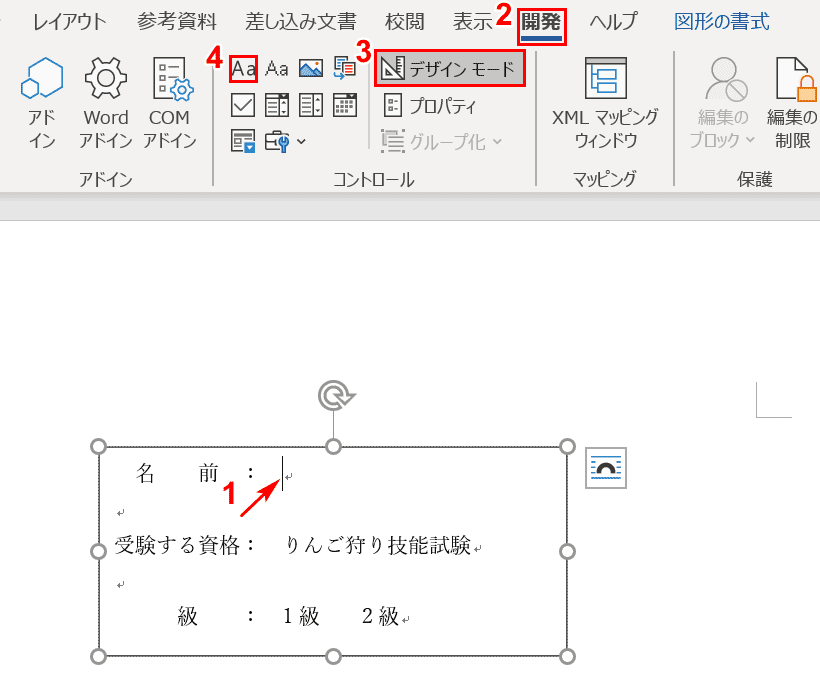
ワードのテキストボックスの使い方と編集方法 Office Hack
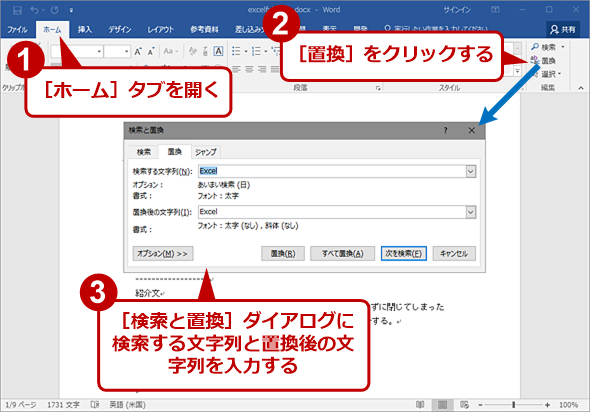
Wordの置換で文字列だけでなく書式を変更する Tech Tips It
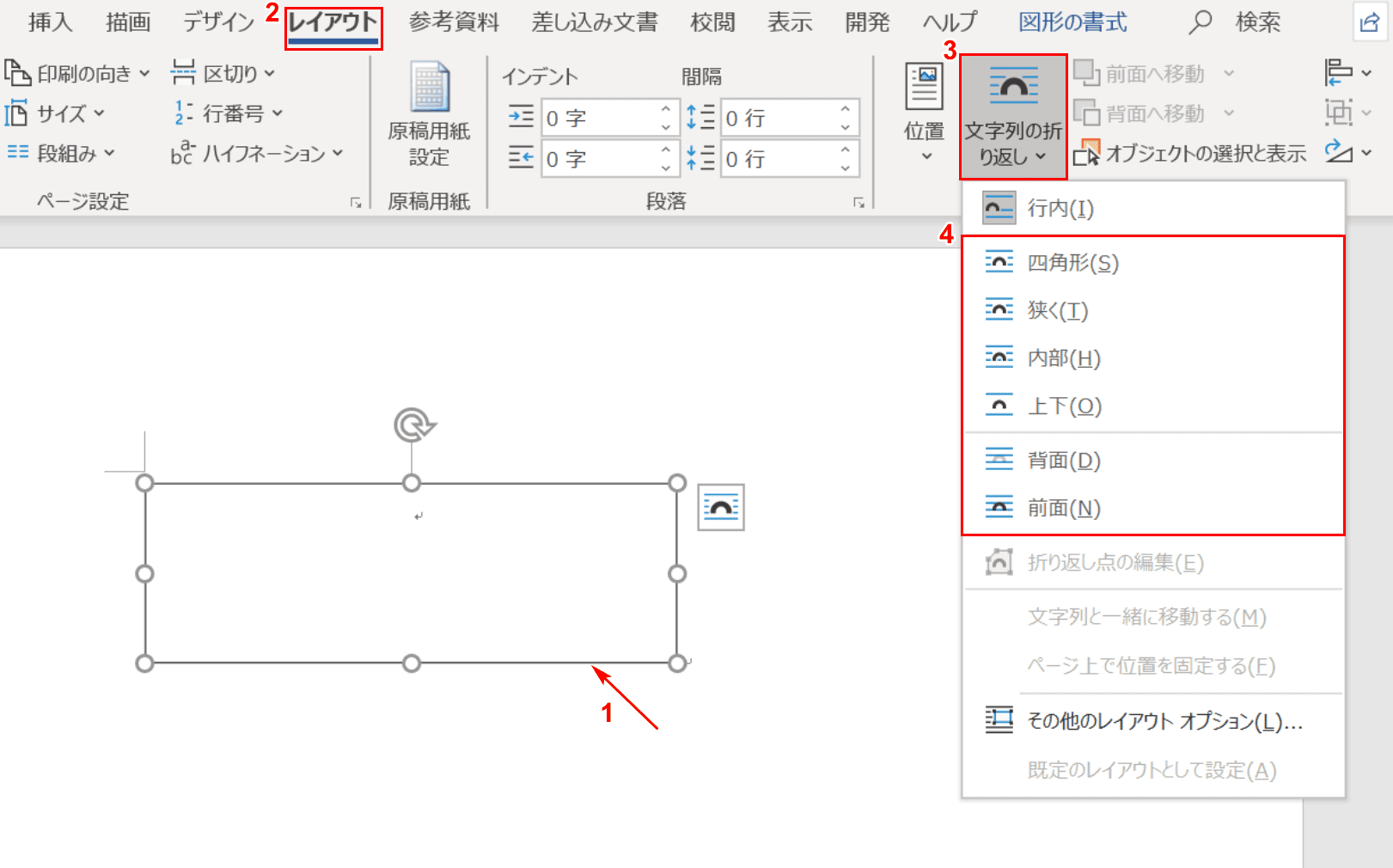
ワードのテキストボックスの使い方と編集方法 Office Hack
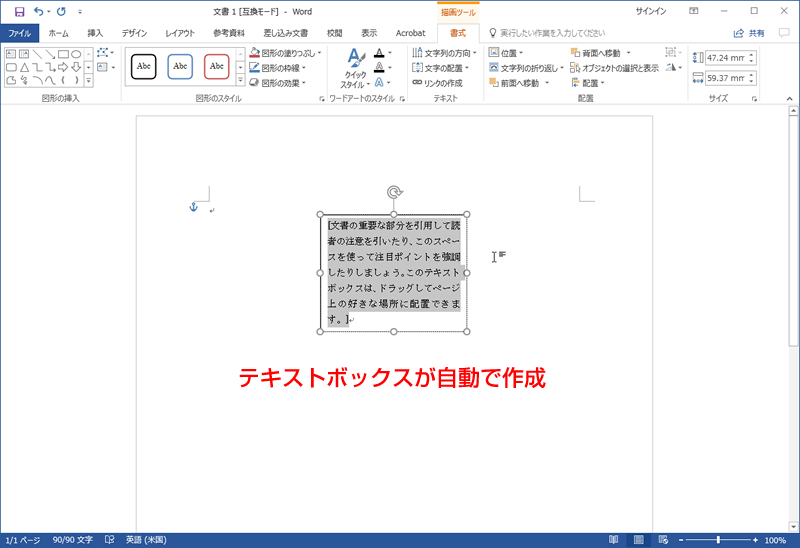
テンプレートの使い方02 ペーパーミュージアム

ワードで縁の付いた文字を描いてみよう Wordあそび

ワード ページの一部を縦書きにする
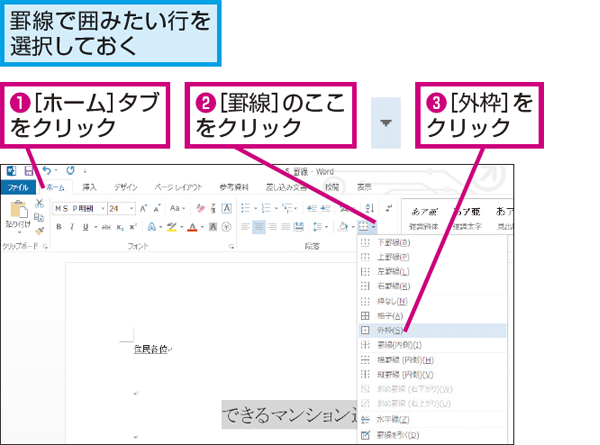
Wordでタイトル行を罫線で囲む方法 できるネット
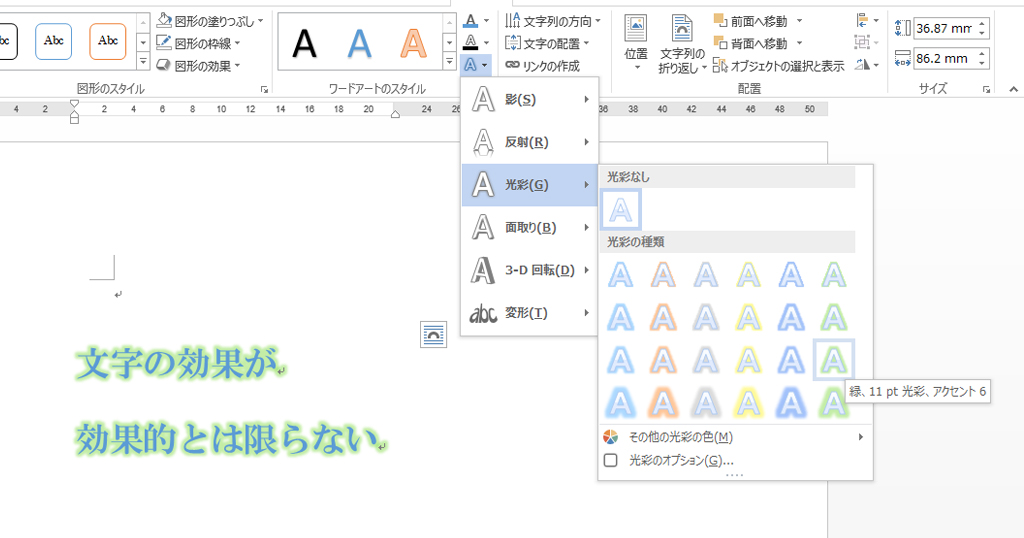
ワードアートに影をつけることが必ずしも効果的とは限らない Wordテキストボックス わえなび ワード エクセル問題集 Waenavi

テキストボックスに書式を設定する方法 Word ワード レイアウト文書の作成 応用編

縦書きテキストボックス内で上下中央に文字列を配置する方法 相模原市立産業会館 パソコン プログラミング教室
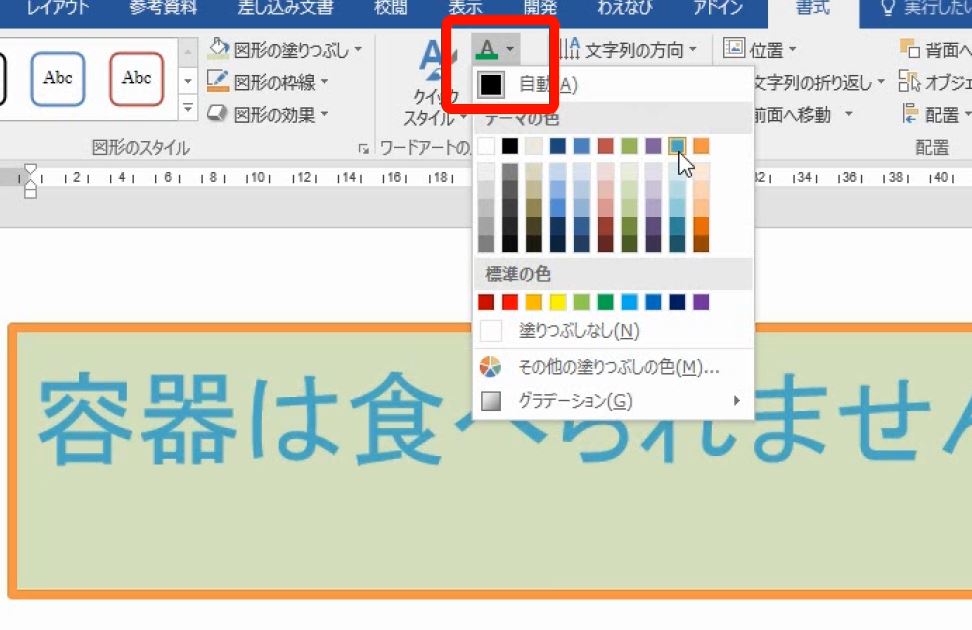
ワードアートは白抜きと二重の袋文字を最初に教えるべきである Office10以降 わえなび ワード エクセル問題集 Waenavi
1

Wordでテキストボックスの枠線を消す方法 できるネット
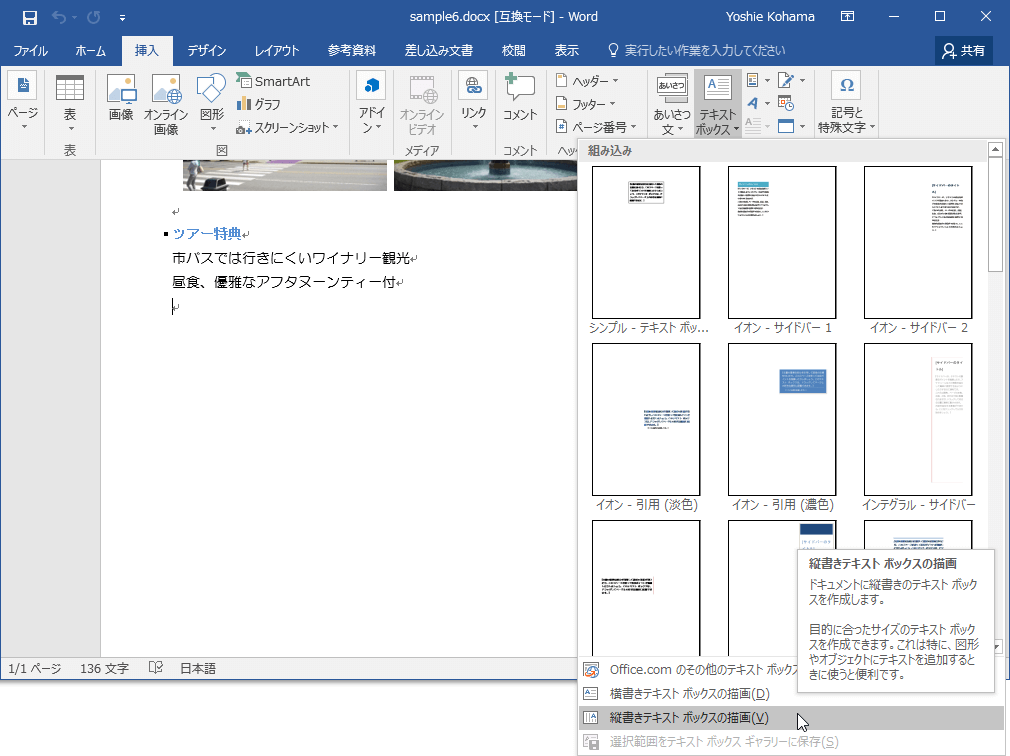
Word 16 テキストボックスを挿入するには

Word Tips テキストボックス内の文字を中心に配置するには Enterprisezine エンタープライズジン

Word 07 Excel 07 Powerpoint 07などでのワードアートの文字に縁取りを付ける方法 縁文字 Dtpサポート情報
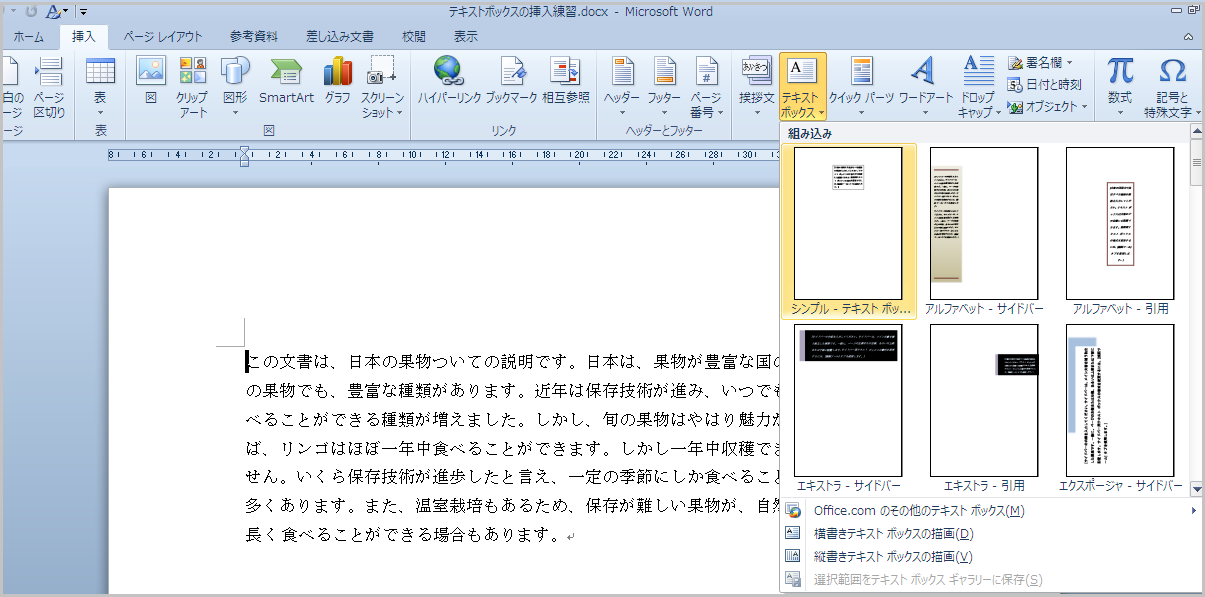
Word 10 テキストボックスの挿入
Word10 文字の周りに白 ふちどり 教えて Helpdesk
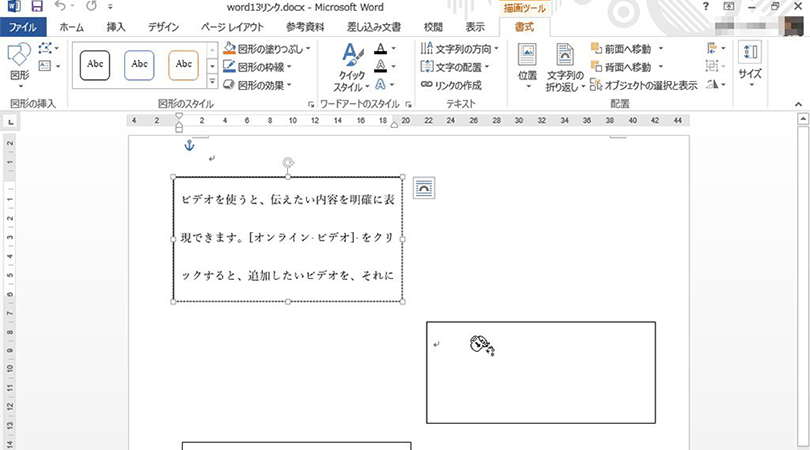
ワードで複数のテキストボックスに1つの文章を流し込む方法 パソコン工房 Nexmag
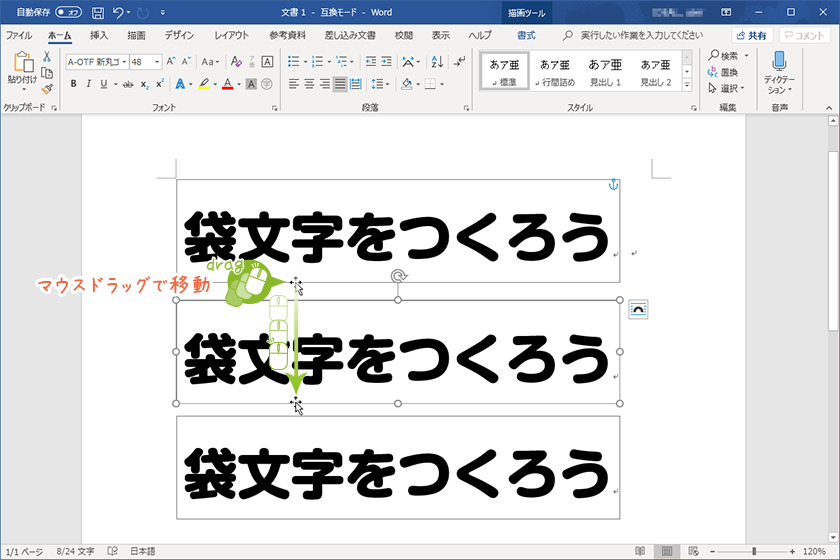
上手に見える Wordで袋文字の作り方 宮崎のパソコンスクール 教室 イディアル
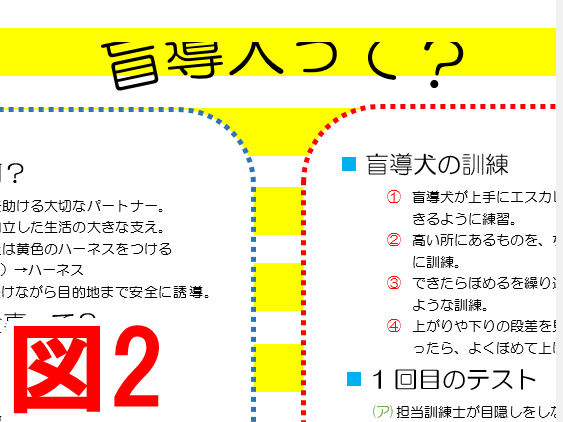
ワードのテキストボックスで文字の一部が消える 細やかなレベル管理 落ちこぼれなし

Wordで画像や写真の上に文字を重ねられますか 日経クロステック Xtech
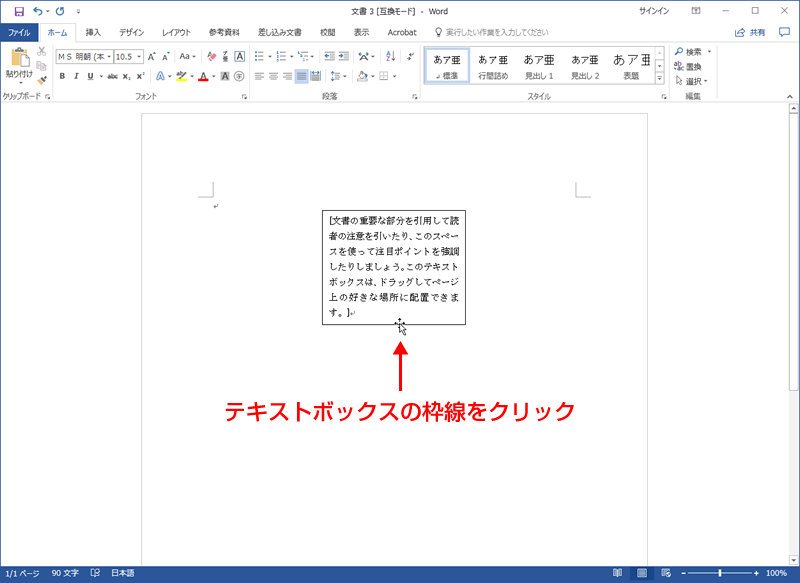
テンプレートの使い方02 ペーパーミュージアム

テキストボックスを透明にする 初心者のためのoffice講座 Supportingblog1
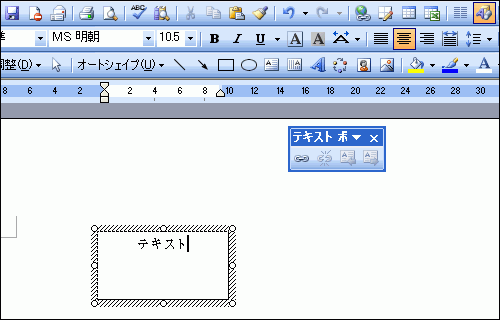
Word Tips テキストボックス内の文字を中心に配置するには Enterprisezine エンタープライズジン
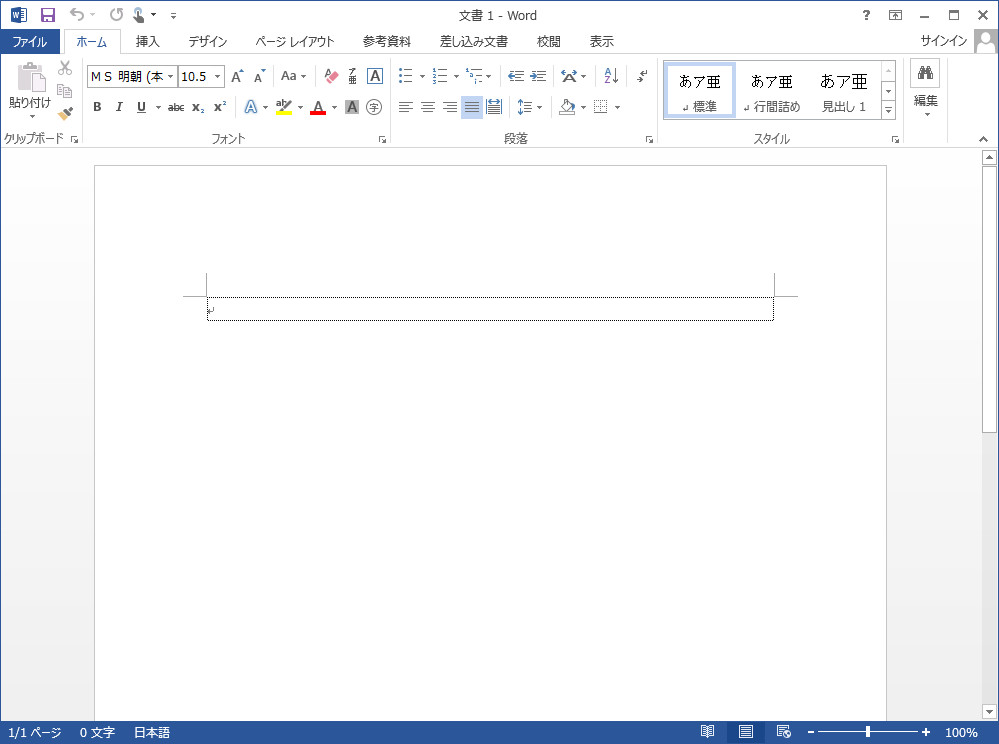
文字列範囲表示枠の違い Word10とword13で比較してみました パソコンのツボ Office のtip
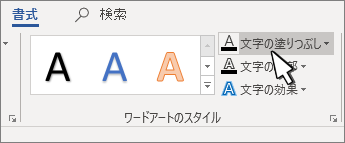
ワードアートの色を変更する

Nec Lavie公式サイト サービス サポート Q A Q A番号 0190
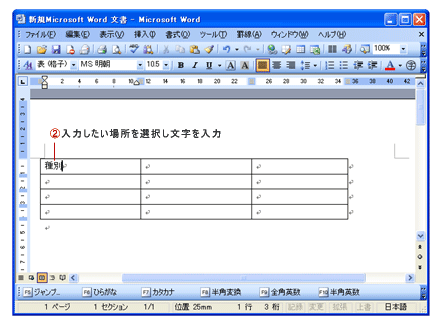
Word 表に文字を入力する Word ワードの使い方

ワードで図形がずれる 文字列の折り返しができない がんばれ在宅ワーカー
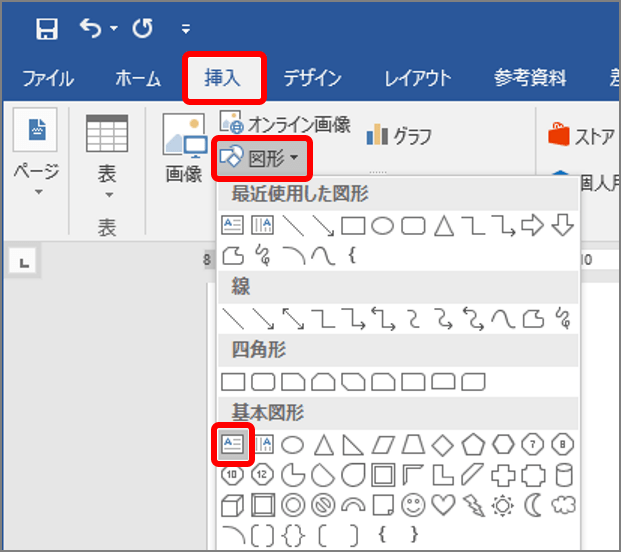
ワード いまさら聞けない テキストボックス と 文字列の折り返し のキホン Getnavi Web ゲットナビ

テキストボックスを移動させる方法 Word ワード レイアウト文書の作成 応用編
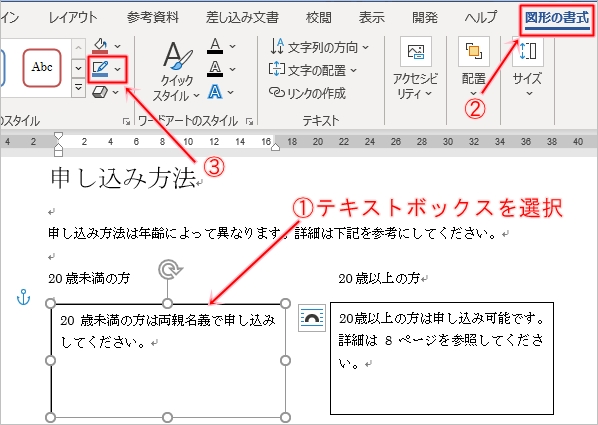
Word テキストボックスの使い方 枠 透明 余白 Pcの鎖
Word16 10 テキストボックスの線にパターン デザイン 斜線 を使う 教えて Helpdesk

Word ワード のテキストボックスの使い方 ワードで図を使いこなす
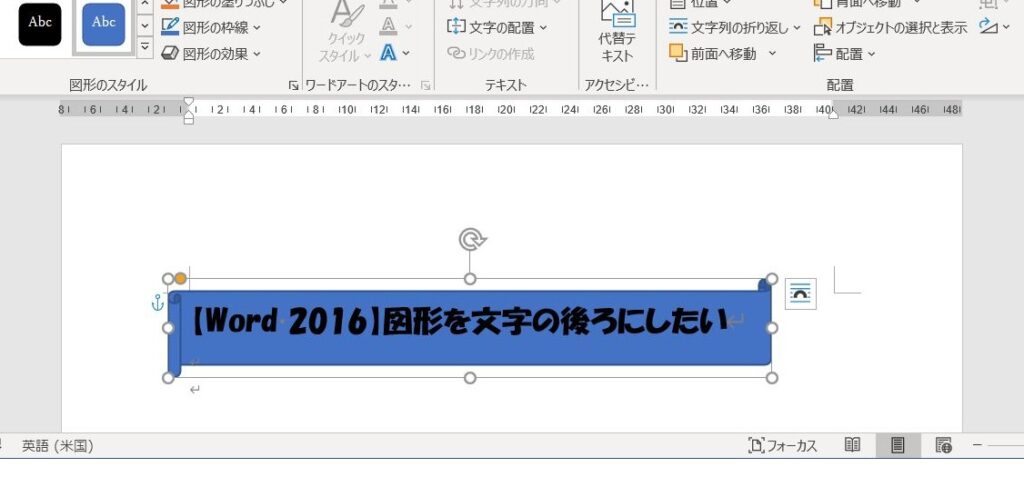
Excel 図形を文字の後ろに配置できる 横浜市のパソコン教室 メディアックパソコンスクール 横浜トツカーナ教室
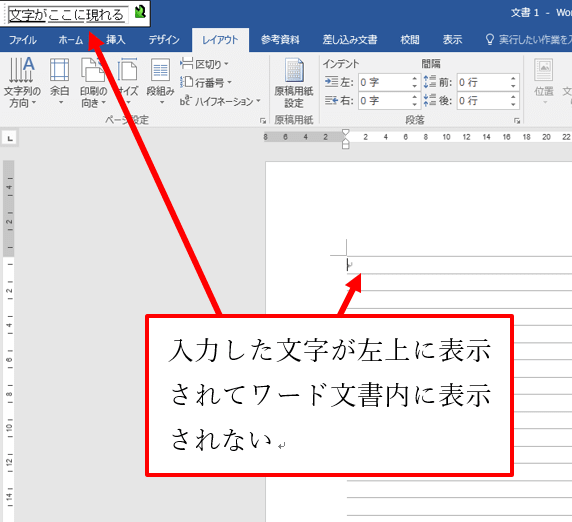
Word16で文字枠が左上に現れて文書内に入力した文字が表示されない パソコン楽習館スタッフブログ
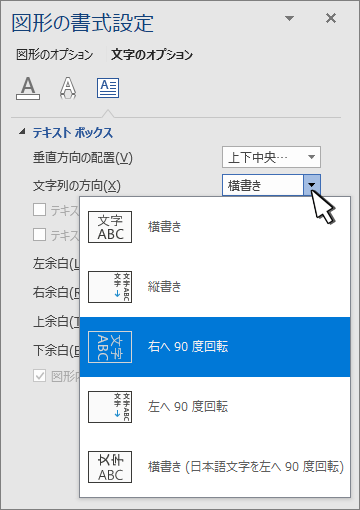
Word で図形またはテキスト ボックスのテキストの方向と位置を設定する

Wordの枠線で絵柄を作る方法 パソニュー

囲み線 Word ワード 10基本講座
ワード
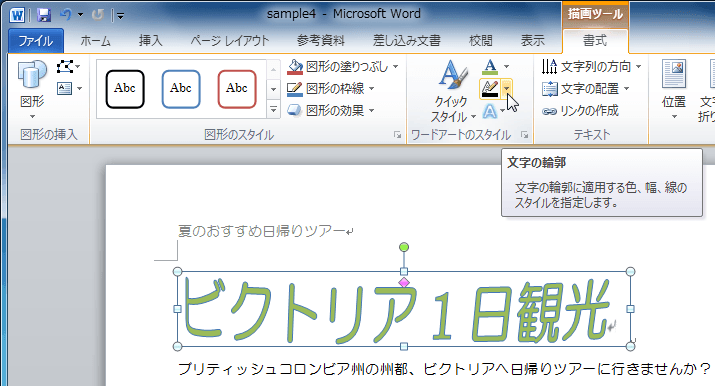
Word 10 ワードアートの文字の輪郭の色や太さを変更するには
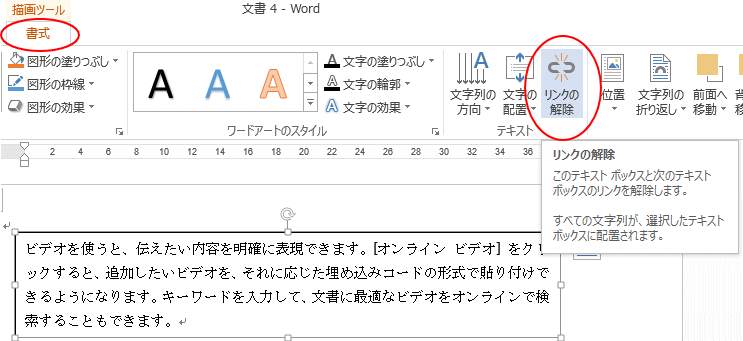
テキストボックス内の文字列をリンクして文章の流し込みを行う Word 13 初心者のためのoffice講座
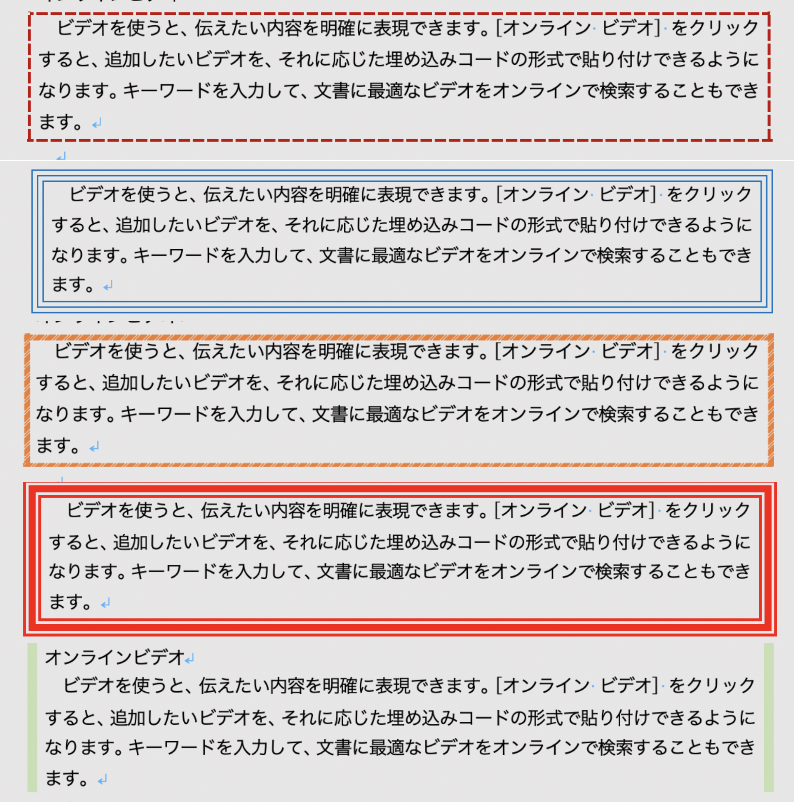
Wordで段落自体を罫線で囲む方法 種類も色々 Word便利技win Mac
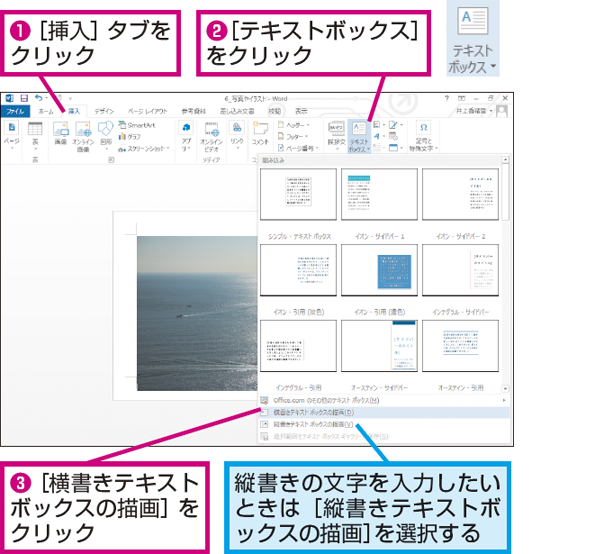
Wordで文書内の写真の上に文字を入力する方法 できるネット
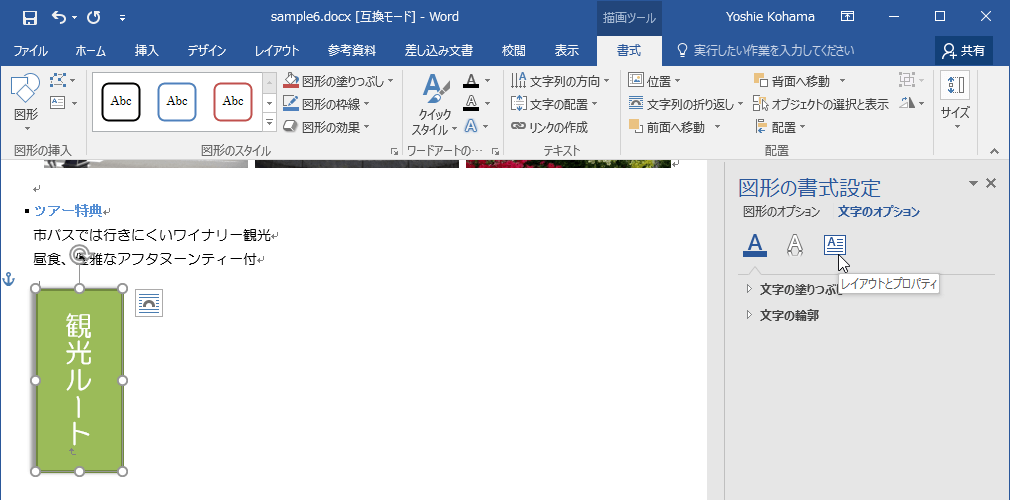
Word 16 文字に合わせてテキストボックスのサイズを調整するには
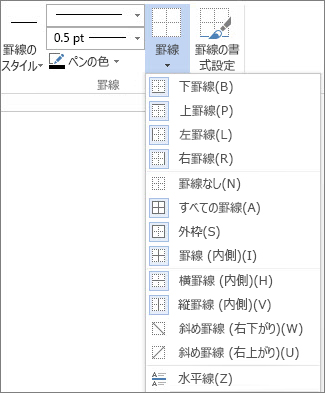
一部の文字列に罫線を追加する

テキストボックスに画像 図 を挿入する Word ワード 13基本講座

テキストボックス 文字列を自由な場所に配置できる 使い方8種類を解説 どこでもパソコン教室 四日市
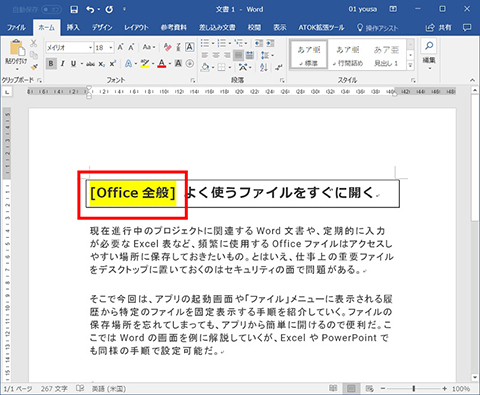
Word 罫線でテキストを囲む 仕事に役立つofficeの使い方 60 マイナビニュース

パソコンで遊ぶ Word10 テキストボックス縦横中央配置

枠線付き文字列




