Word 画像 枠
マニュアルやレジュメをMicrosoft Wordを使って作るときに、表紙の背景画像を枠いっぱいに設置できずに困った経験ってありませんか?そんな方のために説明動画を作りましたので参考にしてください。 動画:Microso.

Word 画像 枠. 透かしから画像を挿入してみましょう。 透かしを選択 ↑デザインタブの『透かし』から『ユーザー設定の透かし』を選択します。 図の選択 ↑『図の選択』を押しましょう。 りんごを検索 ↑画像の挿入をします。 イメージ検索で、りんごを検索します。 りんごの画像を選択 ↑りんごを選択し『挿入』ボタンを押しましょう。 透かしのりんごが挿入 ↑『適用』を押すと、りんごが透かし. 画像に枠線を付ける方法を解説していきます。 まず、Wordの画面で ①枠線を付けたい画像 を選択します。 ② 次に、 書式タブ を開いて、 ③ の 図の枠線. Word上から貼り付ける方法 上と同じような操作ですが、正しい貼り付けかたをご紹介いたします。 ① 上部メニュー、「挿入」タブをクリック。 ② 表示された帯の中の画像をクリック。 ③ 出現した画像の画面から、挿入したい画像が保存されて.
画像の選択 を選択し、画像ファイルを参照して、使用する画像を選択します。 挿入 を選択します。背景画像をフルカラーの濃淡で表示する場合は、にじみ チェック. 図を選択し「書式」タブ-「トリミング 」-「塗りつぶし」をクリック → 図形と画像が独立して表示 図形の枠のみ をドラッグする → → → 図形を変更したい 図を選択し「書式」タブ- 「図形の編集 」-「図形の変更」 から任意の図形を選択する → 写真を入れ替えたい 図を右クリックし「図形の書式設定」をクリック 「塗りつぶし」を選択し「塗りつぶし(図またはテクスチャ)」をクリックして. 図形の場所を設定するには、まず選択して「 位置 」と「 配置 」を表示します。 図形を選択し、 図形の書式タブから位置または配置を押下します。 ワードのバージョンによっては図ツールになります。 わかりずらい時には図形や画像の上でWクリックすると、必ずタブが表示されます。 便利だし時短になるので覚えるようにしましょう。 位置とは 位置には.
背景画像または透かしを追加または変更する デザイン または レイアウトに移動し、透かし を 選択します。 画像 >. 図>挿入 を使用して、Office ファイル ( Wordドキュメント、 PowerPointプレゼンテーション、 Outlookメール メッセージなど) に画像を追加します。 図をクリックします。 複数の図は一度にトリミングできますが、同じ図形にトリミングされます。. Word や Excel に画像挿入・編集して使用できる、png画像のメッセージカード枠テンプレート 59点(11デザイン)です。 園や学校でのお別れメッセージカードの台紙や、かわいい賞状枠の作成などにもお使いください。.
もう一度、表ツールのレイアウトタブを選択します。 プロパティをクリックします。 表タブを選択して、オプションボタンをクリックします。 「自動的にセルのサイズを変更する」のチェックを外します。 OKボタンをクリックします。 これで、表のセル幅が固定されます。 図や写真を挿入する topへ セル内にカーソルを表示して、ホームタブの画像ボタンをクリックして、図や写真を. 「ファイル」タブ-「オプション」-「クイックアクセスツールバー」をクリック 「コマンドの選択」ボックスで 「リボンにないコマンド」 を選択 「レイアウト枠の挿入」を選択し「追加」-「OK」をクリック 追加したボタンをクリックし、レイアウト枠を挿入する. WordPressの記事内で画像を挿入することがあると思いますが、 「画像に枠が付いていた方が見やすいし、見栄えも良くなるのにな~。」 と感じたことはありませんか? 例えば、画像のふちと記事背景.
5 Word・ワード表がページをまたぐときの対処法 51 改ページの設定、改ページ位置の自動修正の項目;. Word 07の設定によって、文書に挿入した写真やクリップアートなどの図が、黒い枠だけで表示されることがあります。 この場合は、Word 07の表示設定を変更すると、編集画面に挿入した写真やクリップアートなどの図が表示されます。 次の手順で、設定を変更します。 お使いの環境によっては、表示される画面が異なります。 Wordを起動します。 画面左上の「Office」ボタン. Wordのテキストボックスの使い方(枠・透明・余白)を説明します。こんな人に向けての記事です。 テキストボックスを挿入したい テキストボックスを透明にしたい テキストボックスに枠線を消したい テキストボックスの余白を調整したい今回は.
Word 07の描画キャンバスの枠は、水色の点線です。 あとは、上の図のように、この 描画キャンバスの枠が表示された状態のまま 、枠内に図形を描いたり、クリップアートや写真を入れていきます。. ③ トリミング⇒枠に合わぜるをクリックします 画像と図形が重なって表示され、画像は黒く網掛け され図形の枠内部分が透過され明るく表示されま す。 ④ 画像の移動は画像の上にカーソルを持って行き 移動のアイコンが出たらドラッグします。. Word 16で図を選択し、図ツールの書式タブを開いて、図のスタイルグループから図の枠線をクリックし、枠線の色を選択します。 既定では075ptの太さの実線で枠線を付けることができます。 枠線の色を選択する 図を選択します.
表全体を選択します。 ホームタブの段落グループにあるダイアログボックス起動ツールをクリックします。 インデントと行間隔タブを選択して、間隔の行間を「最小値」間隔を「0 pt」に設定します。 写真全体がセル内におさまりました。 セルの高さと幅の比率と使用する写真の比率を合わせると余白を小さくすることができます。 列の幅を40mm、行の高さを「30mm」にしてから写真を挿入. ワードの画像は『文字列の折り返し』から配置選択 ワードで『文字列の折り返し』をやってみましょう。 レイアウトオプション 配置を変えたい画像をクリックすると、右上に『レイアウトオプション』というアイコンが表示されるので押してください。 行内 四角 外周(狭く) 内部 上下 背面 前面 上記の7種類のボタンが表示されました。 挿入した直後は『行内』になっています。 以下. Wordに画像を挿入して選択する ドラッグアンドドロップで画像を挿入し、クリックしましょう。 2 右クリックで『レイアウトの詳細設定』を開く 3 『サイズ』タブ中の『高さ』『幅』もしくは『倍率』の値を変更する 具体的に作りたい『何ミリメートル』のような値があるのであれば、高さもしくは幅の値を直接入力してあげるのが良いです。 もしくは挿入時のサイズと比較して『.
移動させたい 画像を「右クリック」→「最前面へ移動」 を選んでみてください。 最前面へ移動の場所 最前面へ移動が出ない場合 右クリックしても「最前面へ移動」が出ない場合、下図のように文字を入力できる状態になっているかもしれません。 ワードアートやテキストボックスを選択する際の注意 ワードアートやテキストボックスをクリックすると、そのまま文字が入力できる状態. Word内で画像サイズを設定する まずは、Wordで正確なサイズで印刷できるのかを確認したいので、 適当にこちらの背景イラストを準備。 これをステッカーにするわけじゃないですよ~(;^ω^) 新規で、空のWordを開いて、このイラスト画像を挿入します。. 囲み線や図形などで、一部を枠で囲む方法を画像で解説しています。ここでは下記の4種類を使い、枠で囲む方法を掲載しています。他にページ罫線や表を使う方法もあります。囲み線を使い枠で囲む 線種とページ罫線と網かけの設定を使い枠で囲む 図形を使い枠で囲む テキストボックスを.
CSSの設定が終わったら、枠線を付けたい画像に「枠線」のCSSクラスを指定していきます。 まずは、画像を挿入します。 挿入した画像の「編集」を選択 挿入した画像の「編集」を選択します。 画像CSSクラスにクラス名を入力 画像詳細画面の「上級者向け設定→画像CSSクラス」に先ほど設定したクラス名を入力します。 本記事の例では「grid」もしくは「bigshadow」です。 また. 枠と画像のバランスが適正になったら、Escキーを押すか、画像外をクリックして確定させます。 画像のサイズを変えずに、枠を拡大縮小して修正するなら、黒い太線にポイントして、ポインタの形がカギ括弧型か直線型になったらドラッグします。 枠と画像のバランスが適正になったら、Escキーを押すか、画像外をクリックして確定させます。 「図のスタイル」の編集 「図のスタイ. Office10 word 取込みの画像が表示されず、白い枠になってしまうが、プレビューでは表示されている Microsoft コミュニティ 下から検索する場所を選択します 検索 コミュニティを検索する コミュニティとサポートの記事を検索する Microsoft 365 および Office.
Word 10 で図の挿入時に枠線を消したい。 外枠のない画像を貼り付けると画像の上と左側に線が入ってしまい、印刷でも出てきます。 消し方を教えて下さい。 補足 marthさん お答えありがとうございます。 しかし今回は画像の上と左側のみに線が入っ. ここでは挿入した画像をページの枠いっぱいに拡大する方法について説明します。 最初に画像が挿入されたページを用意します。 ①挿入した画像を選択し、右クリックしてコンテキストメニューを表示させます。 次に、②レイアウトの書式設定を選択します。 「レイアウト」ダイアログボックスが表示されました。 ①文字列の折り返しタブ、②背面の順に選択し.

Word 余白の線を消す あみだがみねのもろもろ備忘録
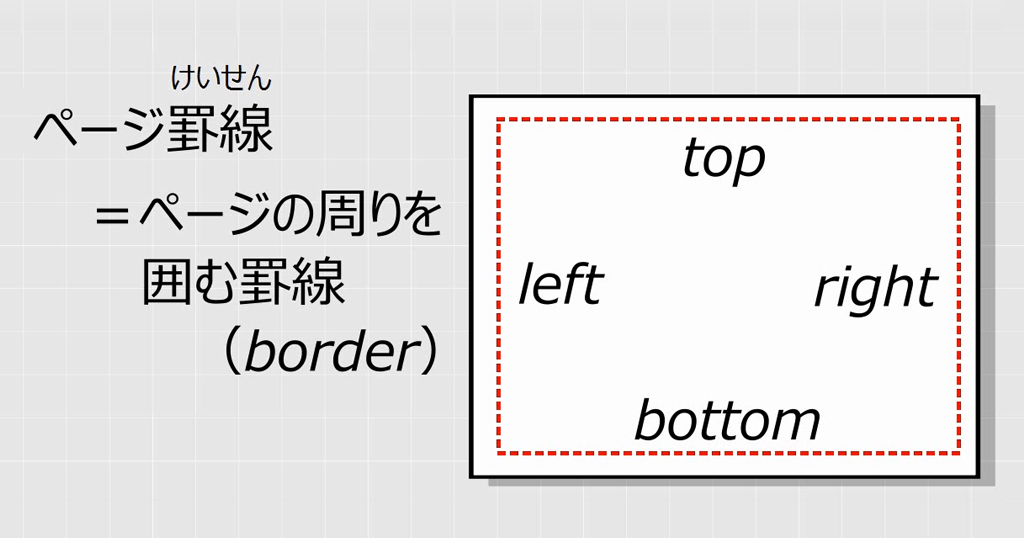
Word ページ罫線で文書の外側を枠で囲む基本トレーニング わえなび ワード エクセル問題集 Waenavi

Word ページ枠を罫線で囲むについて Softwareのブログ
Word 画像 枠 のギャラリー
ワードについて質問です 画像のように枠で囲むことはできますか Yahoo 知恵袋
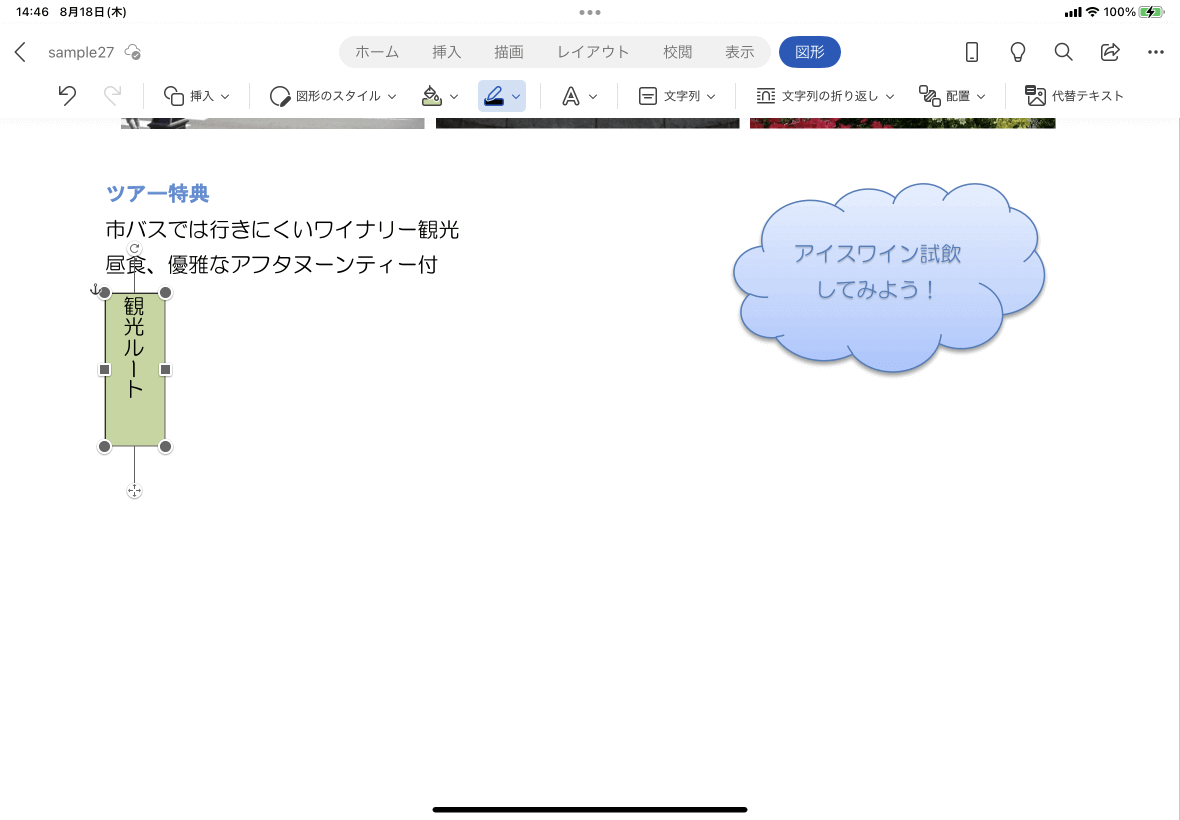
Word For Ipad テキストボックスの枠線の色を変更するには
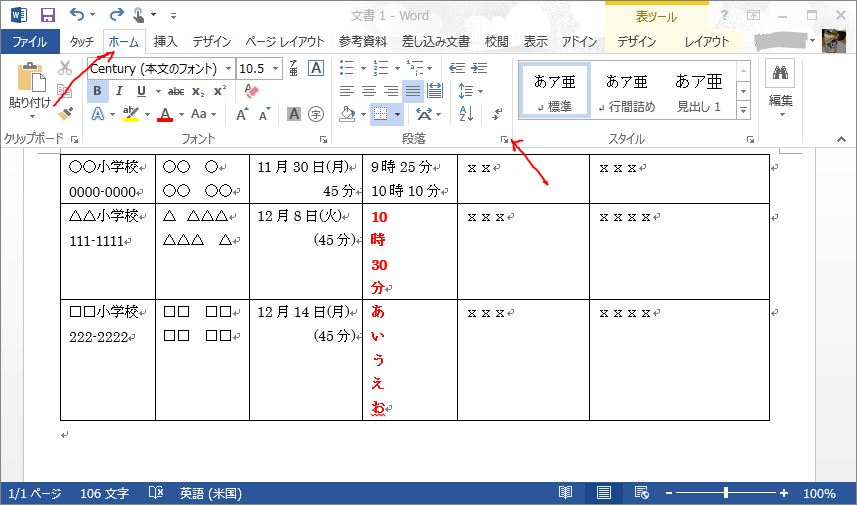
Wordの表で縦書きになってしまう おうちでお仕事
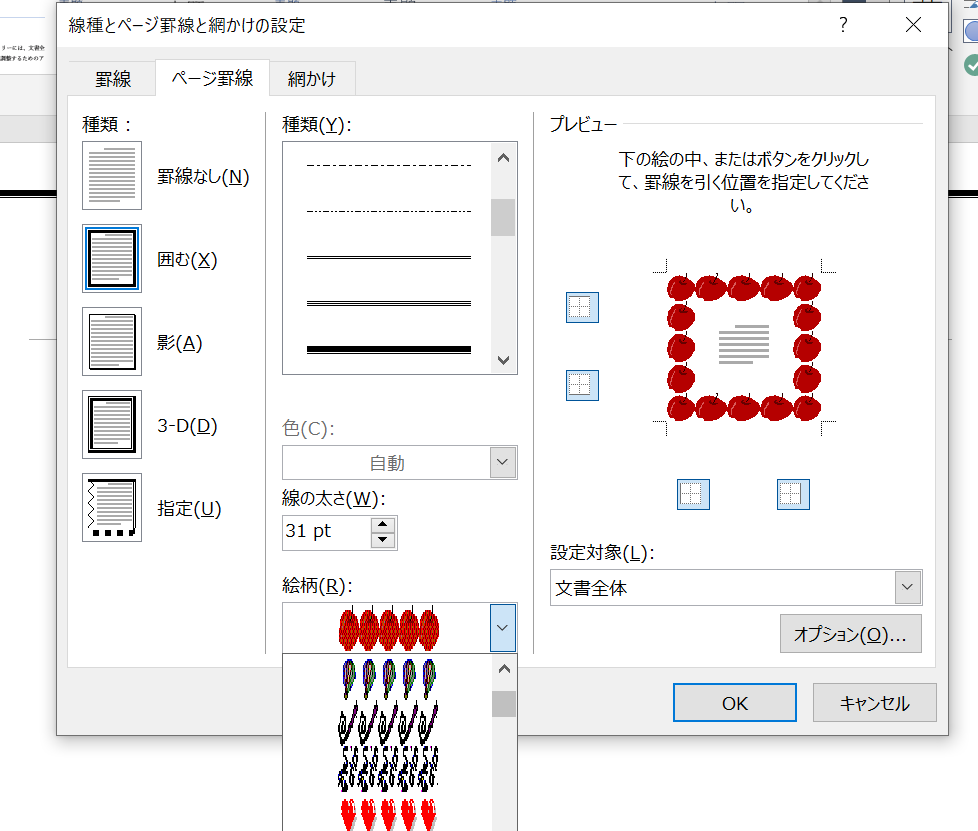
ワードの 枠 の作り方3選 初心者でもサクッと枠線で囲める Word 大阪 梅田 天王寺 Noa
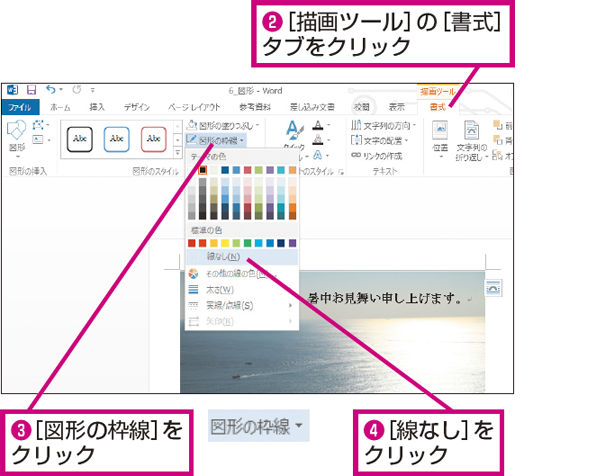
Wordでテキストボックスの枠線を消す方法 できるネット

Word13の表ツールに 飾り枠 グループができました Word ワード 13基本講座
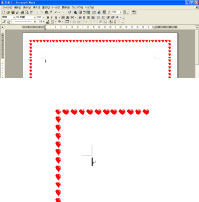
ワードの使い方 便利な機能 飾り枠を付ける
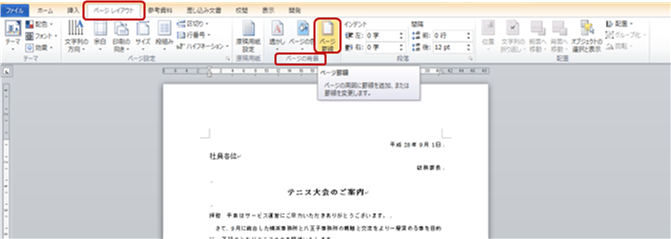
Microsoft Wordで罫線を引いて枠を作る方法 Ux Milk
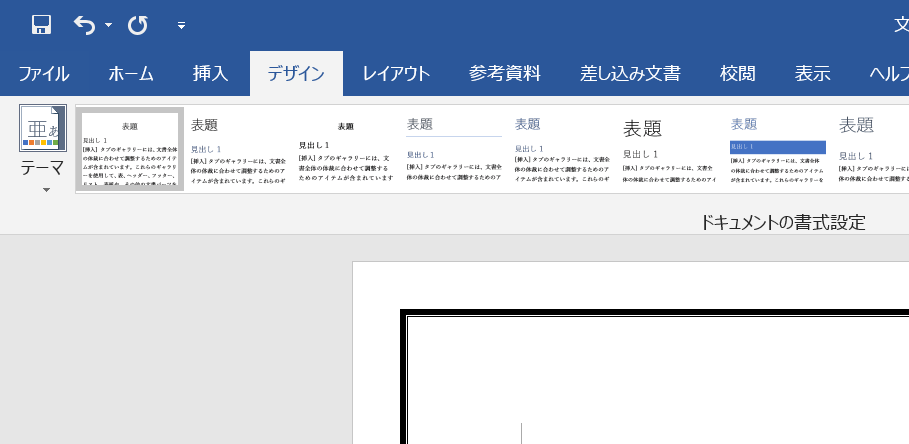
ワードの 枠 の作り方3選 初心者でもサクッと枠線で囲める Word 大阪 梅田 天王寺 Noa
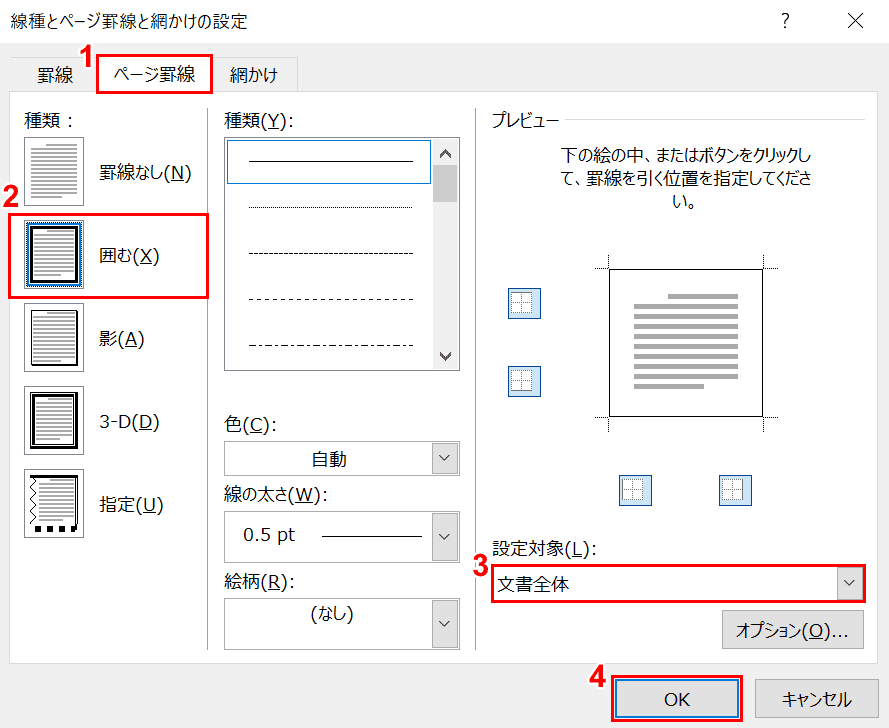
ワードのページを枠線で囲む方法と消す方法 Office Hack
1
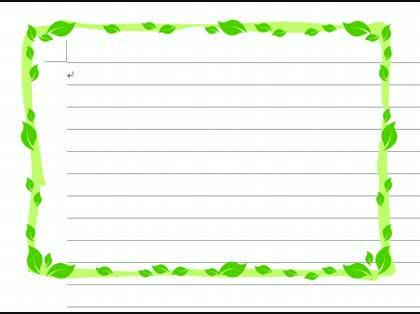
Word10で文章の周りを絵柄で囲む Word10を勉強中です 罫線につい Word ワード 教えて Goo

ワードで図形の枠線を変更する 大分のパソコン教室 プログラミング教室 スタディpcネット大分高城校
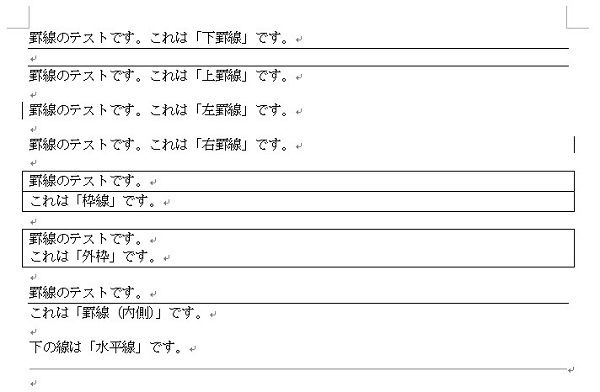
画像解説 Wordでの罫線の設定 編集方法ー使いこなして見栄えのいい資料に ワカルニ
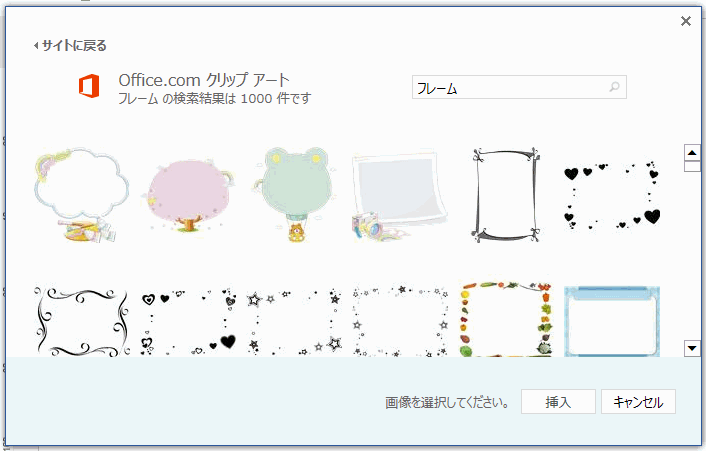
ワードの使い方 無料のフレームを使用する
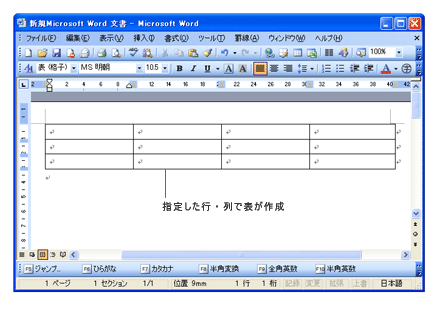
ワードで表の作成 Word ワードの使い方

Word13 入力枠 オフにする方法 Microsoft コミュニティ
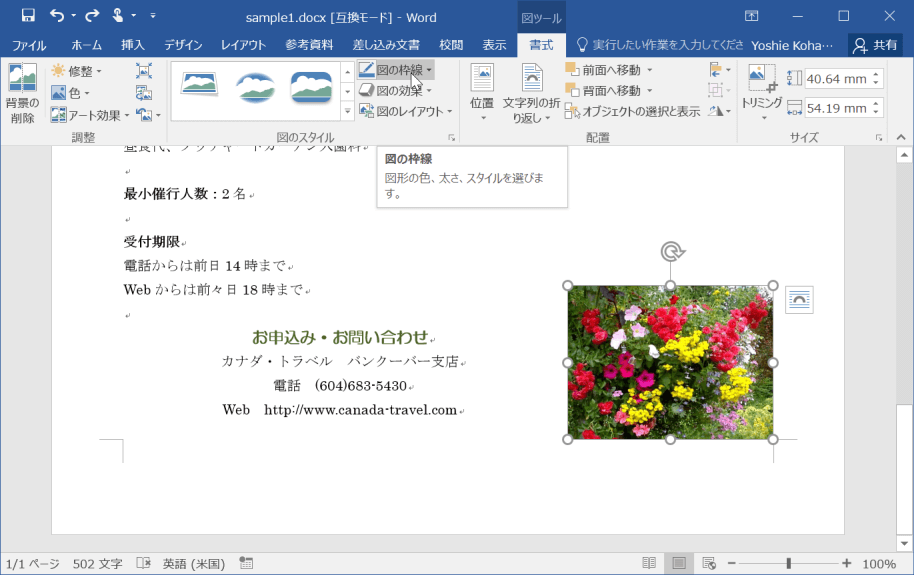
Word 16 図の周りに枠線をつけるには
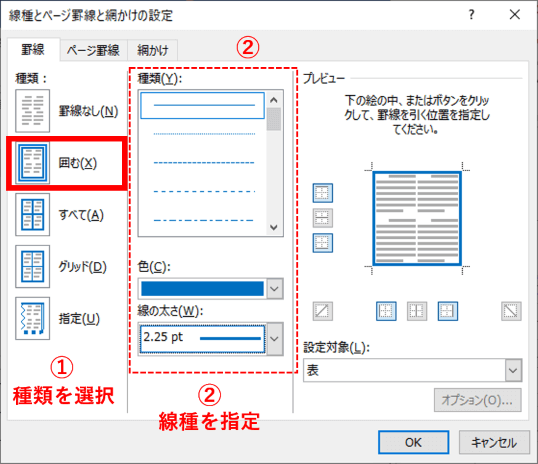
Word 表の罫線 枠線 を変更する でじログ部
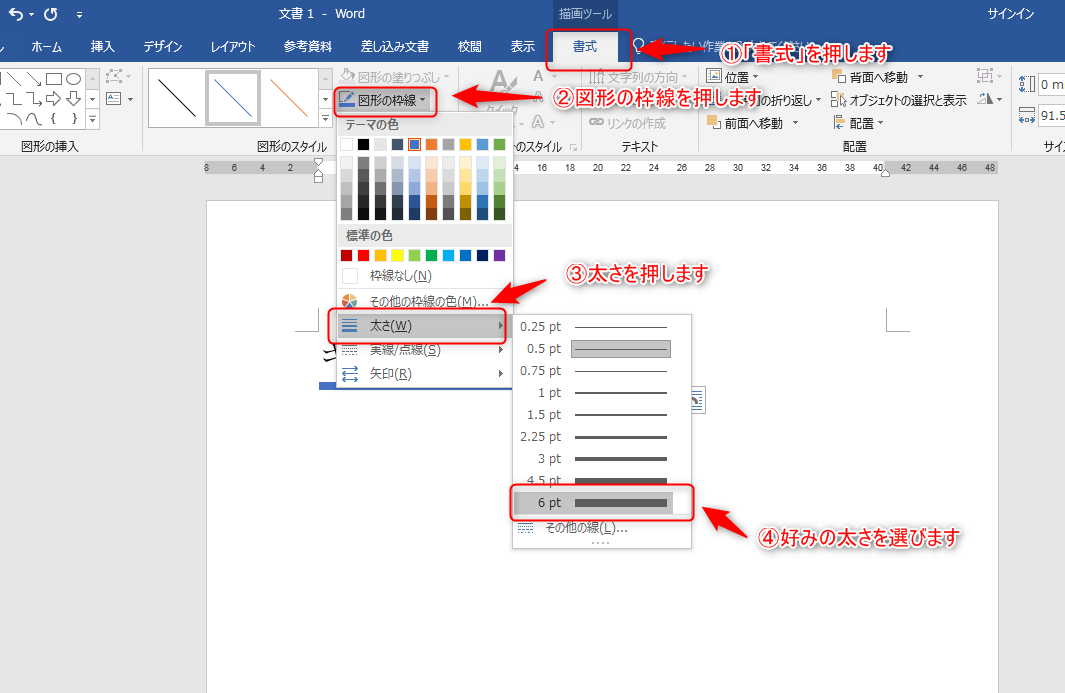
ワード Word で太線にする方法 超簡単な裏技公開
1
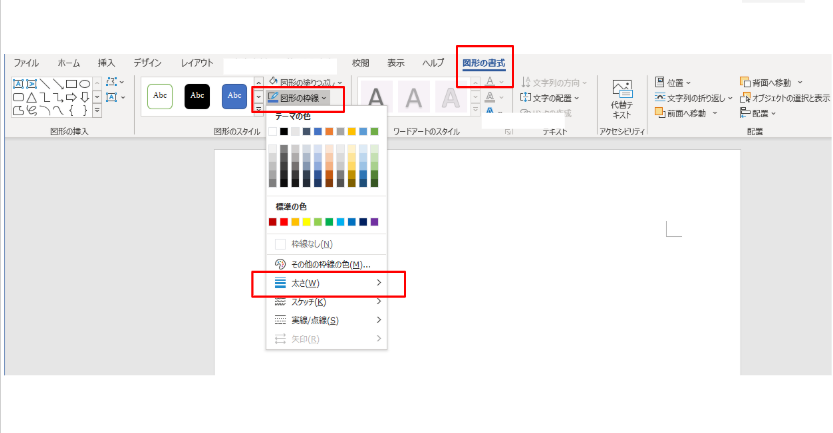
線幅 Word ご利用ガイド 印刷のラクスル
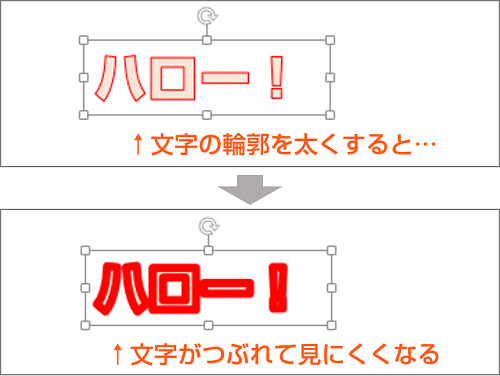
Officeソフトで 文字の枠線を綺麗に出す方法 れな先生のoffice Room
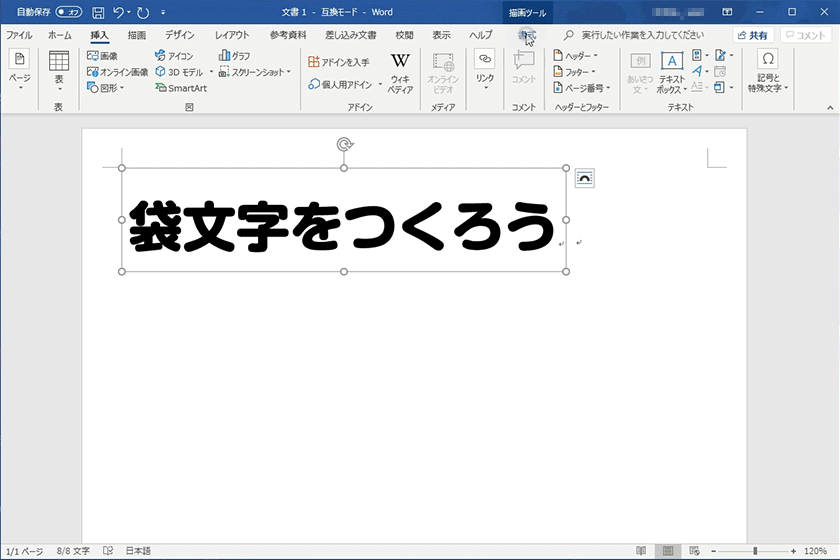
上手に見える Wordで袋文字の作り方 宮崎のパソコンスクール 教室 イディアル

Wordの技 用紙の外枠を色柄の罫線で囲んで華やかにしたい 日経クロステック Xtech
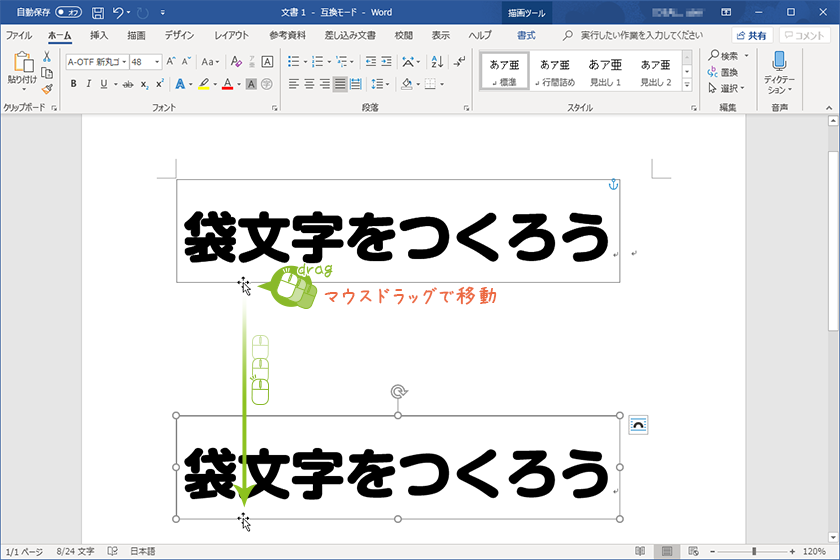
上手に見える Wordで袋文字の作り方 宮崎のパソコンスクール 教室 イディアル
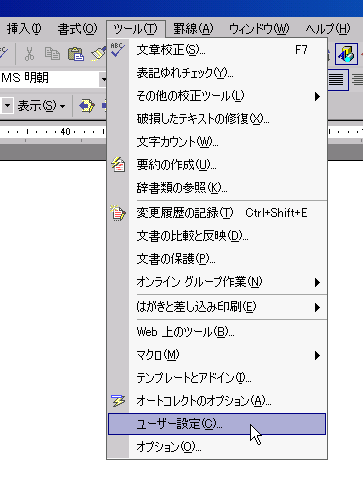
Microsoft Wordでレイアウト枠のボタンを加えるには
Word10 13 16 周りに枠 装飾線 を引くには ページ罫線 教えて Helpdesk
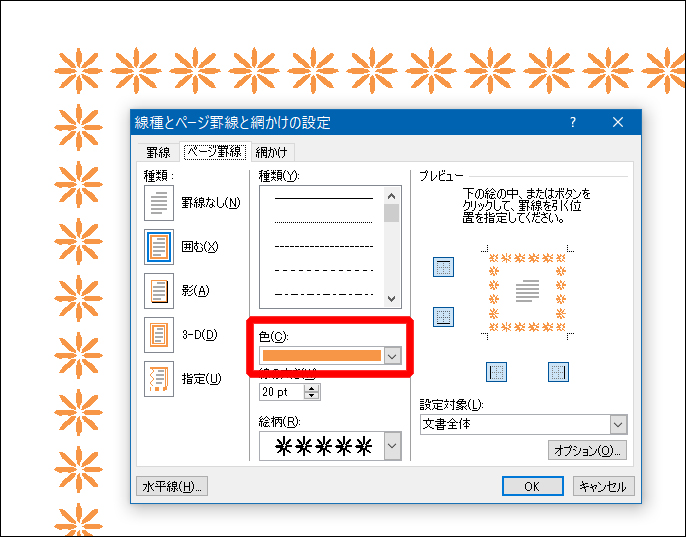
Wordの ページ罫線 を徹底解説 挿入手順からオススメの絵柄まで 自分でチラシを作るなら 自作チラシ Com

Wordの文書 余白の枠線を表示しない方法はありますか 山口ばあばの日記

Word ラベルの枠の表示

表の罫線の種類を変える Word ワード

Wordの技 用紙の外枠を色柄の罫線で囲んで華やかにしたい 日経クロステック Xtech

Word の文章作成時と印刷時に外側に枠線を付ける Officeソフトの技 29 Webクリエイターの仕事と休息
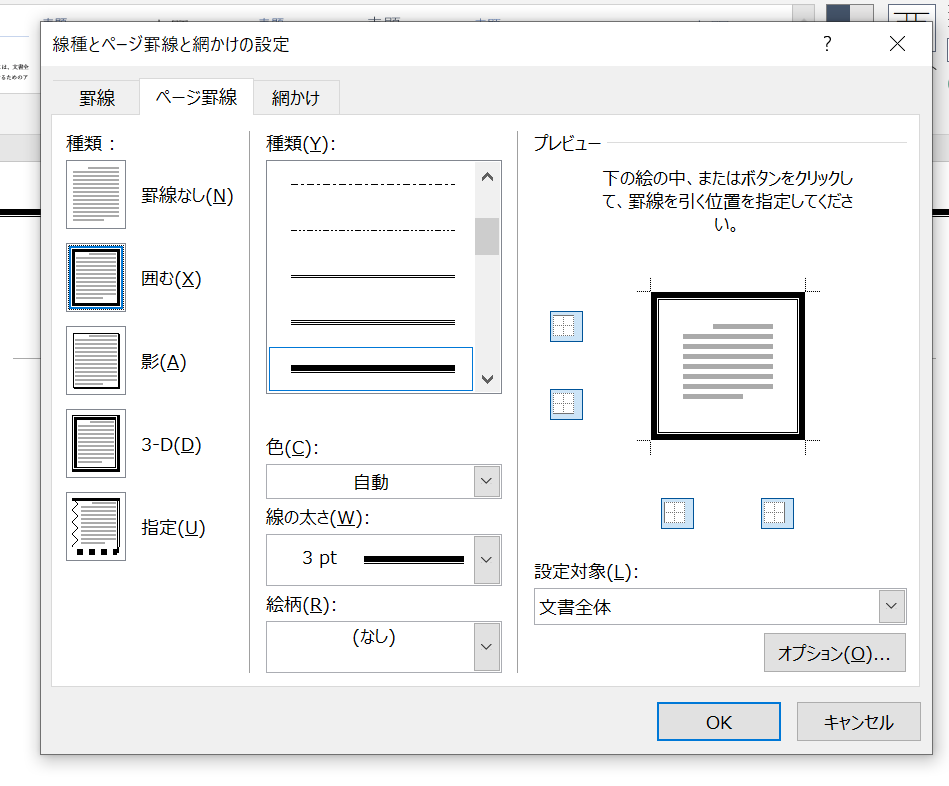
ワードの 枠 の作り方3選 初心者でもサクッと枠線で囲める Word 大阪 梅田 天王寺 Noa
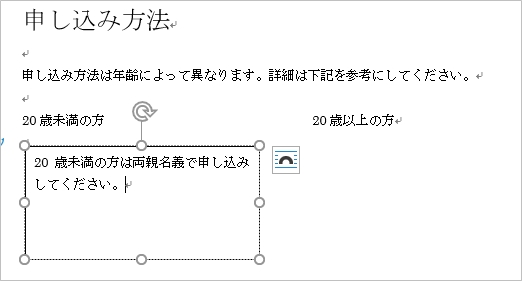
Word テキストボックスの使い方 枠 透明 余白 Pcの鎖

余白に飾り枠 罫線 を設定する方法 Word ワード レイアウト文書の作成 応用編
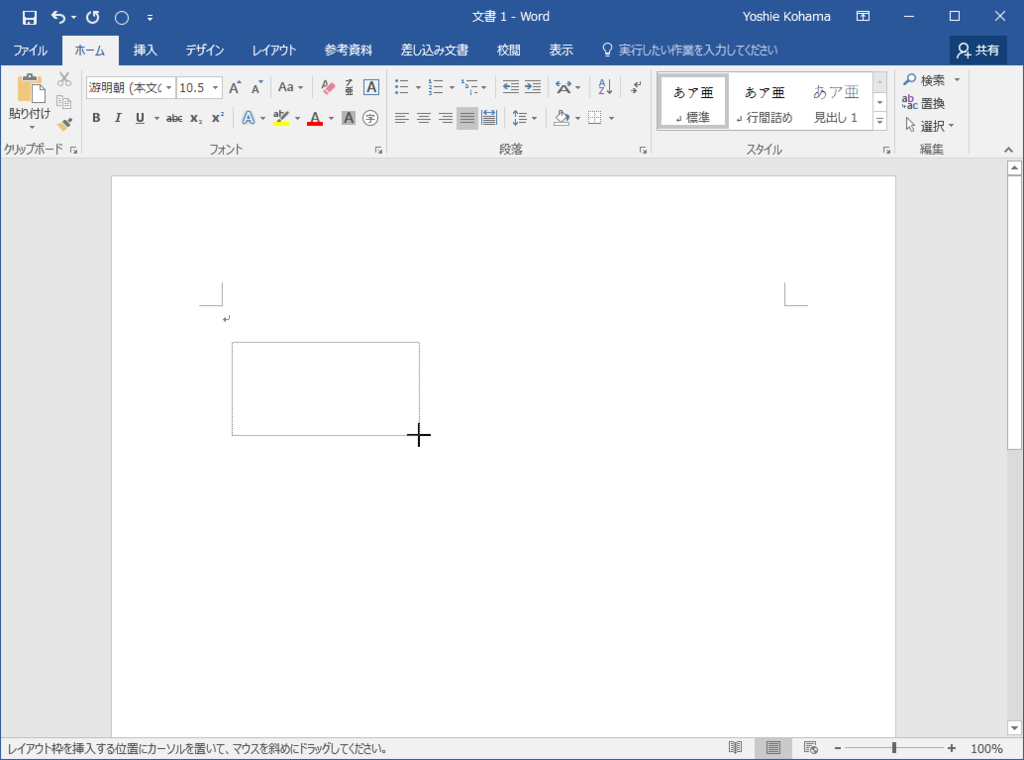
Word 07以降でレイアウト枠を挿入するには Wanichanの日記
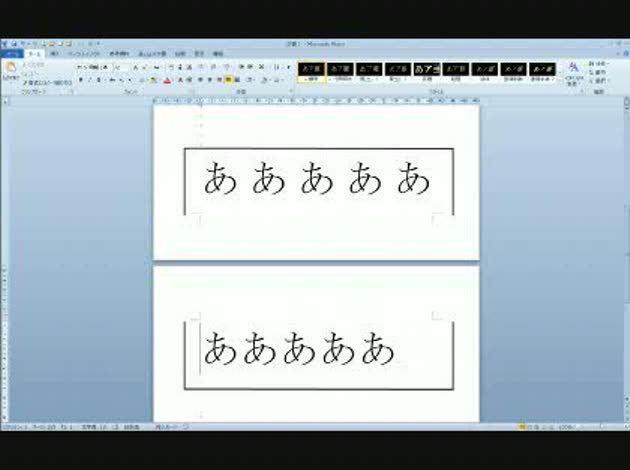
ワード10で枠線付資料を頁を跨いで挿入する場合 Okwave
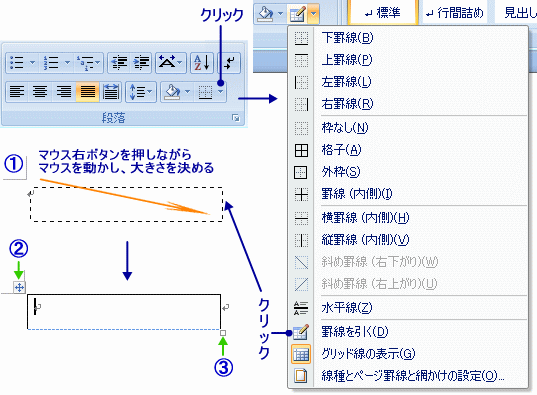
罫線を引く 枠線等 方法 Word ワード の使い方 活用 入門
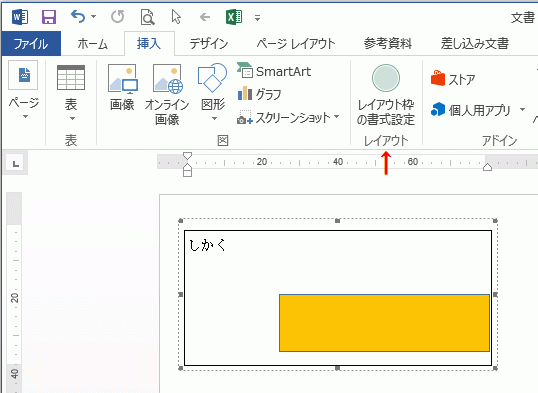
ワードの使い方 レイアウト枠の挿入をリボンの図に追加する方法
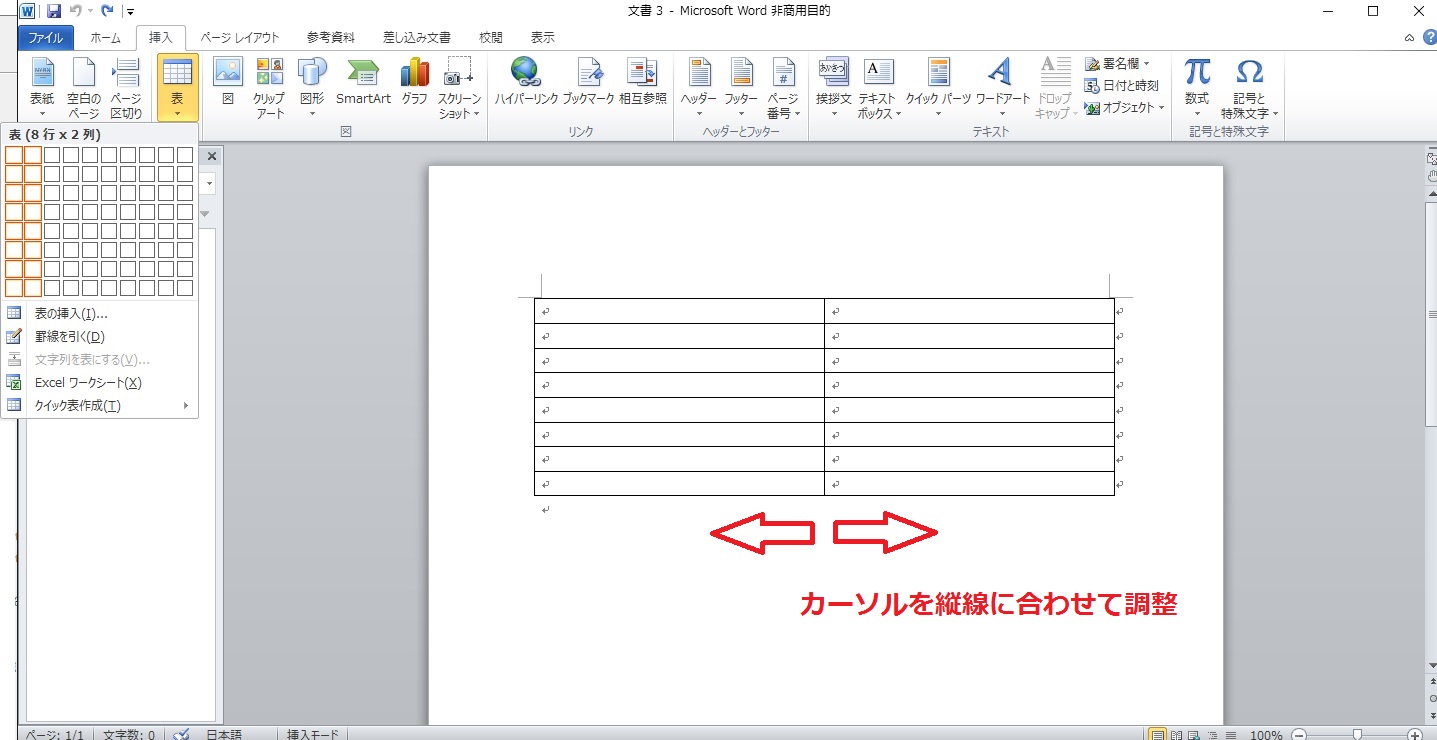
ワード Word で表作成して縦線を入れる方法 改行 段落も自由に自動調整 ネット衆善奉行
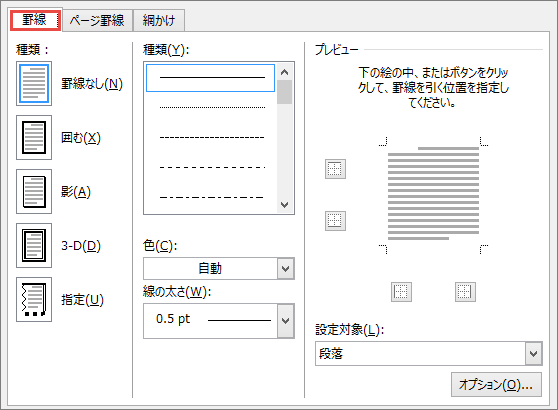
図の枠線を追加および削除する
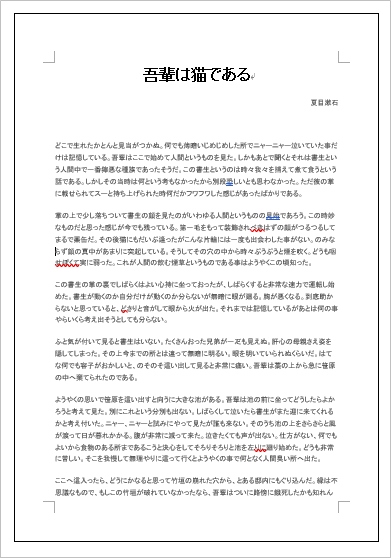
ワード 枠で囲む方法 Pcの鎖
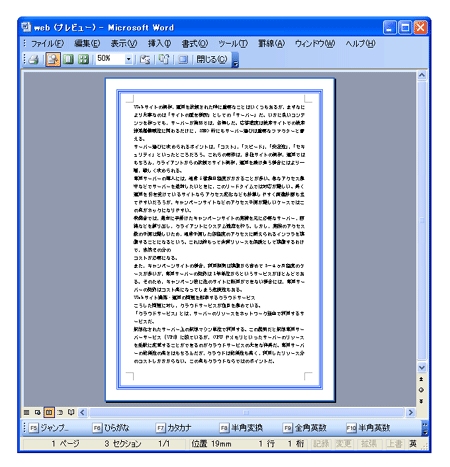
Word ページ枠を罫線で囲む Word ワードの使い方

Word 表の作成3 枠線の種類や太さの変更 Word講座 ワード 無料で学べるパソコン教室 動画レッスン多数

Word罫線 複合表を作るメリットと透明なレイアウト枠として用いる方法 わえなび ワード エクセル問題集 Waenavi

Wordで画像に枠線を付ける方法を図解入りで詳しく解説します 無料レポート 私 就活辞めて ネットで起業しました
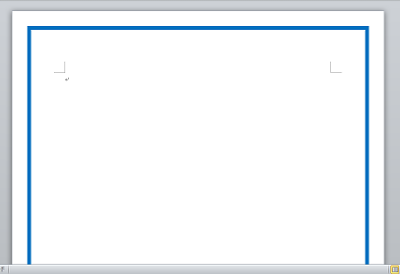
Nec Lavie公式サイト サービス サポート Q A Q A番号
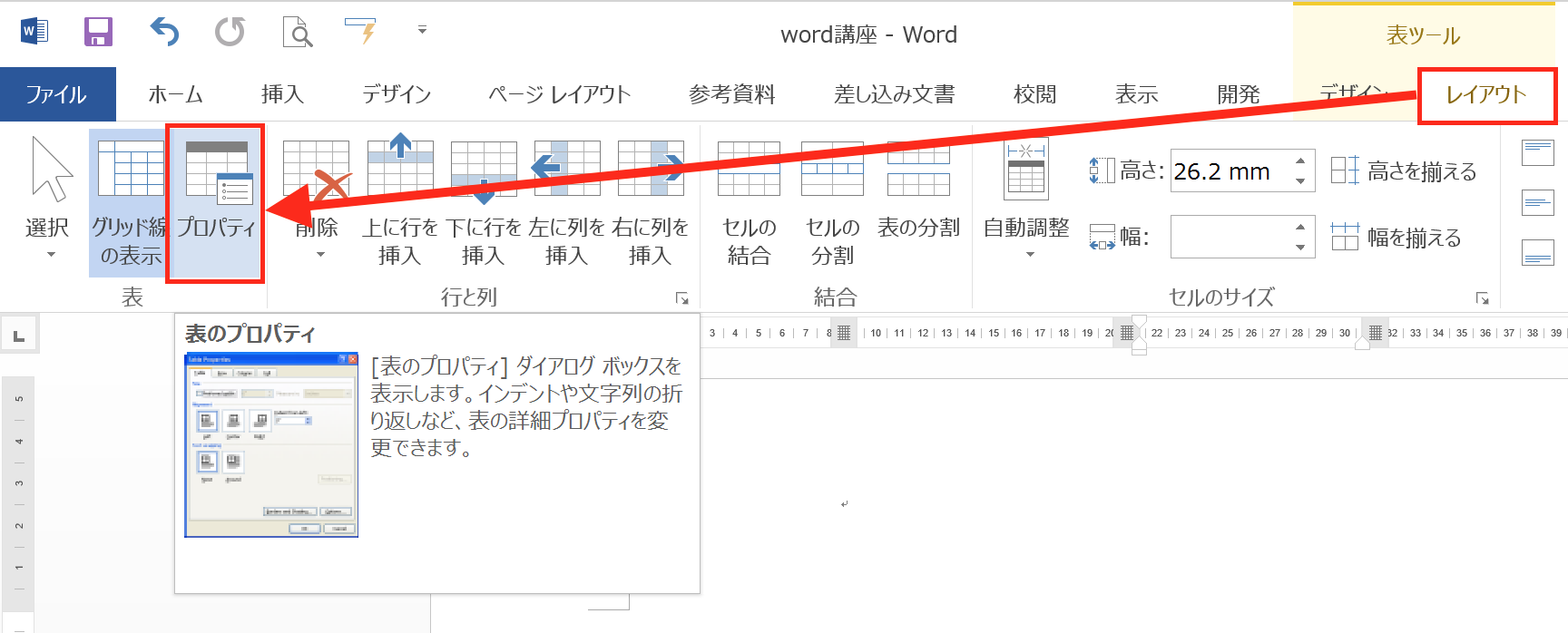
実務で使えるword入門セミナー 表の大きさを変えずに 枠内に文字を収める方法です 実務で使えるexcel Word入門セミナー

パソコン塾 ワードで飾り枠 その1 その2 その3

表の外枠を太線にする Word ひとりごと
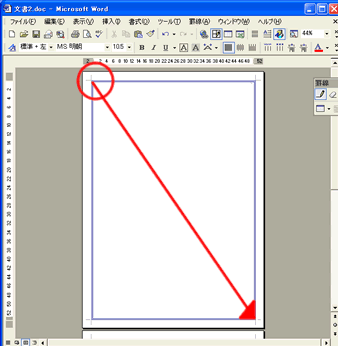
ワード 写真 枠 シモネタ

文字列の表示範囲の周りに枠線を表示する Word 一般 即効テクニック Excel Vbaを学ぶならmoug
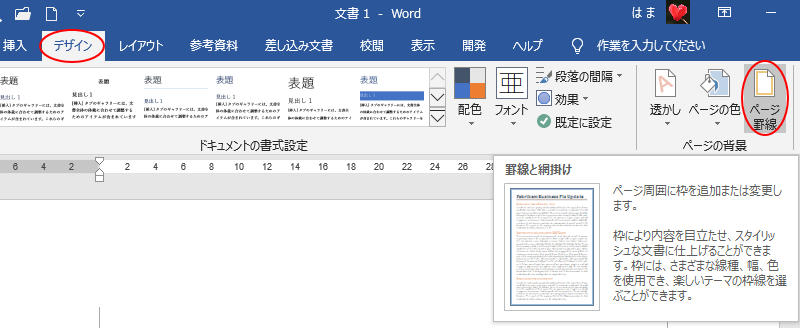
ページの周囲を絵柄で飾るには 線種とページ罫線と網かけの設定 で Word 16 初心者のためのoffice講座
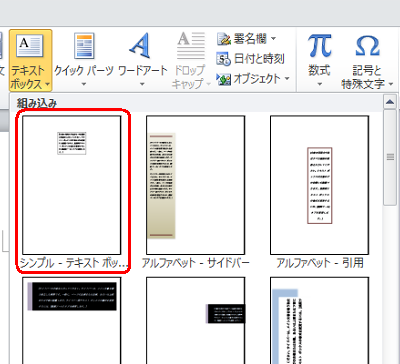
Nec Lavie公式サイト サービス サポート Q A Q A番号
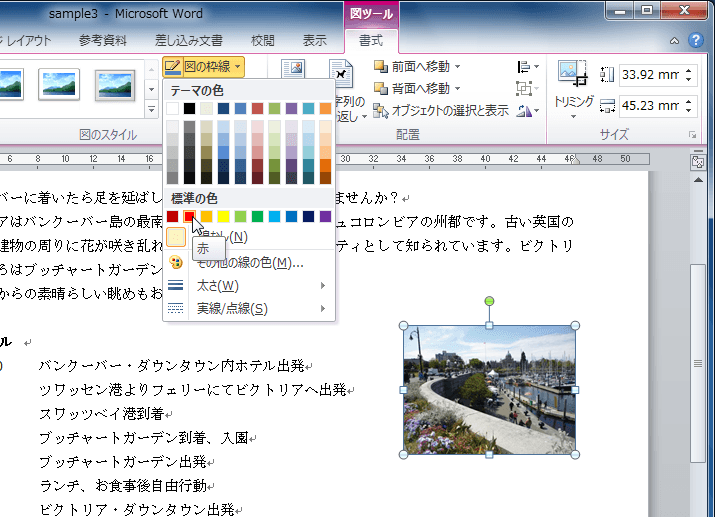
Word 10 図の周りに枠線をつけるには
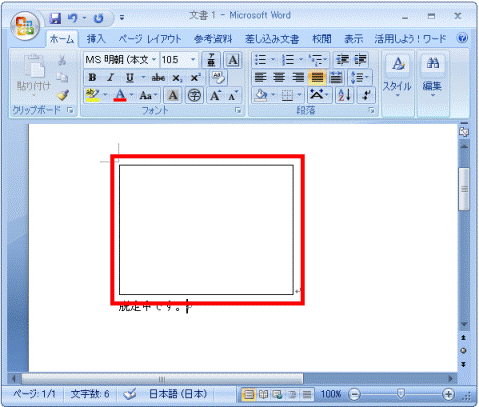
富士通q A Word 07 挿入した図が枠線しか表示されません Fmvサポート 富士通パソコン
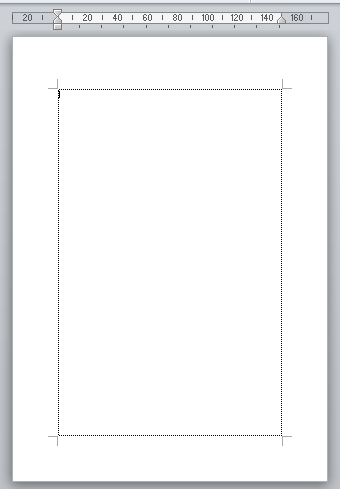
段落罫線枠のようなものが表示される時は 文字列表示範囲枠 の確認を 初心者のためのoffice講座 Supportingblog1
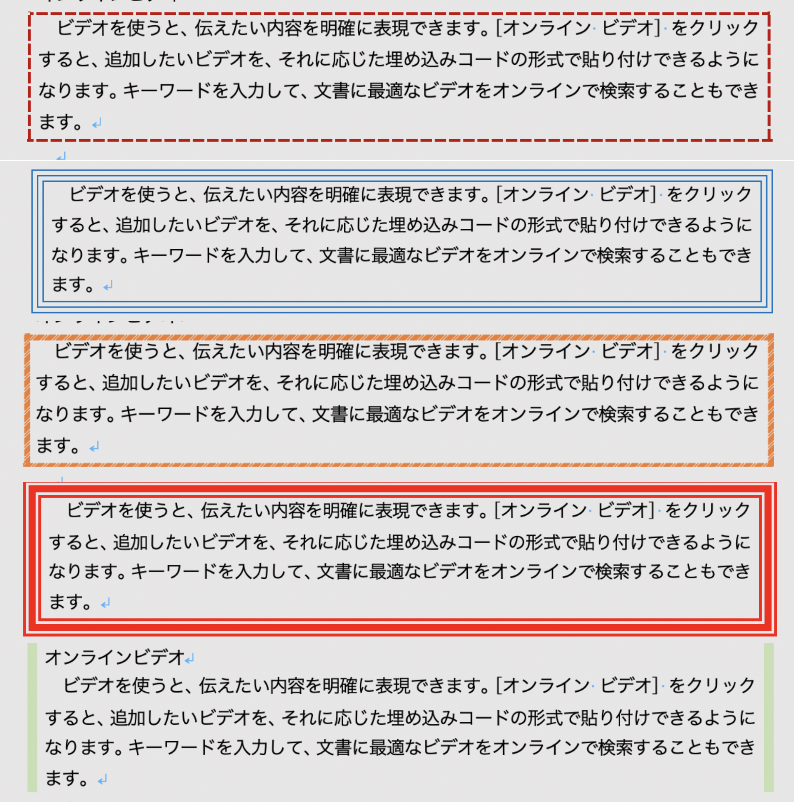
Wordで段落自体を罫線で囲む方法 種類も色々 Word便利技win Mac
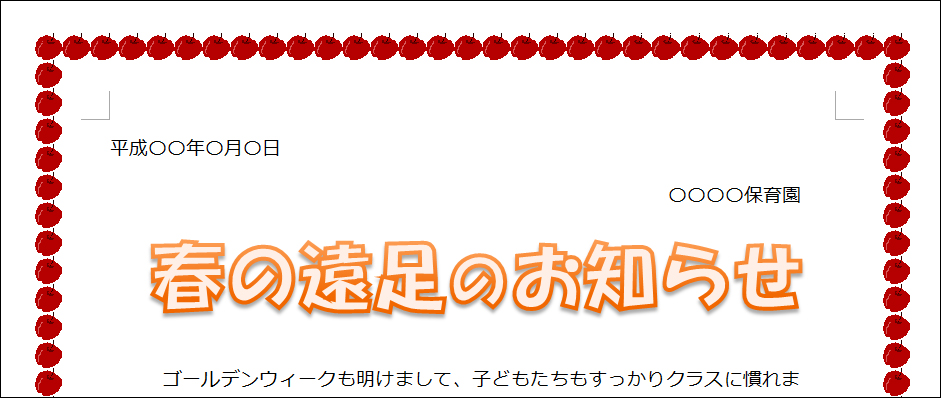
Wordの ページ罫線 を徹底解説 挿入手順からオススメの絵柄まで 自分でチラシを作るなら 自作チラシ Com
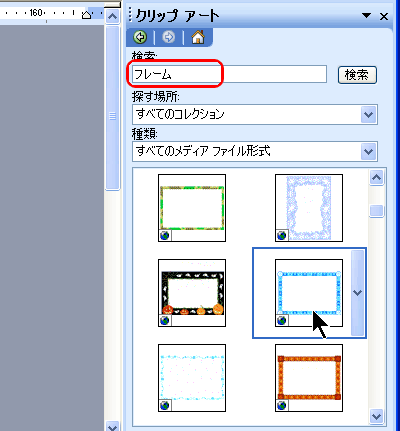
まほろば ワードの図 応用1 写真に枠をつける

Wordの枠線の作り方を知れば文書の周りを囲む事が出来る パソニュー
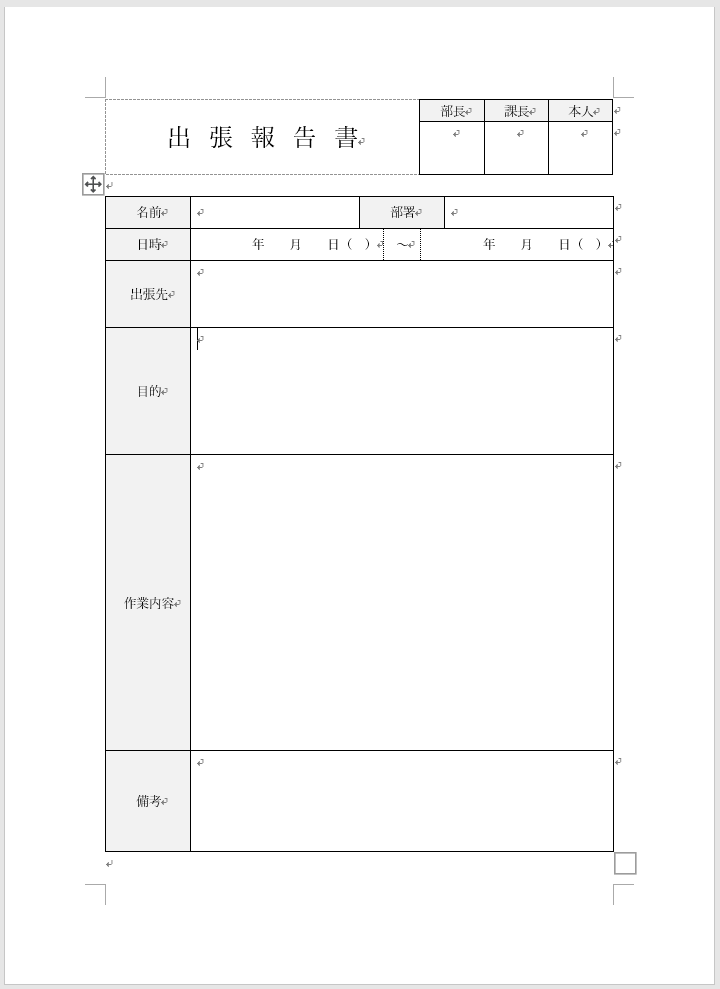
Word ワード 応用編 仕事で使える報告書の作り方 前編 Itを分かりやすく解説

Wordで表を作ったのにはみ出してしまった 株式会社中部システム事務機からのお知らせ
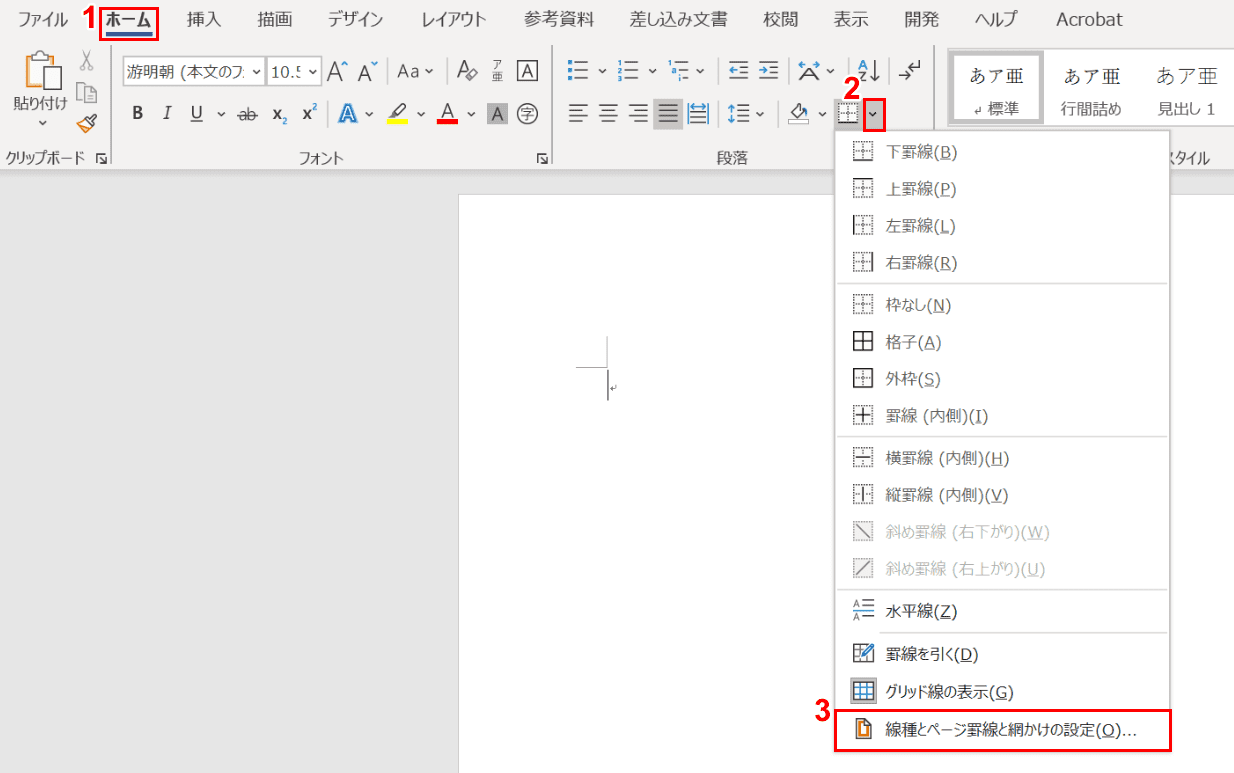
ワードのページを枠線で囲む方法と消す方法 Office Hack
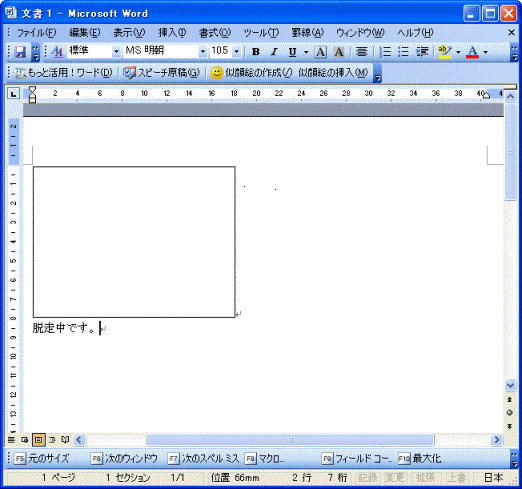
富士通q A Word 98 00 02 03 挿入した図が枠線しか表示されません Fmvサポート 富士通パソコン
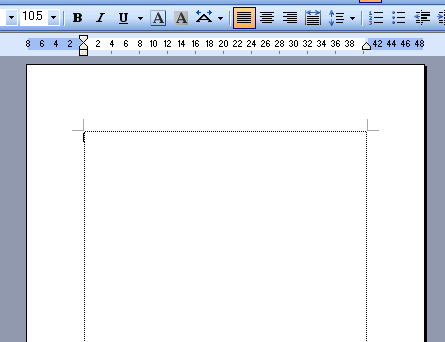
余白の枠線 初心者のためのoffice講座 Supportingblog1

Word活用術 文書をページ罫線と呼ばれる飾り罫で囲むとちょっとおしゃれ でもカンタン 第8回 バックオフィス効率化 弥報online
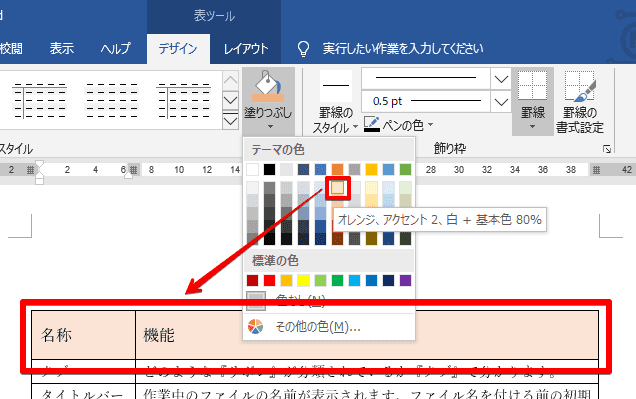
ワード 表に色を付けよう 塗りつぶし や 網掛け の方法を紹介
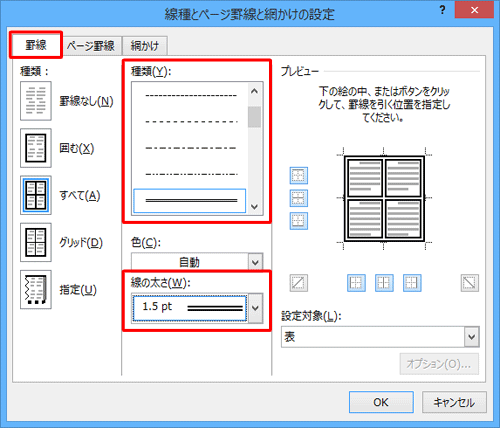
Nec Lavie公式サイト サービス サポート Q A Q A番号

Wordの枠線で絵柄を作る方法 パソニュー
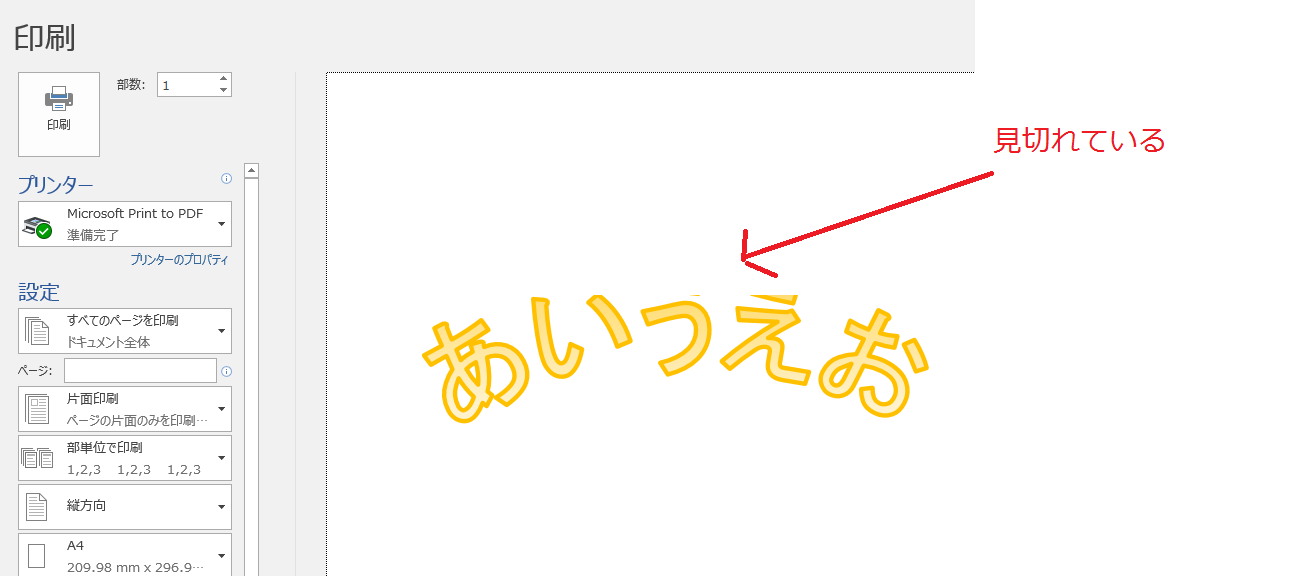
ワードアート 変形 の 枠線に合わせて配置 上アーチ にすると印刷時 文字の上の部分が切れる シナモンのご意見無用 Iphone パソコンとか カメラとか Word Excel

文章の一部を枠で囲む4種類の方法 Word基礎講座

Wordで全体に罫線の枠線が表示される 手っ取り早く教えて
Word10 13 16 周りに枠 装飾線 を引くには ページ罫線 教えて Helpdesk
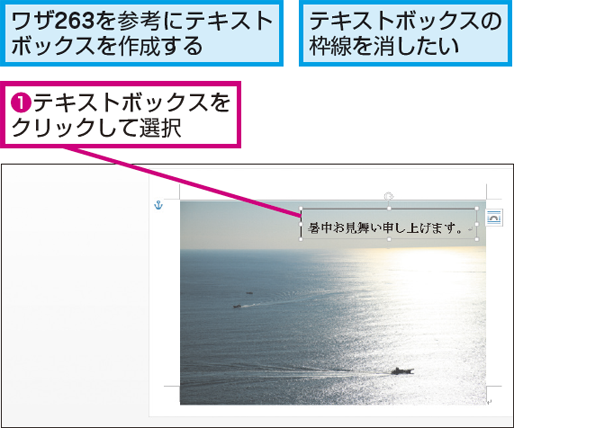
Wordでテキストボックスの枠線を消す方法 できるネット
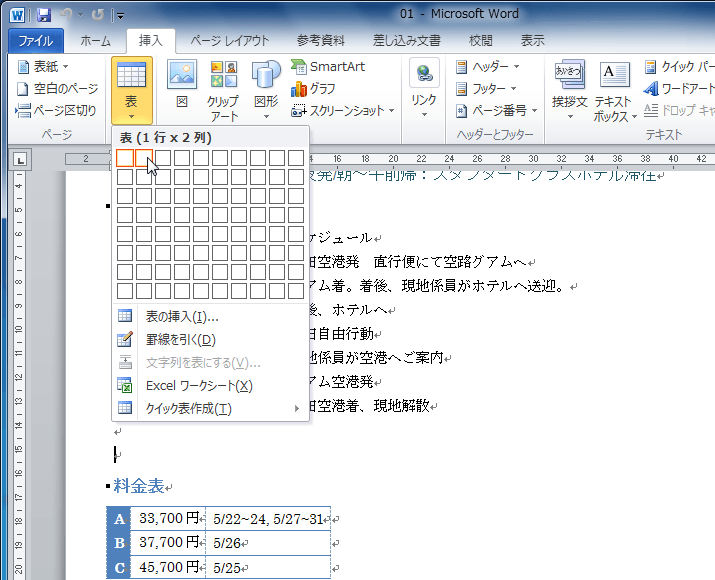
Word 10 表の挿入と編集 表をレイアウト枠として利用するには
添付画像の台本の様にwordで枠線 箱型 を入れる方法を教えて Yahoo 知恵袋
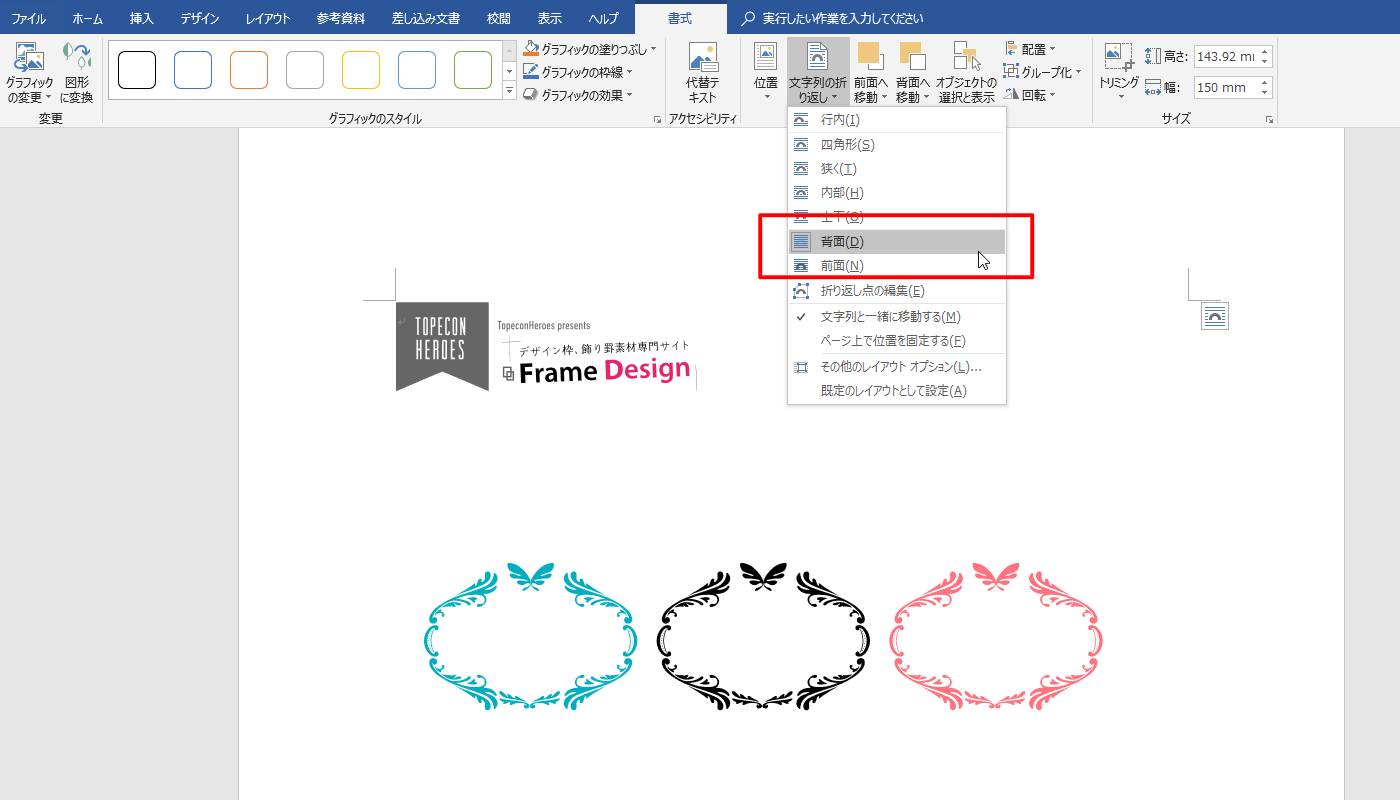
Wordで小説同人誌本文を装飾する 初心者の小説同人誌作り備忘録
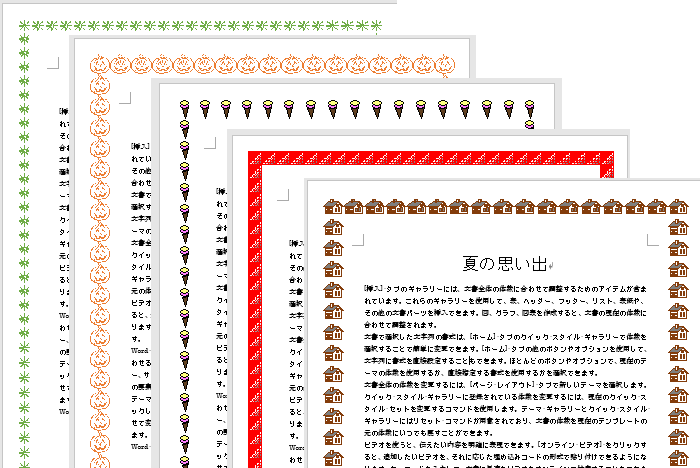
ページの周囲を絵柄で飾るには 線種とページ罫線と網かけの設定 で Word 16 初心者のためのoffice講座
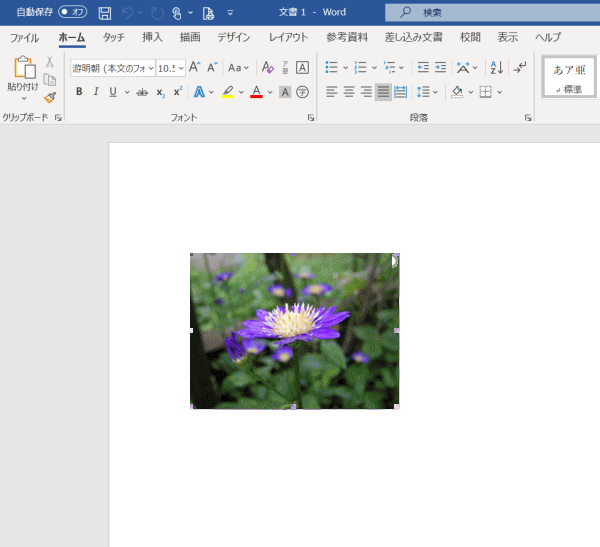
Word ワード で図や写真を挿入する ワードで図を使いこなす
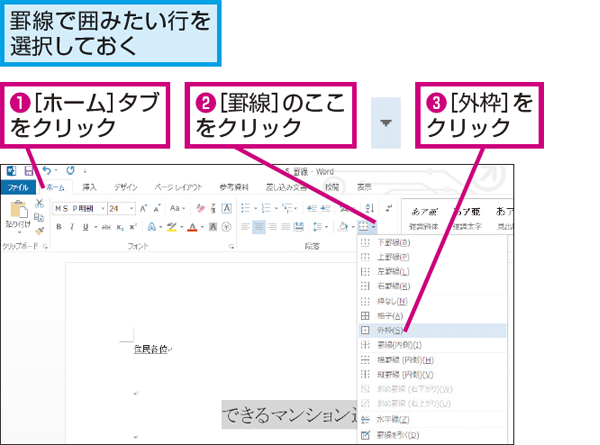
Wordでタイトル行を罫線で囲む方法 できるネット

Wordの枠線で絵柄を作る方法 パソニュー

囲み線で見やすく Wordで2行以上の文字を囲む方法 With Pc

Wordで全体に罫線の枠線が表示される 手っ取り早く教えて

Word10 枠線みたいのが消せない Microsoft コミュニティ
1
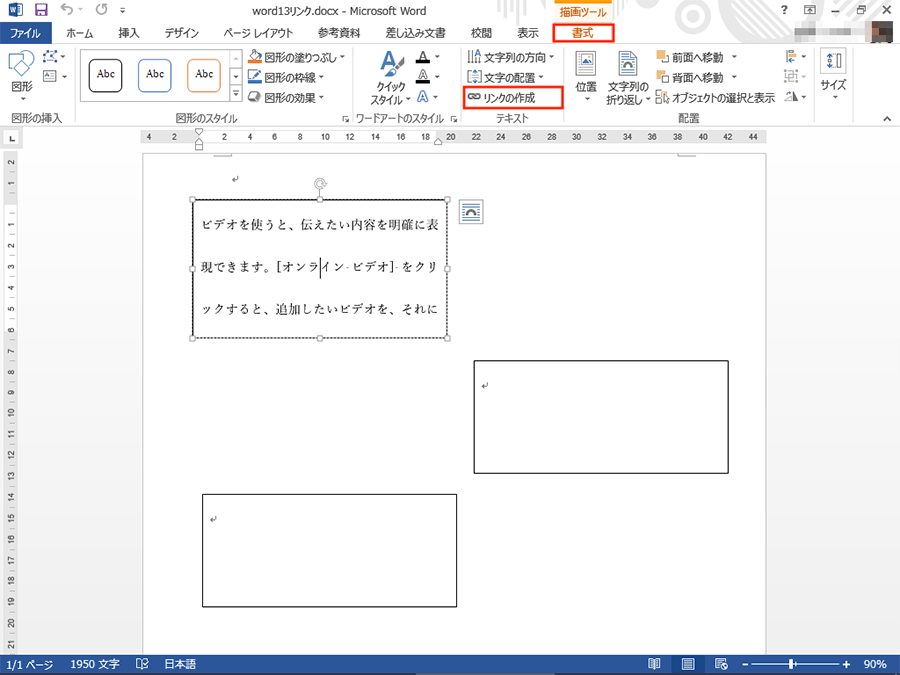
ワードで複数のテキストボックスに1つの文章を流し込む方法 パソコン工房 Nexmag

Word10以降では図形の枠線からパターンが設定できない Word ワード 10基本講座
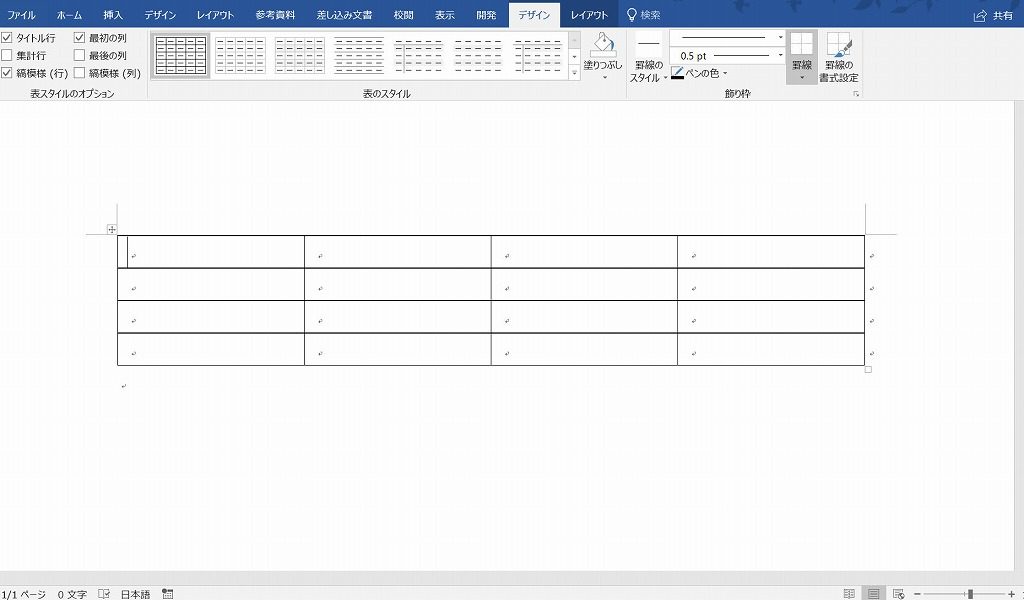
ワード16 罫線や図形の枠線を点線にする方法 田舎フリーエンジニアのワークログ

Word10以降では図形の枠線からパターンが設定できない Word ワード 10基本講座
Word16 10 テキストボックスの線にパターン デザイン 斜線 を使う 教えて Helpdesk

Word活用術 文書をページ罫線と呼ばれる飾り罫で囲むとちょっとおしゃれ でもカンタン 第8回 バックオフィス効率化 弥報online
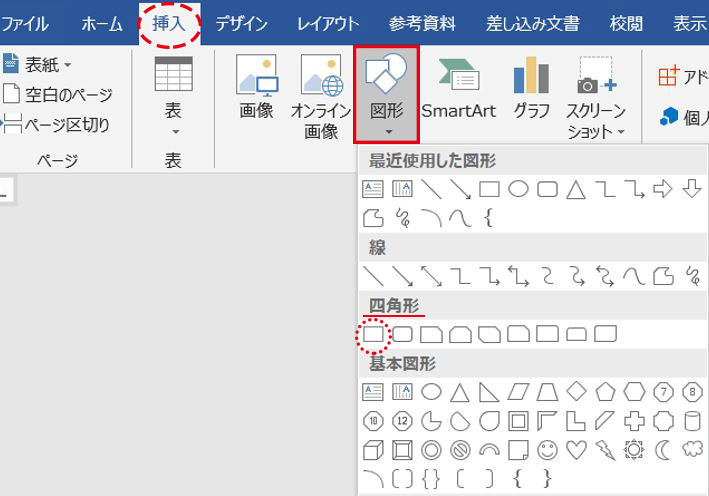
画像や図形を使ったメッセージカードの作り方 Word ですぎたまにぃー
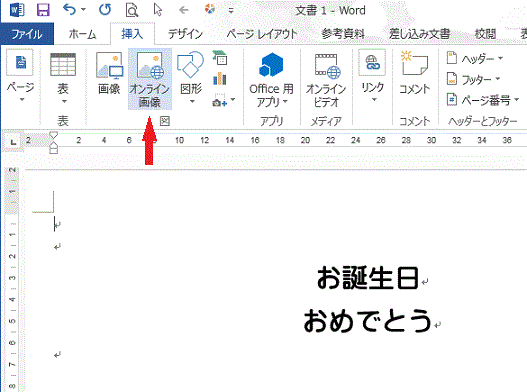
ワードの使い方 フレームを挿入し囲む Word13使い方
1
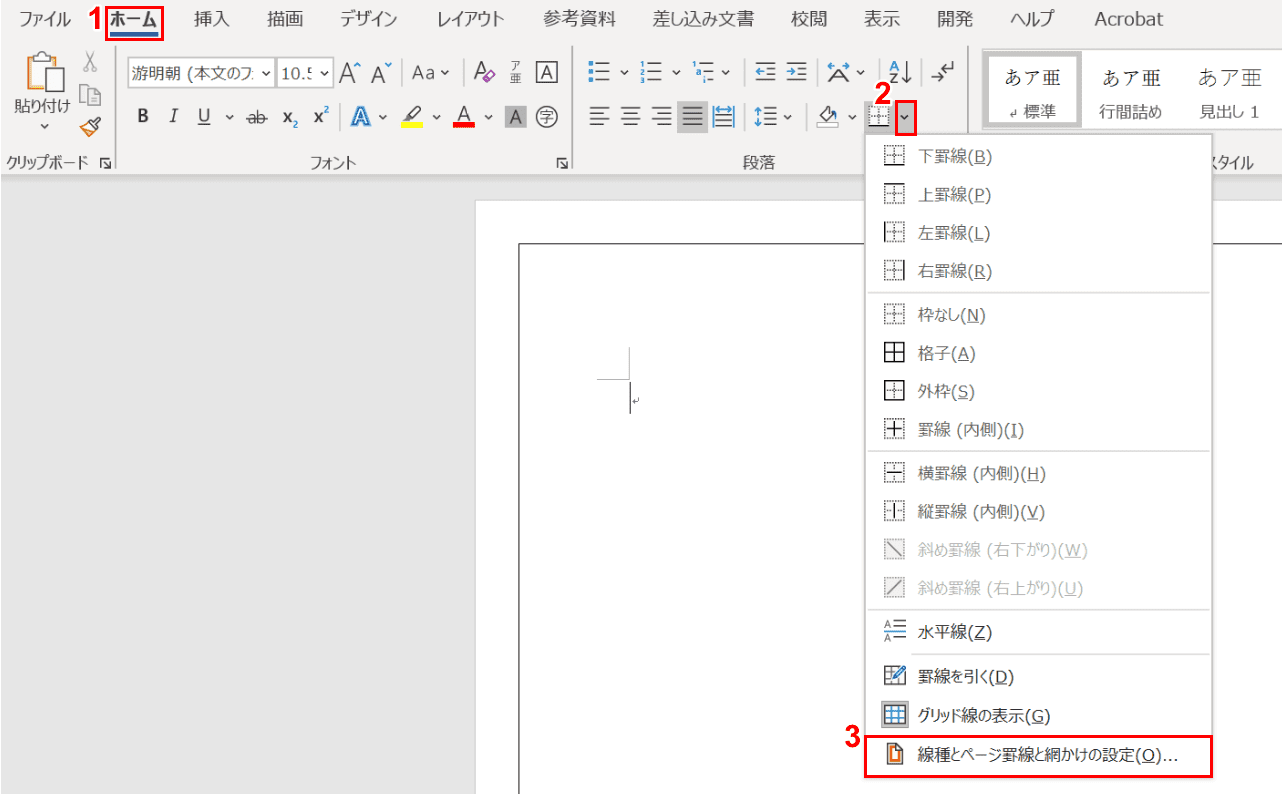
ワードのページを枠線で囲む方法と消す方法 Office Hack

Wordの枠線の作り方を知れば文書の周りを囲む事が出来る パソニュー
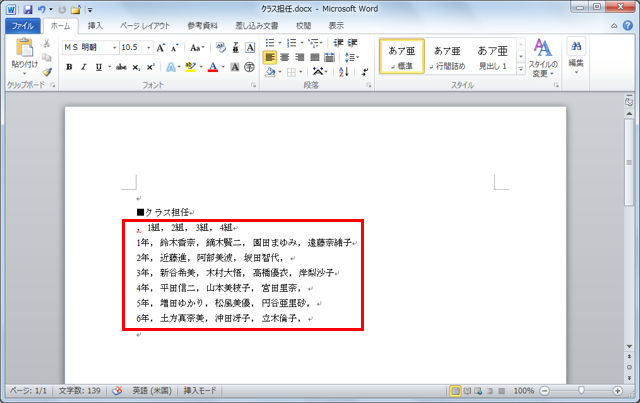
Wordの表の内容だけを残して罫線を削除するには 知っ得 虎の巻 知っ得 虎の巻

マイクロソフト ワードで表の行の高さと列の幅を揃える方法 表の枠の均等割り付け パソコンと家電の豆知識




