Word テキストボックス 枠
作成済みのテキストボックスの長方形を角丸四角形に変えるには、「図形の変更」を使います。 ↑テキストボックスを選択します ↑「書式」タブ → 「図形の編集」ボタン → 「図形の変更」をクリックし、「四角形:角を丸くする」を選択します テキストボックスの角が丸くなります。 ↑角が丸くなったテキストボックス。 文字が収まっているか確認しましょう 角丸四角形からテキ.
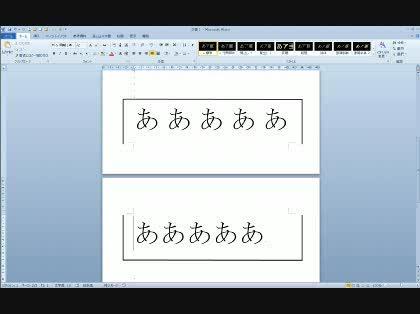
Word テキストボックス 枠. Word 16では、テキストボックスを挿入すると、自動で枠線が表示されます。 枠線は、文書の編集中に常に表示され、文書の印刷を行うと枠線も同時に印刷されます。 テキストボックスの枠線が不要な場合は、書式の設定で削除することができます。 ※ Officeのアップデート状況によって、画面や操作手順、機能などが異なる場合があります。 操作手順 Word 16でテキストボックスの枠線を消. また、ワードのテキストボックスの枠線は、編集することができます。 枠線の太さ、色を変更したり、二重線にしたり、回転させる方法も説明します。 1.ワードのテキストボックスの枠線を消す方法 ワードにテキストボックスを挿入すると、自動的に枠がつきます。 この枠線が、消すことができます。 1.テキストボックスの境界をクリックして選択します。 マウスのポインターがテ. テキストボックスの図形を変更する 作成済みのテキストボックスの長方形を角丸四角形に変えるには、「図形の変更」を使います。 ↑テキストボックスを選択します ↑「書式」タブ → 「図形の編集」ボタン → 「図形の変更」をクリックし、「四角形:角を丸くする」を選択します テキストボックスの角が丸くなります。 ↑角が丸くなったテキストボックス。 文字が収まっているか確認.
テキストボックス>挿入に移動し、一覧から書式設定済みのテキスト ボックスのいずれかを選択し、Officecomから その他のテキスト ボックス を選択するか、テキスト ボックスの描画 を選択します。 テキスト ボックスの 描画を選択した場合は、文書内をクリックし、ドラッグして目的のサイズのテキスト ボックスを描画します。 テキストを追加するには、ボックス内を選択し、テキストを入. テキストボックス内部の余白を調整することで、見栄えを整えることができます。 さて、このサイトのいろんなページにも出ていますが、今回の操作では、Excelでもなく、PowerPointでもなく、Word 10でもなく、 Word 07だけ 若干の違いがあります。 解説を順にご覧ください。. 操作手順 1ページ内のテキストボックスをマウス左クリックで選択します。 2「辺」の上にマウスカーソルを重ねます。 3マウスカーソルが「+マーク」のように変わった所で、右クリック>「図形の書式設定」を開きます。 4線のスタイル を選択します。 5「一重線/多重線」のメニューからお好みの線を決定します。 ※罫線が細いと見えにくいので、「幅」を太くすることをお勧めします。 6テ.
テキストボックス完全マスター! 練習問題で学ぶテキストボックス総まとめ Word/Excel共通 ネット上にはテキストボックスを解説するサイトは多数ありますが、いずれも書式設定の基本的な方法を述べるにとどまっており、実用的な使い方を解説するものは. テキストボックスの枠部分をクリックします。 枠線が直線になっているのを確認します。 描画ツールの 書式タブを選択します。 図形の編集→ 頂点の編集を実行します。 頂点が表示されますので、各頂点をドラッグして移動することができます。 頂点が表示されていないところでは、線上をクリックすることで頂点を追加することができます。 下図は頂点を編集した例です。 テキストボック. テキスト ボックスの外枠をクリックして選びます。 図形の書式設定 タブで 書式ウィンドウ をクリックします。 図形のオプション タブをクリックします (選択されていない場合)。 テキスト ボックス アイコン をクリックし、 テキスト ボックス をクリックします。 垂直方向の配置 ドロップダウン リストから、 上寄せ 、 中央寄せ 、または 下寄せ を選択します。 テキスト.
次の使用例は、テキスト ボックス (レイアウト枠を含む四角形) を作成し、文字列を追加します。 次に、別のテキスト ボックスを作成し、最初のレイアウト枠から 2 番目のレイアウト枠に文字列が流し込まれるように 2 つのレイアウト枠をリンクします。. ここでは、この設定を解除して、テキストボックスを右側に大きくします。 サンプルデータtextboxsize_esdocx「テキストボックスのサイズ変更(演習)docx」を開きます。 1 下方向 キーを 4 回押して、5行目のテキストボックスに移動します。 2. 下図のように簡単にテキストボックスの枠線をデザインできます! テキストボックスの線にパターンを使う方法(1) フレーム図形で代替するだけ! (見た目はテキストボックスと変わりません)個人的にはこちらがオススメ! 挿入→「図形」→「基本図形」にある「フレーム」をクリックして挿入 ダブルクリックし(または右クリック)-「図形の書式設定」-「塗りつぶし」ー「塗りつぶし(パ.
Microsoft Word 10 で、いつものようにテキストボックスのサイズを変更しようとしたところ、サイズ変更ができないことがありました。 原因を調べてみると、どうやらそのテキストボックス内に開発リボンから "テキストコンテンツコントロール" を. テキストボックスを選択します。 描画ツールリボンの書式タブで図形スタイルグループにあるダイアログボックス アクセスランチャー(起動ツール)をクリックします。 図形の書式設定のダイアログが表示されます。 テキストボックスを選択し、「テキストに合わせて図形のサイズを調整する」にチェックを入れ、OKボタンをクリックします。 テキストボックスのサイズが変更されました. ここでは、Word 13を使って、囲み記事をテキストボックスで作成してみます。 Word 10の操作方法は同じですが、Word 07のみ少し異なる部分があるので、適宜、補足します。.
レイアウト枠はWord 03までの機能だったと思います。Word 07以降からレイアウト枠の挿入コマンドがリボンに含まれません。 まあ、テキストボックスで事足りるでしょうみたいな感じで隠れちゃったんでしょうけど、封筒の宛名印刷で封筒サイズ指定すると、洋式封筒で下中央にレイアウト枠. 1テキストボックスを選択します 2「描画ツール」の「書式」タブをクリックします 3「図形のスタイル」グループの「図形の枠線」の をクリックします 4「線なし」をクリックします 枠線を変更する方法 枠線の色を変更する 1変更するテキストボックスを選択します 2「描画ツール」の「書式」タブをクリックします 3「図形のスタイル」グループの「図形の枠線」の をクリックします 4「テー. 1 テキストボックスの枠線の上にポインターを合わせて 右クリックをします。 2 塗りつぶしを左クリックします。 3 塗りつぶしなしを左クリックします。 テキストボックスの背景が透明になりました。 ひでき テキストボックスの枠線を消す方法 1 描画ツールの書式を左クリックします。 (描画ツールが表示されていない場合は、テキストボックス内で左クリックすれば表示されます.
Word(ワード)のテキストボックスの使い方 Word03 ⇒Word10はこちら テキストボックスとは文字を好きな位置に配置するレイアウト領域(枠. その他の小技3テキストボックスの枠を消す Wordワードの文書作成機能を使って年賀状を作ります。テキストボックスを使って縦書きの年賀状に横書きの郵便番号を入れる方法について解説します。 記事を読む. テキストボックスをクリックすると出てくる 「描画ツール 書式タブ」→ 図形のスタイルの 「図形の枠線」 をクリックします。 図形の枠線の場所 ステップ2 テーマの色メニューが表示されました。 テキストボックスの枠線の色は、ここで選べます。 テキストボックスの枠線を透明にしたい、 消したい場合は「枠線なし」 をクリックします。 透明なら枠線なし 完成! テキストボックス.
こんにちは、えむです。 Word(ワード)の文書に図やテキストボックスを挿入したのはいいけれど、改行すると図やテキストボックスも一緒に動いてしまうということに困ったことはありませんか? せっかく、「ここ. または、テキストボックスの枠の上で右クリックして、出てきたメニューから図形のの書式設定を選んでも同じです。 図形の書式設定 ダイアログボックスが表示されます。 色と線の設定 Topへ 塗りつ. ダウンロード・ご利用方法 (1) メッセージカード枠の見本画像をクリックして、表示された大きな画像をダウンロード し、パソコンのデスクトップなどに保存します。 (2)次に、Word や Excel 等を開いて、保存したメッセージカード枠の画像を挿入し、その上にテキストボックスを挿入してお.
枠線をクリックしてテキストボックス↓を選択(枠線が実線になれば選択されています)した状態で、右クリック。 表示されたメニューから「図形の書式設定」をクリックし、「図形の書式設定」ダイアログボックスを開きます。 「レイアウトとプロパティ」アイコンをクリック、「 テキストボックス」の項目の「テキストに合わせて図形のサイズを調整する」にチェックを入れます.
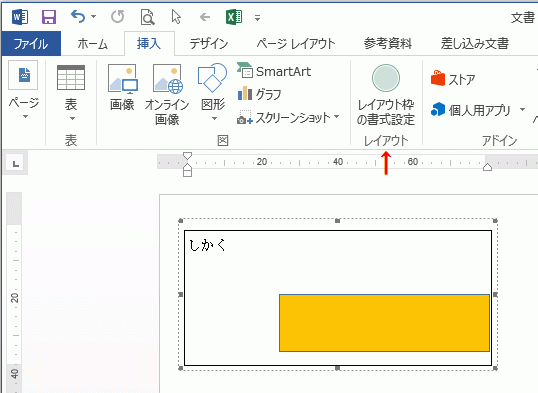
ワードの使い方 レイアウト枠の挿入をリボンの図に追加する方法
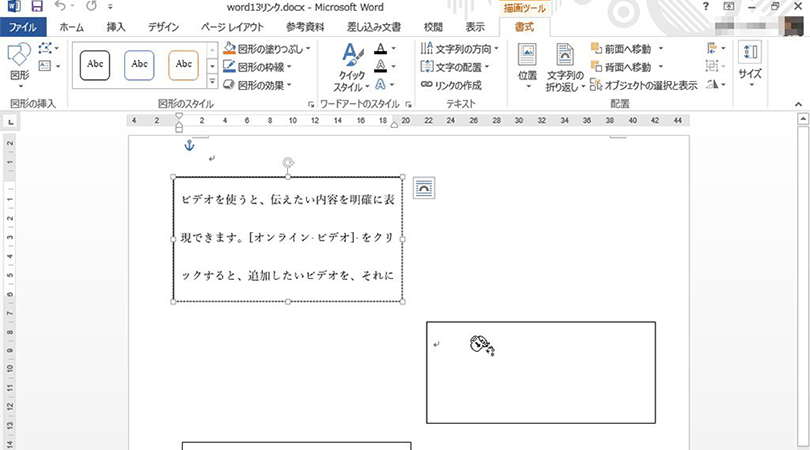
ワードで複数のテキストボックスに1つの文章を流し込む方法 パソコン工房 Nexmag

ぜんばのブログ Ssブログ
Word テキストボックス 枠 のギャラリー
Word 文書の一部を縦書きで入力する

Word 14 テキストボックスの使い方 Moalife
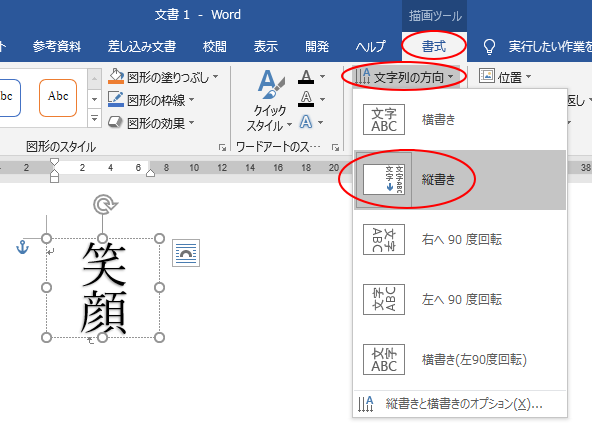
ワードアートの文字 テキスト をドラッグで大きくする方法 Office 16 初心者のためのoffice講座
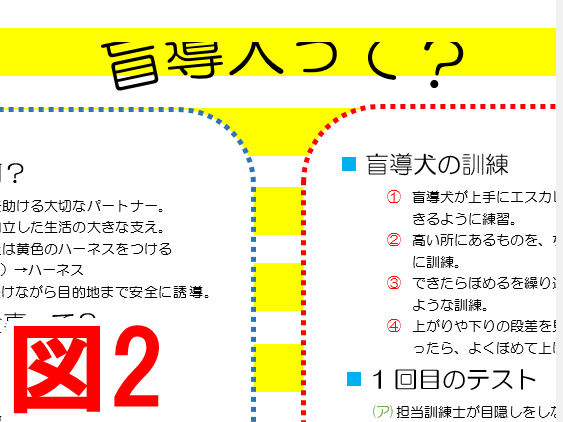
ワードのテキストボックスで文字の一部が消える 細やかなレベル管理 落ちこぼれなし
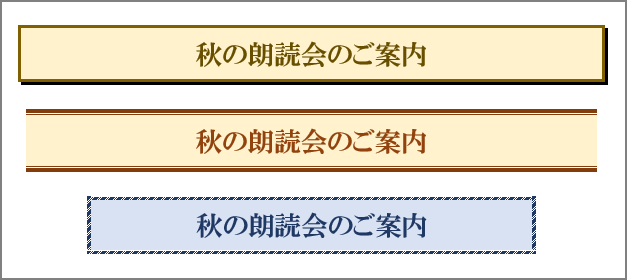
タイトルを囲むだけでプロのような見栄え 資料作成に使えるwordのテクニック Getnavi Web ゲットナビ
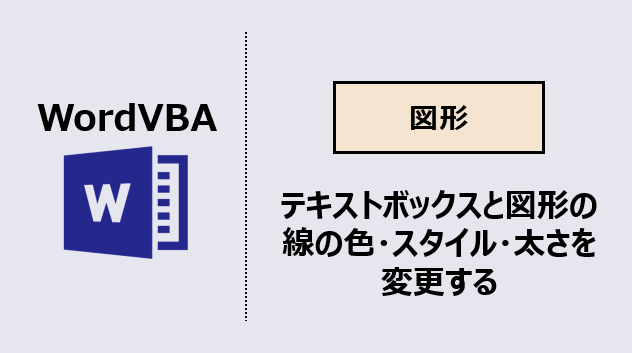
ワードマクロ テキストボックス 図形の枠線の色と太さを変更する Kirinote Com
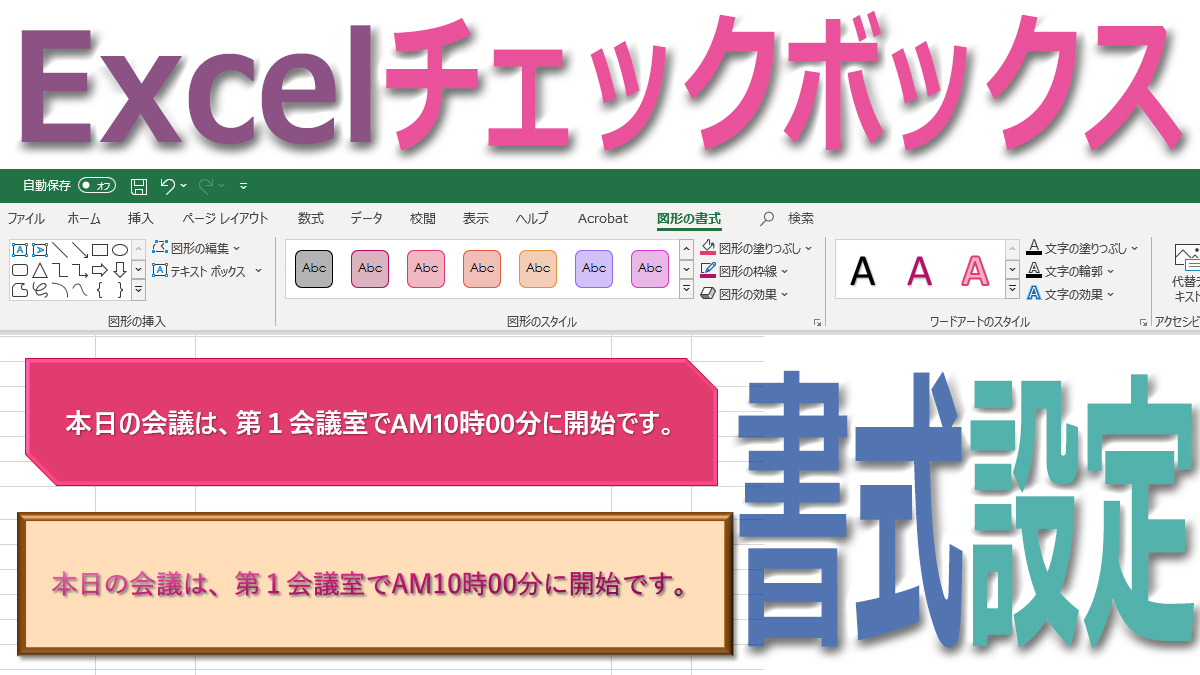
Excelテキストボックスの書式設定 Tschoolbank 作 るバンク

テキストボックスに書式を設定する方法 Word ワード レイアウト文書の作成 応用編
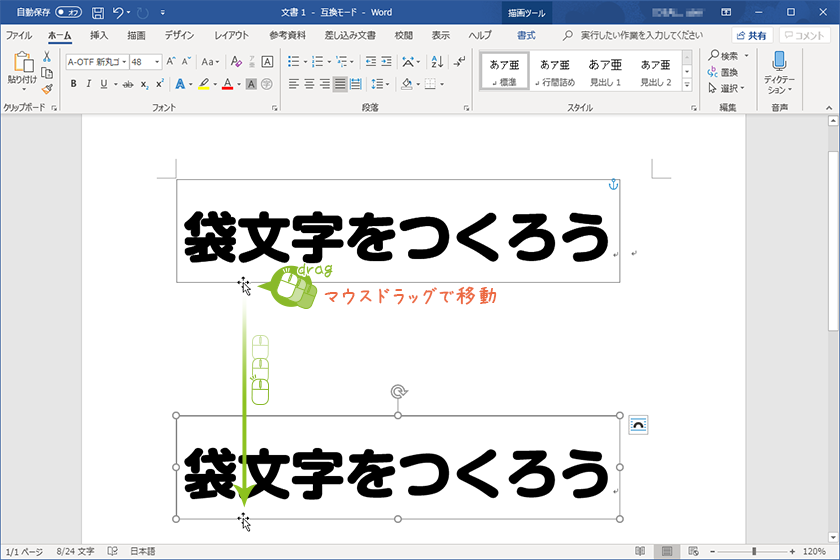
上手に見える Wordで袋文字の作り方 宮崎のパソコンスクール 教室 イディアル

Word13でテキストボックスの枠線を消す Word ワード 13基本講座
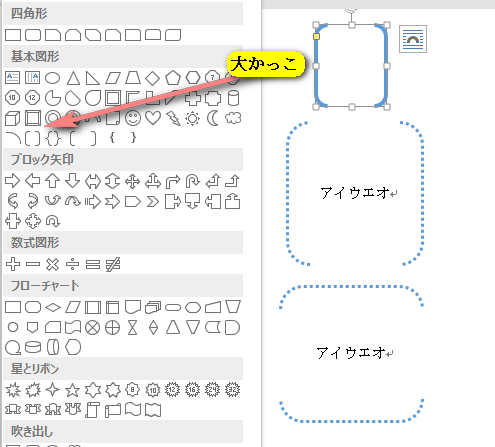
Word10 テキストボックスで左右の枠線の一部を見えなくする方法 Wo Word ワード 教えて Goo
ワード テキストボックス挿入で 常に色なし 枠線なし で挿入 Yahoo 知恵袋
Wordでテキストボックスの枠線を消す方法を教えてください Yahoo 知恵袋
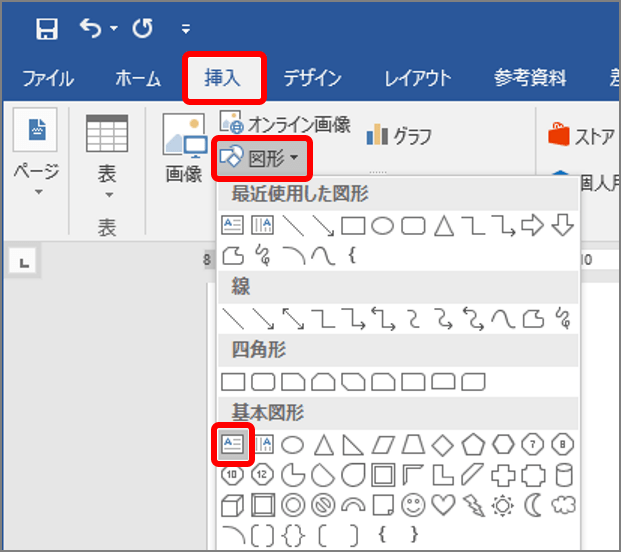
ワード いまさら聞けない テキストボックス と 文字列の折り返し のキホン Getnavi Web ゲットナビ
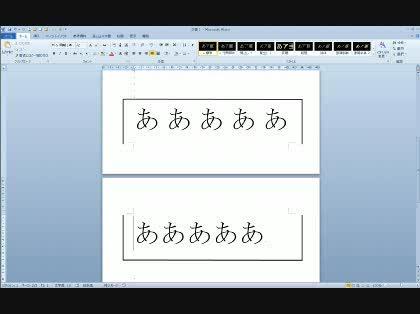
ワード10で枠線付資料を頁を跨いで挿入する場合 添付してある写真の Word ワード 教えて Goo
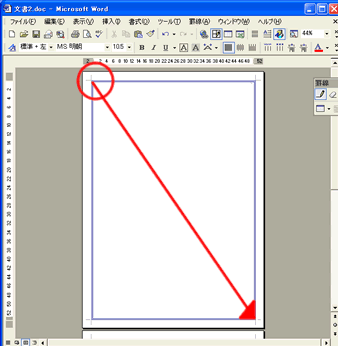
ワード 写真 枠 シモネタ
Word16 10 テキストボックスの線にパターン デザイン 斜線 を使う 教えて Helpdesk

テキストボックスの種類 Word ワード 10基本講座

Wordで罫線を部分的に消す方法 できるネット
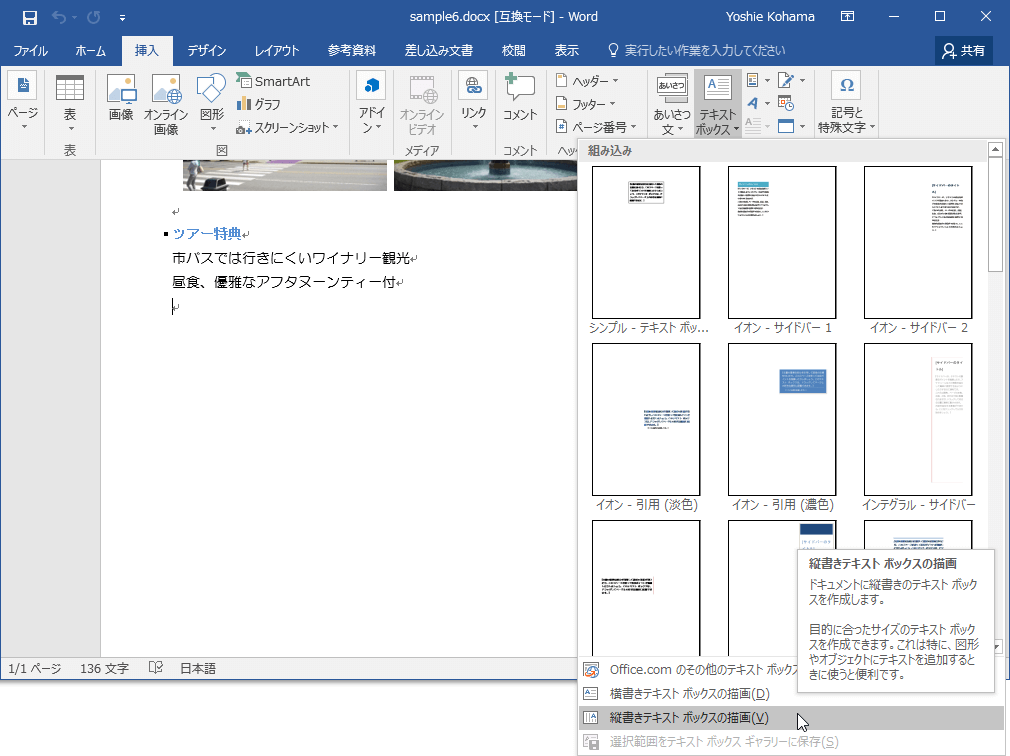
Word 16 テキストボックスを挿入するには
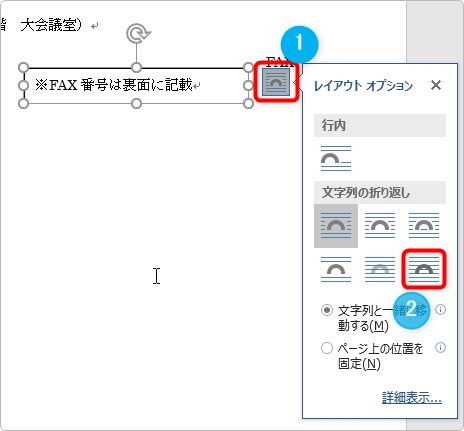
Word ワード で好きな位置に文字を打つ方法 テキストボックスを透明に Prau プラウ Office学習所
1
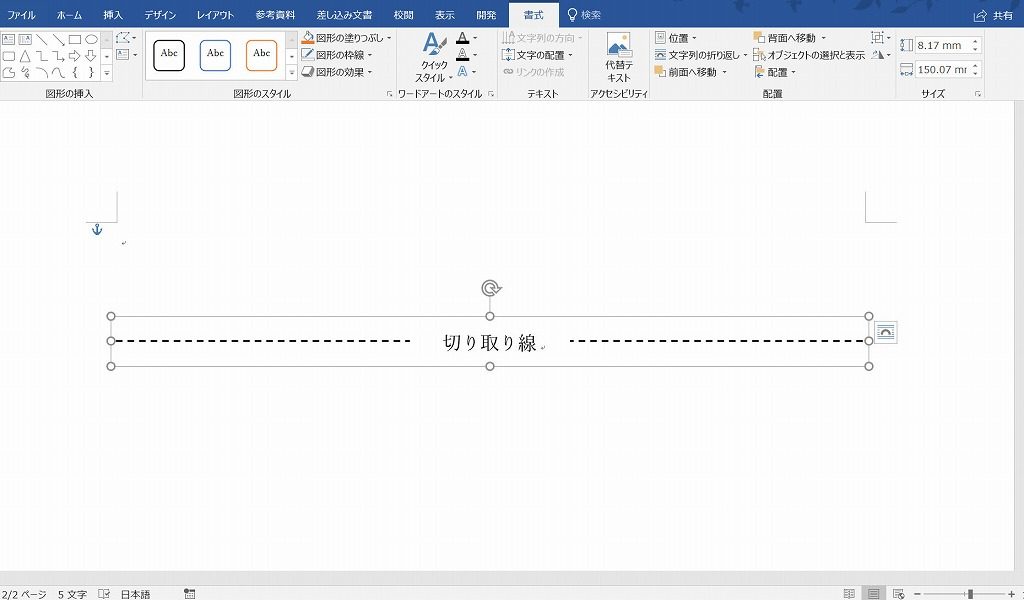
ワード16 罫線や図形の枠線を点線にする方法 田舎フリーエンジニアのワークログ
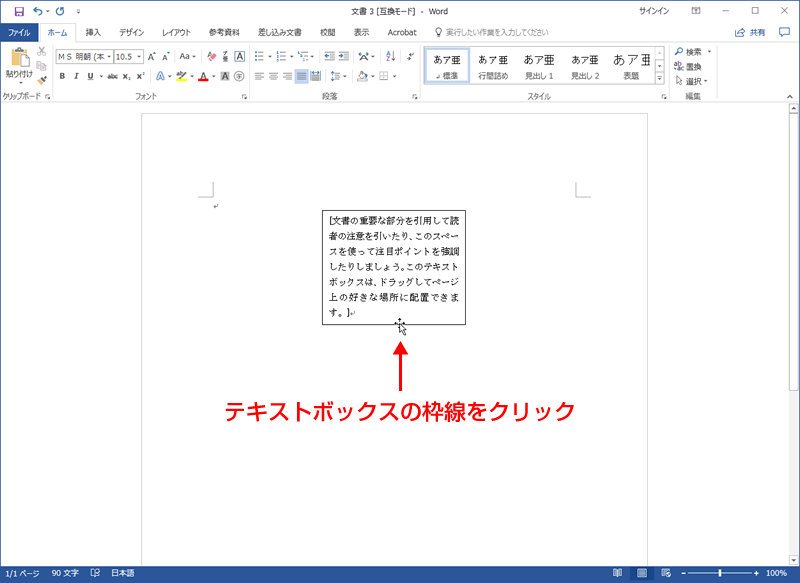
テンプレートの使い方02 ペーパーミュージアム
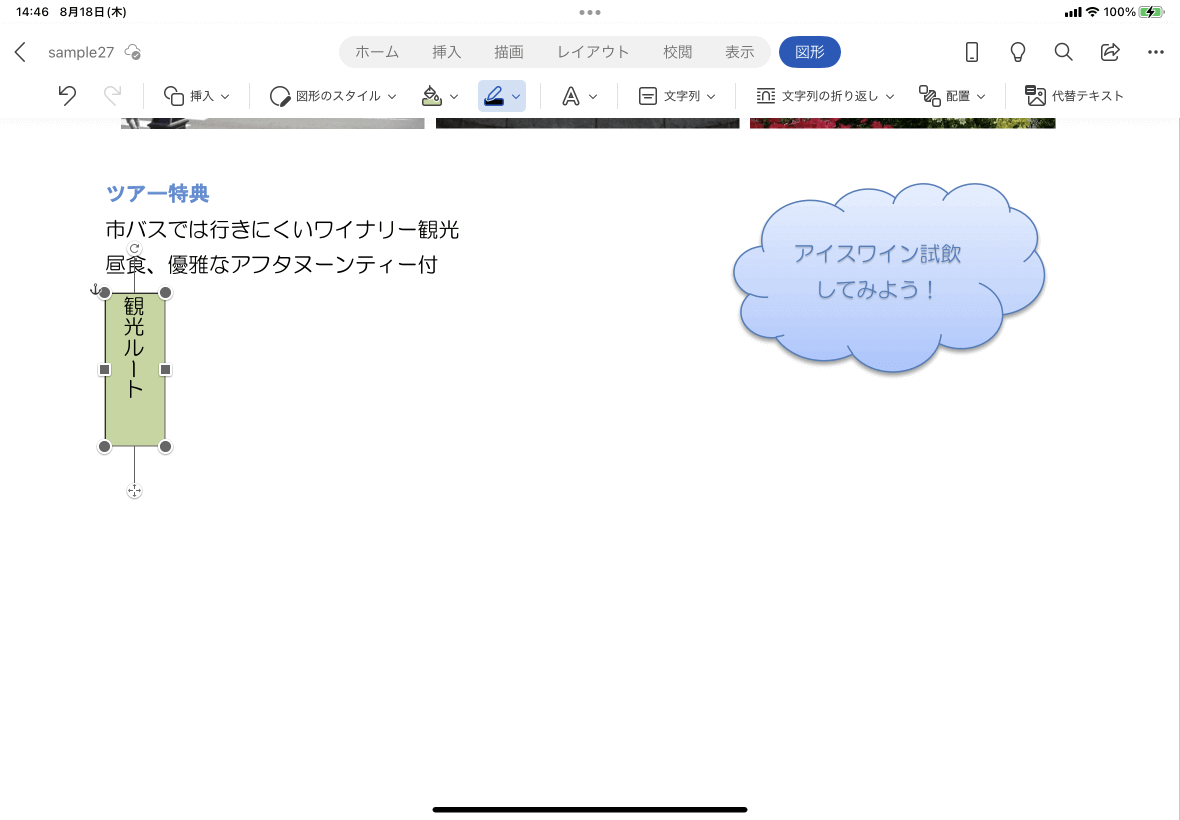
Word For Ipad テキストボックスの枠線の色を変更するには
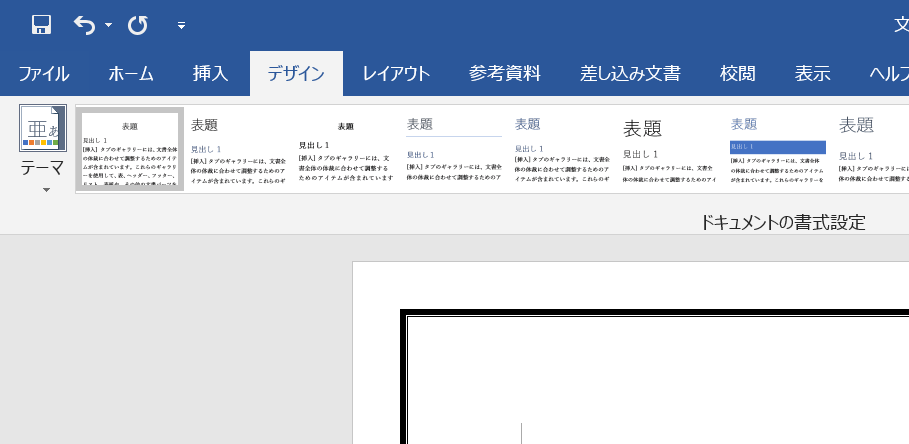
ワードの 枠 の作り方3選 初心者でもサクッと枠線で囲める Word 大阪 梅田 天王寺 Noa
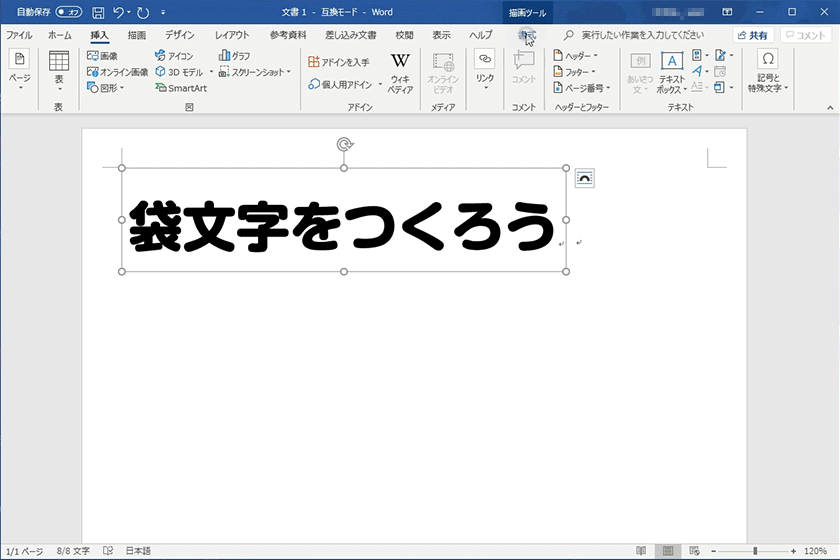
上手に見える Wordで袋文字の作り方 宮崎のパソコンスクール 教室 イディアル

知っておくと便利 Wordの便利機能 4 表を自由に移動する わかできブログ パソコン教室わかるとできる
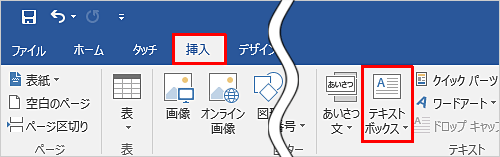
Nec Lavie公式サイト サービス サポート Q A Q A番号 0190
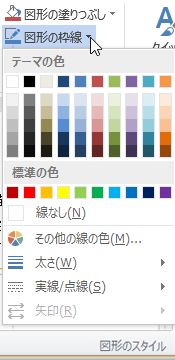
テキストボックスの線なし 枠線を変更する方法
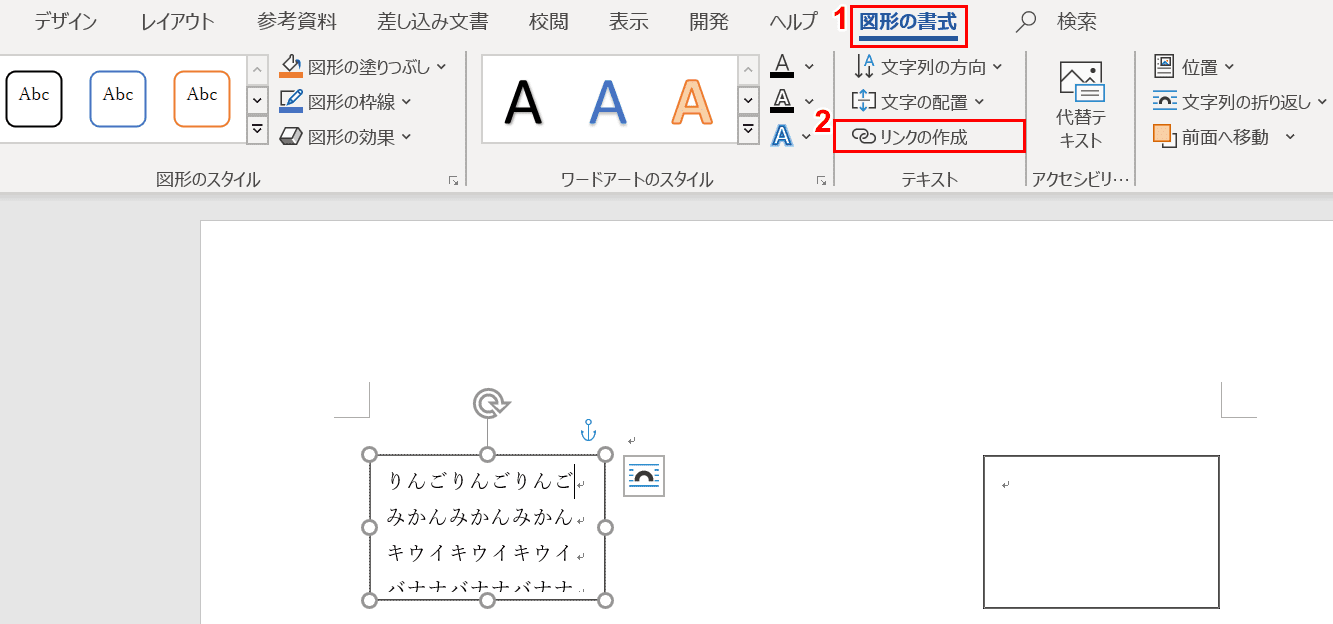
ワードのテキストボックスの使い方と編集方法 Office Hack
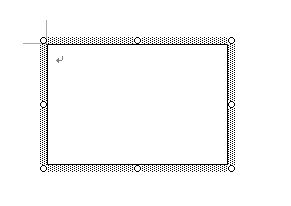
Ms Word Tips
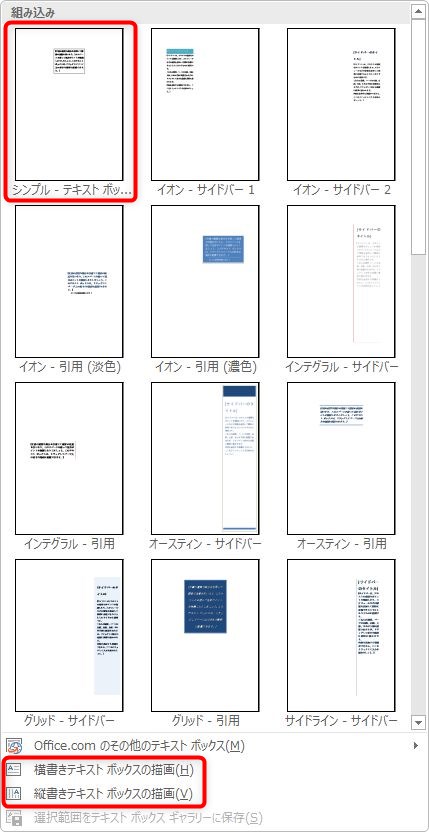
Word ワード で好きな位置に文字を打つ方法 テキストボックスを透明に Prau プラウ Office学習所
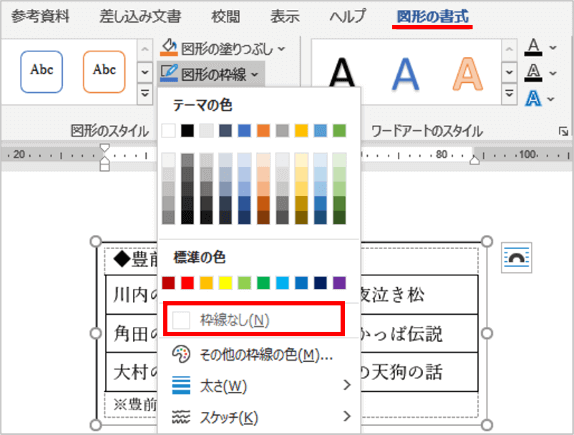
Word 表の移動が自由自在 テキストボックス活用法 でじログ部
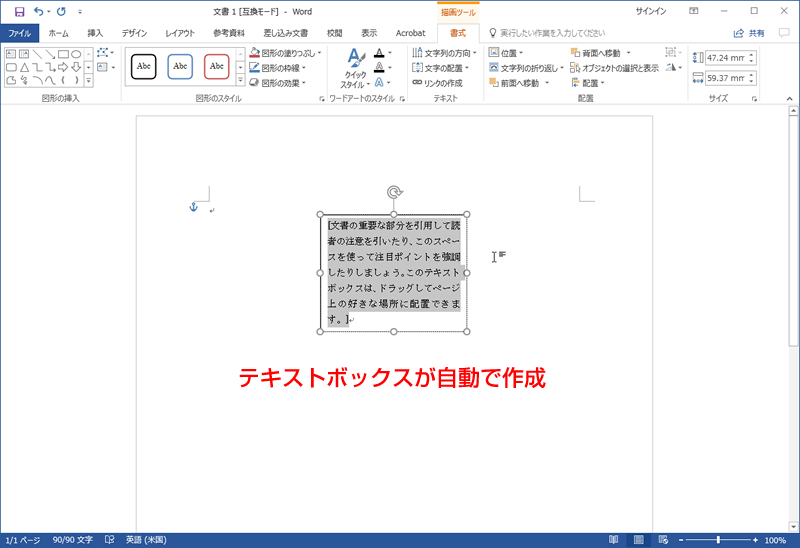
テンプレートの使い方02 ペーパーミュージアム
1
先生を消す方程式

Word Tips テキストボックス内の文字を中心に配置するには Enterprisezine エンタープライズジン
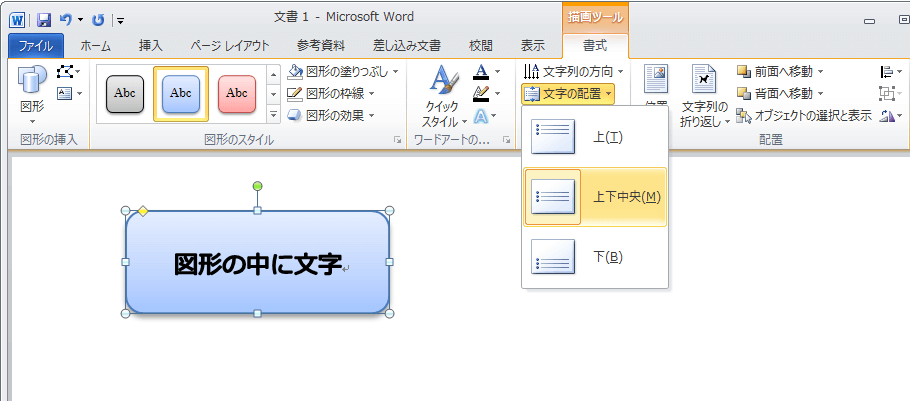
テキスト ボックスでない普通の図形や画像ファイルに文字を挿入するには Office ヘルプの森

テキストボックスに画像 図 を挿入する Word ワード 13基本講座

Wordを思い通りに操作するための基本テクニック 39 テキストボックスを活用した文字の配置 Tech
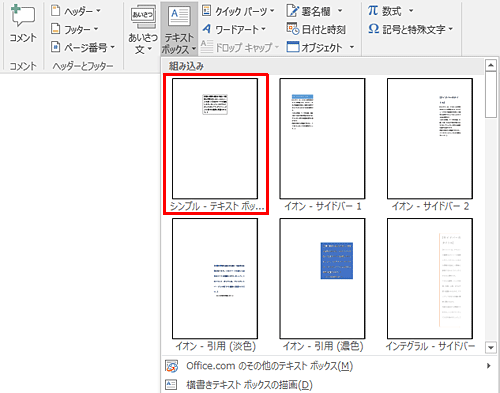
Nec Lavie公式サイト サービス サポート Q A Q A番号 0190
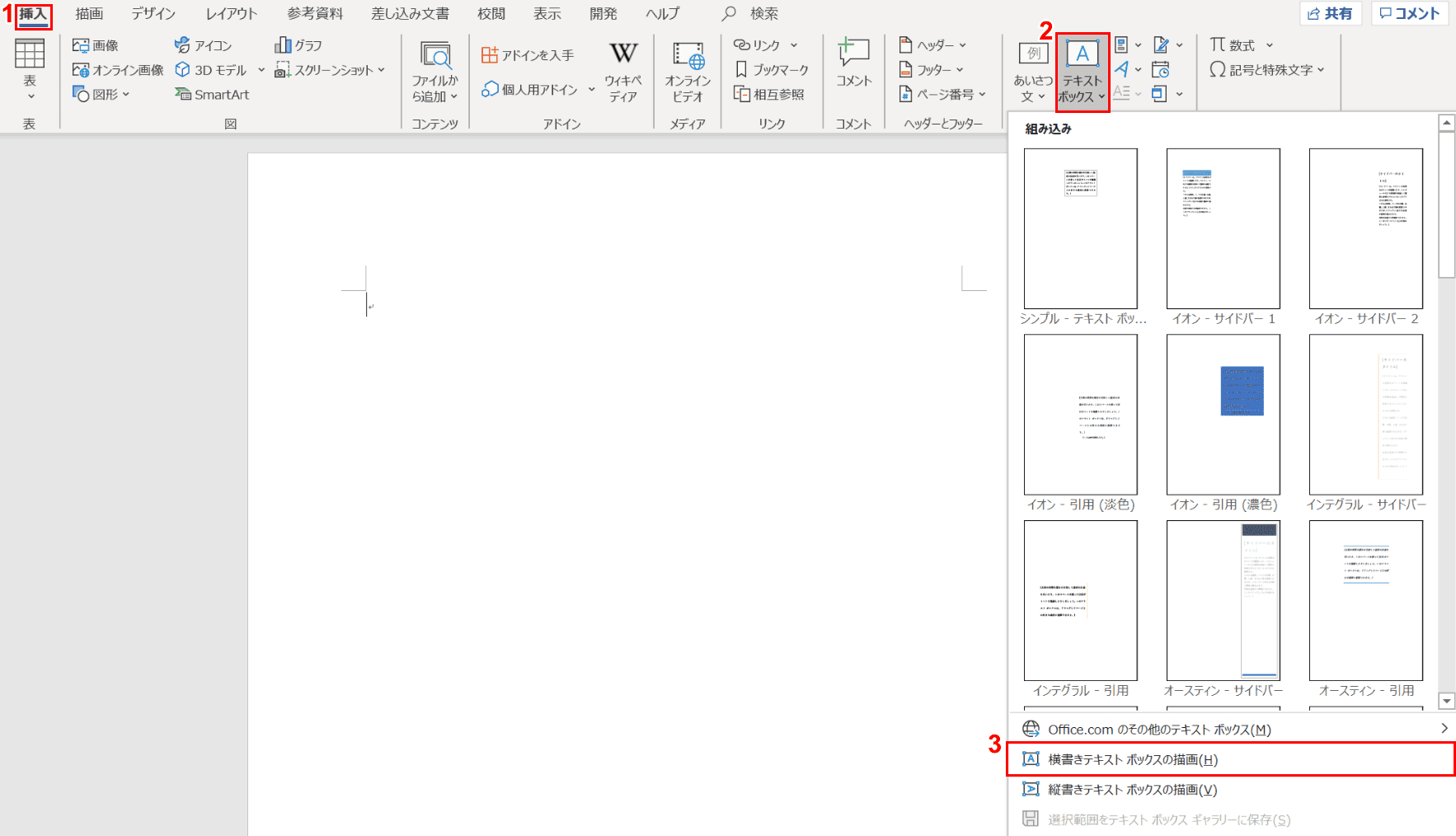
ワードのテキストボックスの使い方と編集方法 Office Hack
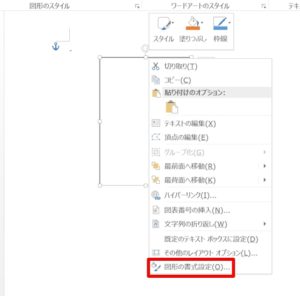
ワードのテキストボックスの枠線を消す 変更する方法 ホワイトレイア
ワードについて質問です テキストボックスを使って写メのような二重線の囲 Yahoo 知恵袋
1
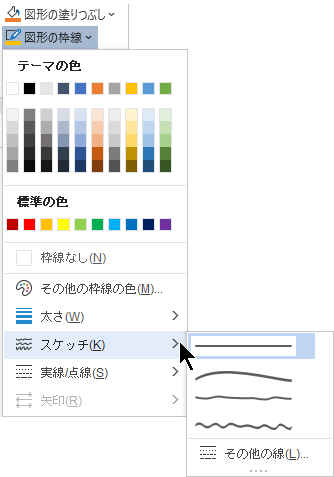
テキスト ボックス 図形 または Smartart グラフィックの罫線を追加または削除する

Word13でテキストボックスの枠線を消す Word ワード 13基本講座
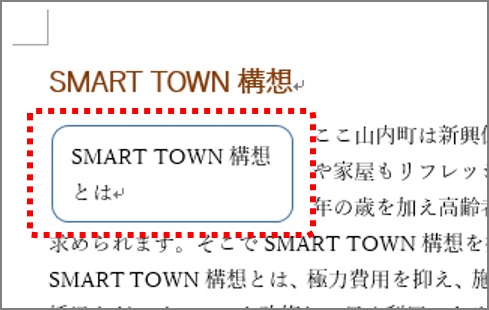
Wordでメリハリ出すなら 角丸四角形 書類で役立つテキストボックスの使い方 Getnavi Web ゲットナビ
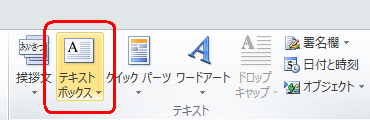
Nec Lavie公式サイト サービス サポート Q A Q A番号
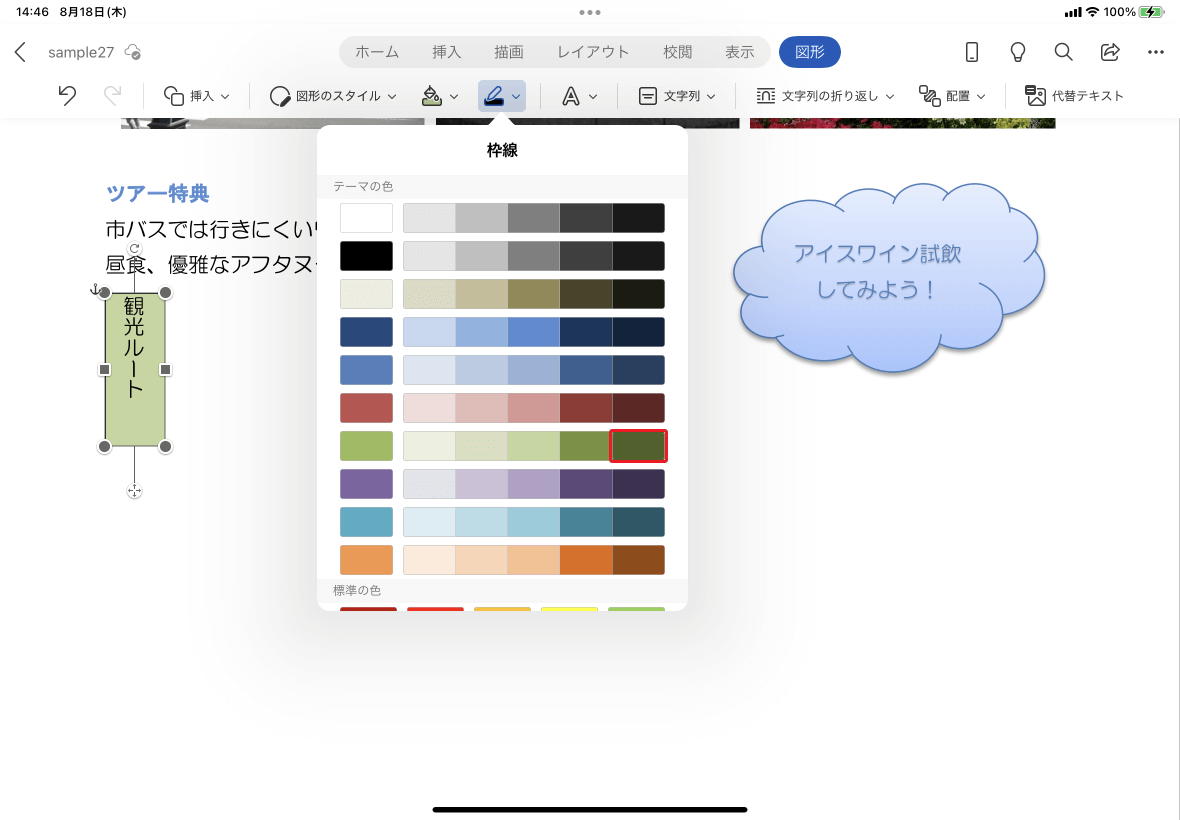
Word For Ipad テキストボックスの枠線の色を変更するには
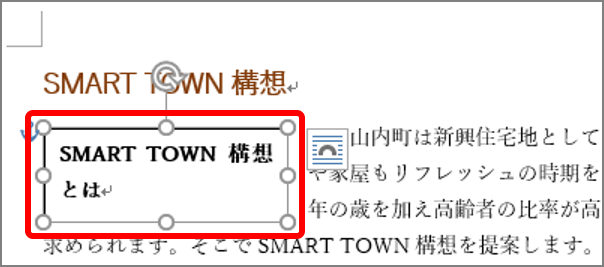
Wordでメリハリ出すなら 角丸四角形 書類で役立つテキストボックスの使い方 Getnavi Web ゲットナビ

パソコンで遊ぶ Word10 テキストボックス縦横中央配置
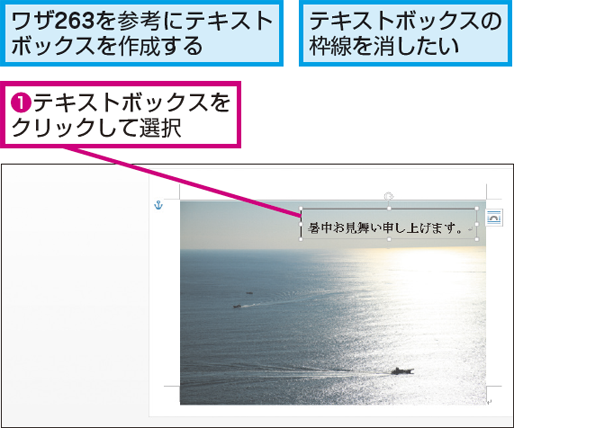
Wordでテキストボックスの枠線を消す方法 できるネット
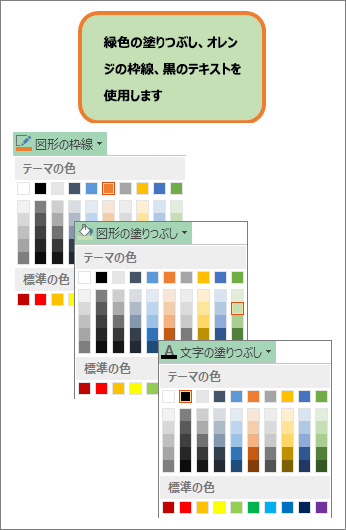
テキスト ボックスまたは図形の色を変更する

Nec Lavie公式サイト サービス サポート Q A Q A番号 0190
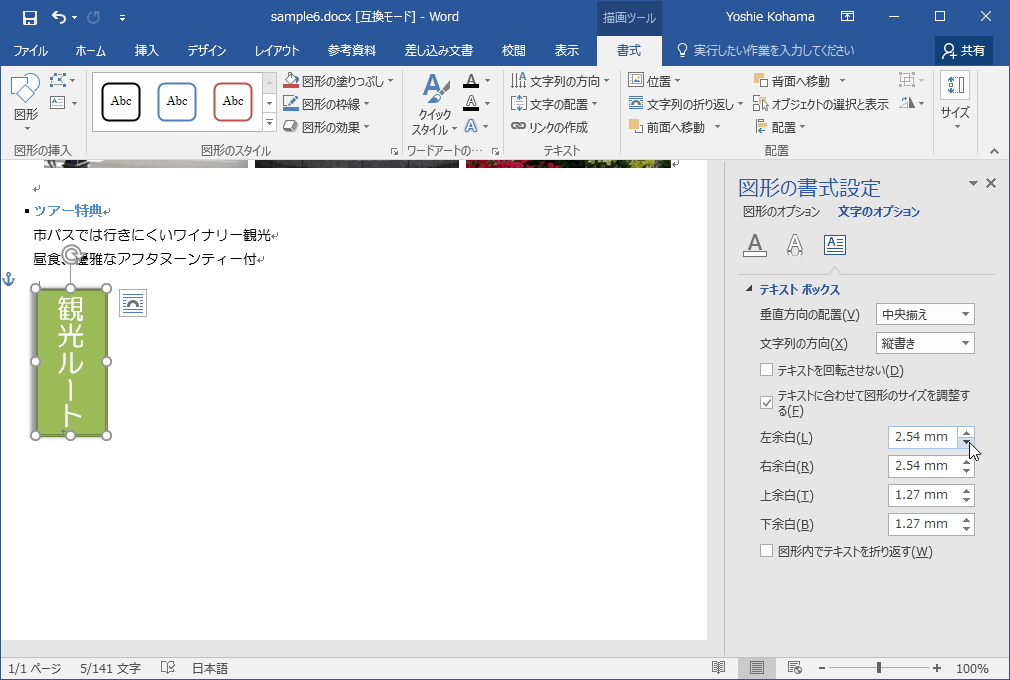
Word 16 テキストボックスの内部の余白を設定するには
Word16 10 テキストボックスの線にパターン デザイン 斜線 を使う 教えて Helpdesk
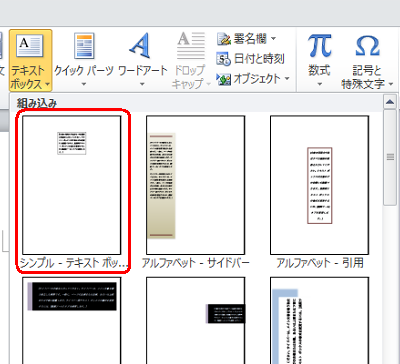
Nec Lavie公式サイト サービス サポート Q A Q A番号
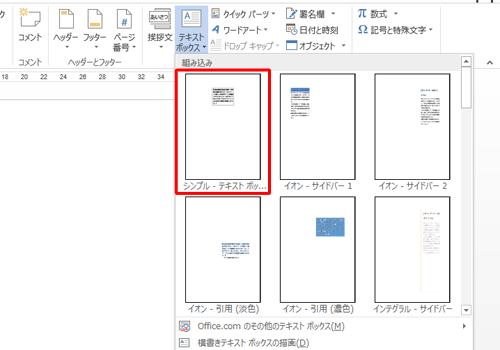
Nec Lavie公式サイト サービス サポート Q A Q A番号
Wordのテキストボックスを二重にする方法でボックスの線が太くな Yahoo 知恵袋

Word13でテキストボックスの書式を変更する Word ワード 13基本講座
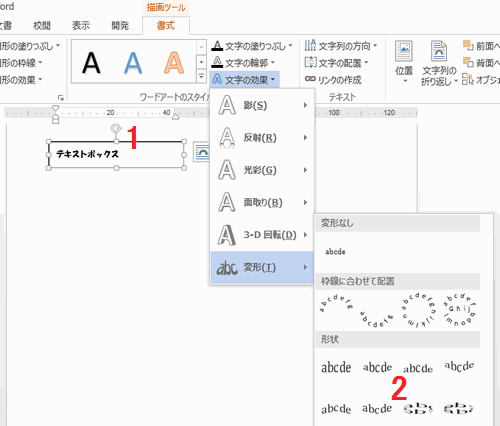
ワードの使い方 テキストボックスのサイズを変えるとフォントも変わるようにする
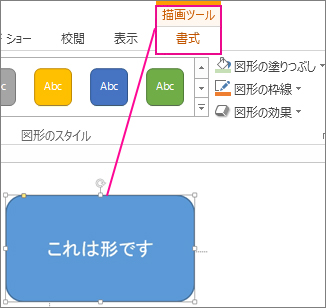
テキスト ボックスまたは図形の色を変更する
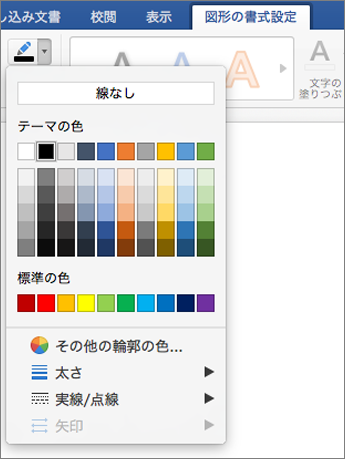
テキスト ボックス 図 図形の罫線を追加または削除する

ワードで図形がずれる 文字列の折り返しができない がんばれ在宅ワーカー
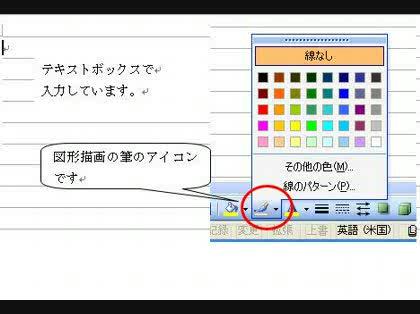
ワードのテキストボックスの枠を印刷時に消すには 表題のとおりです その他 Microsoft Office 教えて Goo
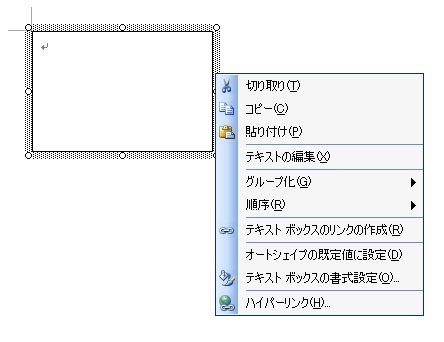
Ms Word Tips

Nec Lavie公式サイト サービス サポート Q A Q A番号 0190
Word10 16 テキストボックスのデフォルト書式を 枠線なし 塗りつぶし色なし にする 教えて Helpdesk
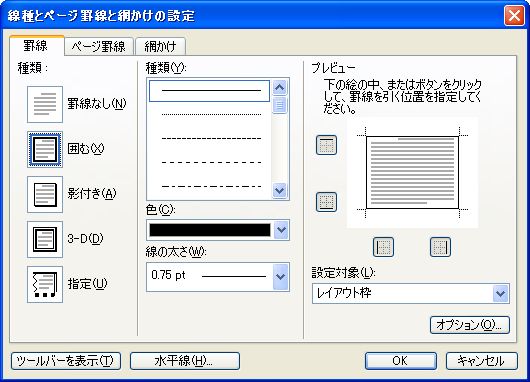
Ms Word Tips
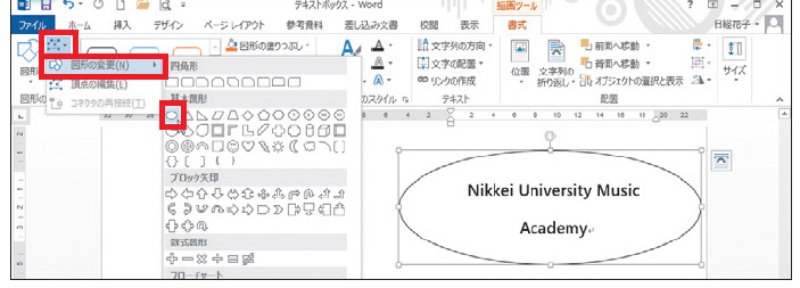
オブジェクトの配置とスタイルで読まれるword文書にする 2ページ目 日経クロステック Xtech

Word Activexテキストボックスの影をなくす方法 底辺seのメモ帳

テキストボックスの挿入 ワード Word の基本操作
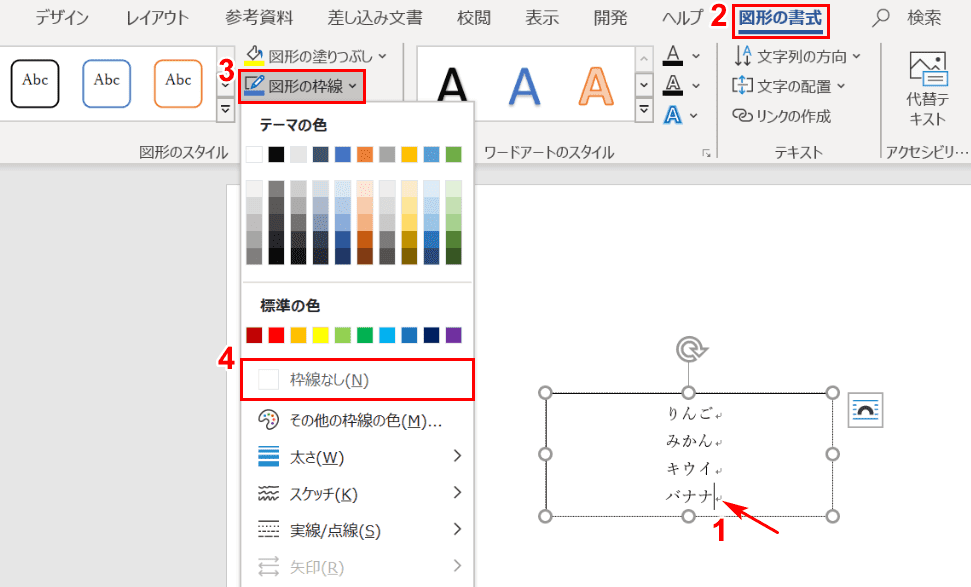
ワードのテキストボックスの使い方と編集方法 Office Hack
アウルネットのワード 03 Word 03 の使い方 Word 03のオートシェイプ テキストボックス 枠と文字との距離
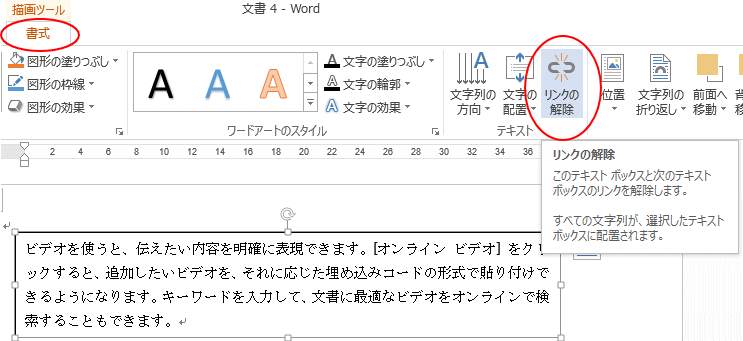
テキストボックス内の文字列をリンクして文章の流し込みを行う Word 13 初心者のためのoffice講座

余白に飾り枠 罫線 を設定する方法 Word ワード レイアウト文書の作成 応用編

Word入稿ガイド 名刺印刷専門ショップ 名刺本舗
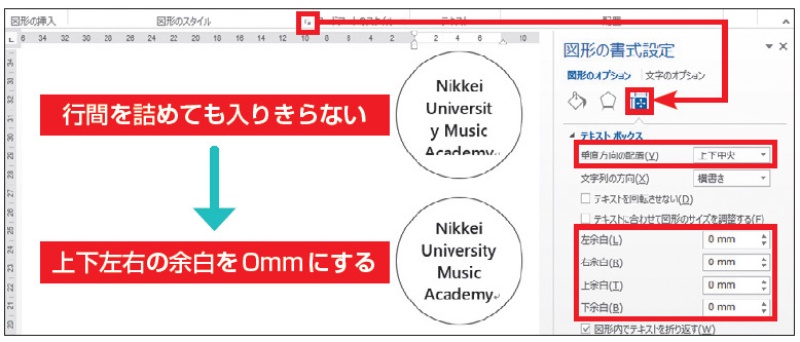
オブジェクトの配置とスタイルで読まれるword文書にする 2ページ目 日経クロステック Xtech

ワードのテキストボックスで文字の一部が消える 細やかなレベル管理 落ちこぼれなし
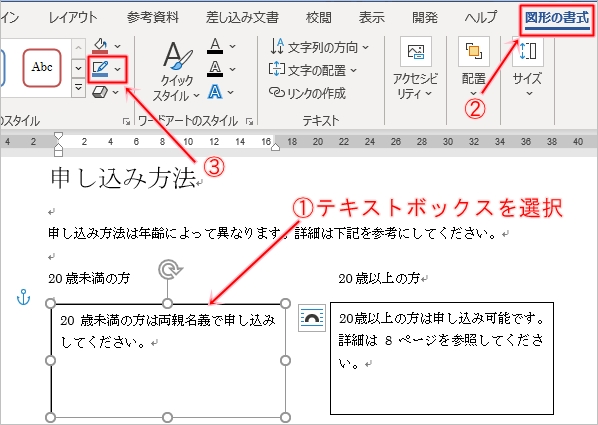
Word テキストボックスの使い方 枠 透明 余白 Pcの鎖
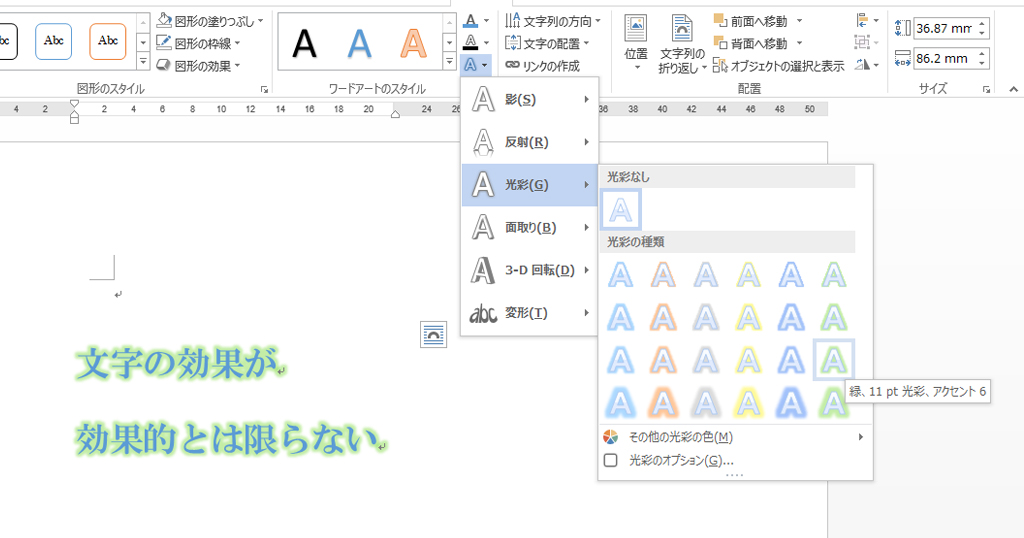
ワードアートに影をつけることが必ずしも効果的とは限らない Wordテキストボックス わえなび ワード エクセル問題集 Waenavi
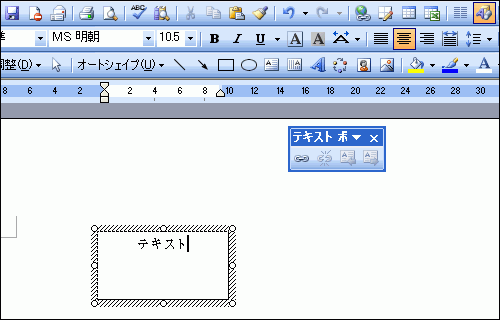
Word Tips テキストボックス内の文字を中心に配置するには Enterprisezine エンタープライズジン

テキストボックスの移動とコピー Word ワード 10基本講座

パソコン塾 ワードで飾り枠 その1 その2 その3
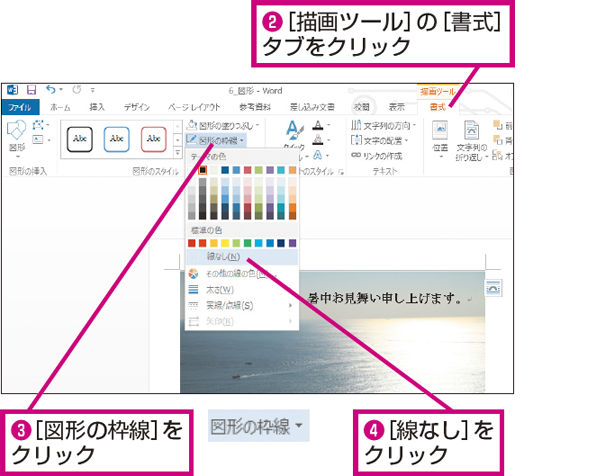
Wordでテキストボックスの枠線を消す方法 できるネット
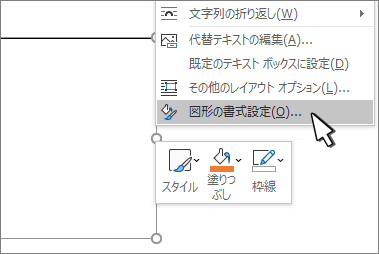
Word で図形またはテキスト ボックスのテキストの方向と位置を設定する

テキストボックスに画像 図 を挿入する Word ワード 13基本講座
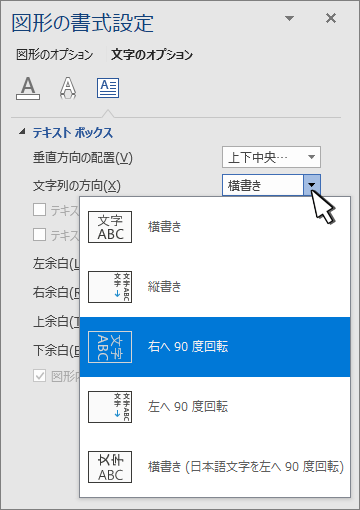
Word で図形またはテキスト ボックスのテキストの方向と位置を設定する
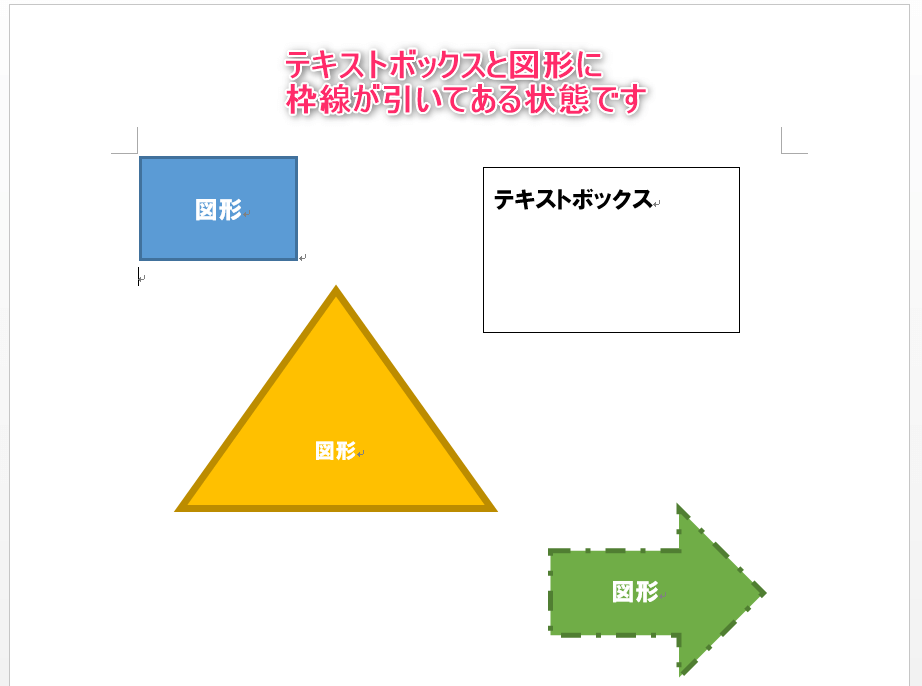
ワードマクロ テキストボックス 図形の枠線を消す コピペで使えるコード Kirinote Com

テキストボックスの種類 Word ワード 10基本講座
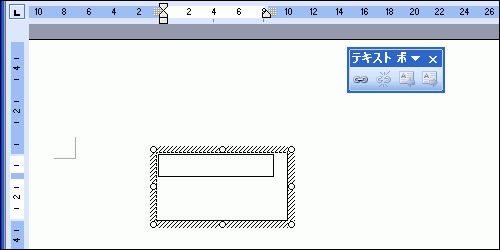
Word Tips テキストボックス内の文字を中心に配置するには Enterprisezine エンタープライズジン
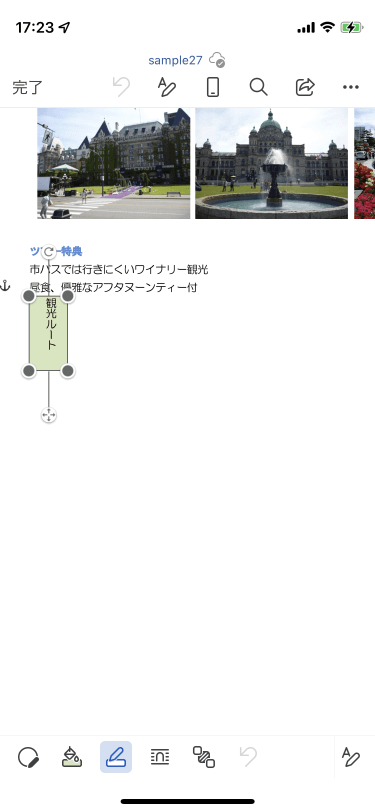
Word For Iphone テキストボックスの枠線を変更するには

テキストボックスを移動させる方法 Word ワード レイアウト文書の作成 応用編
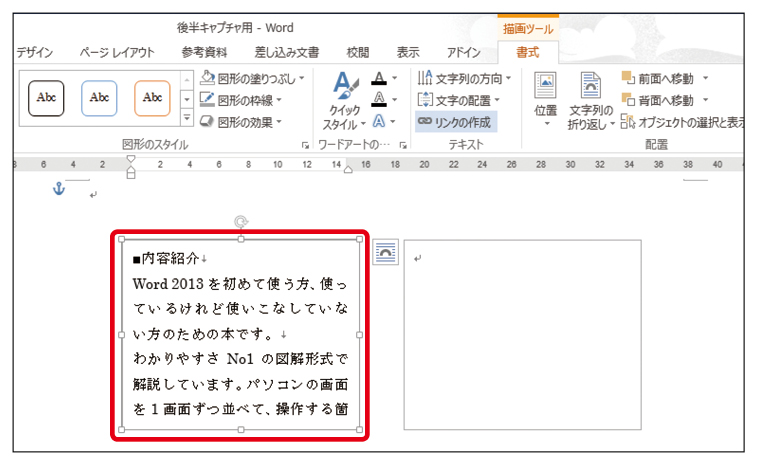
複数のテキストボックスをリンクするには マイナビブックス

Word ワード テキストボックスの挿入方法 縦書きや透明にするには もりのくまのサクサクoffice
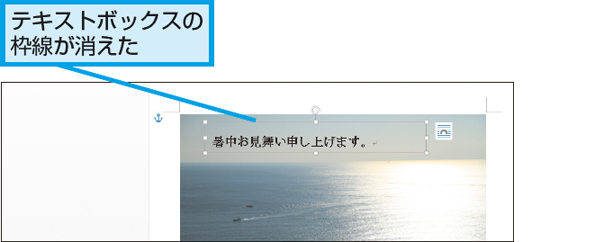
Wordでテキストボックスの枠線を消す方法 できるネット

Wordでテキストボックスの枠線を消す方法 できるネット
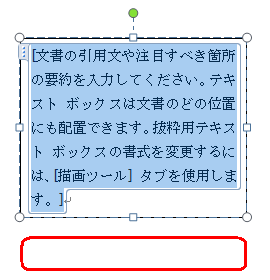
Nec Lavie公式サイト サービス サポート Q A Q A番号
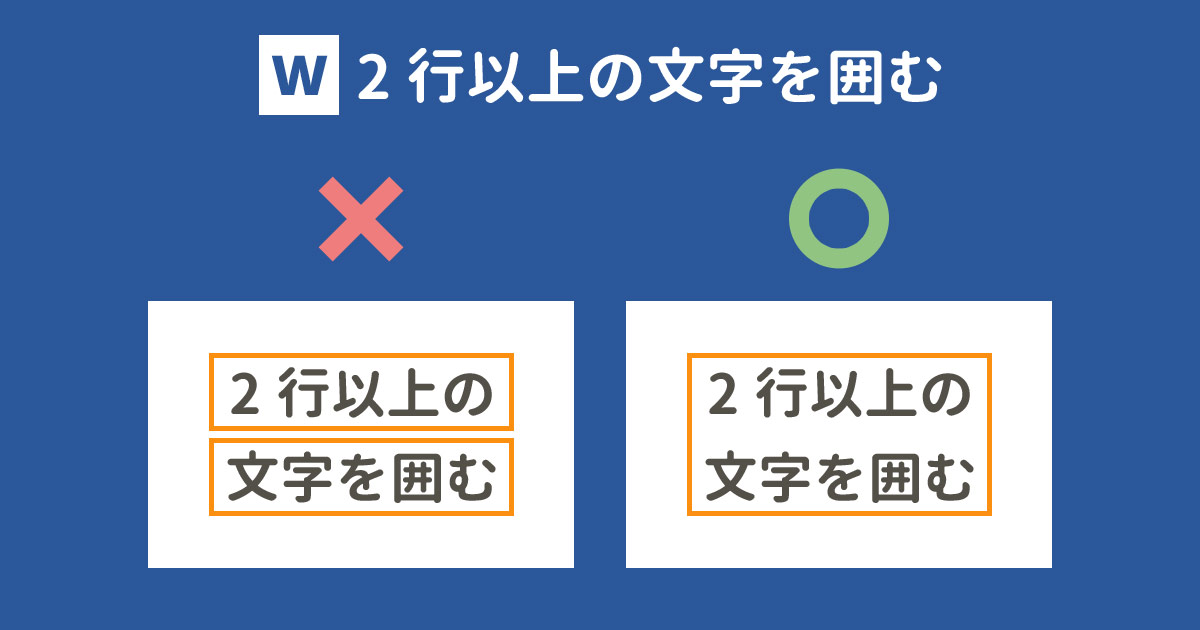
囲み線で見やすく Wordで2行以上の文字を囲む方法 With Pc




