Word 枠 作り方
ブログ 上手に見える! Wordで袋文字の作り方 この記事ではWordで袋文字を作る方法についてご紹介します。 WordでPOPなどを作るとどこかWordっぽさのようなものが出てしまいますよね。 そんなWordっぽさを軽減させるデザインテクニックの一つが袋文字です.
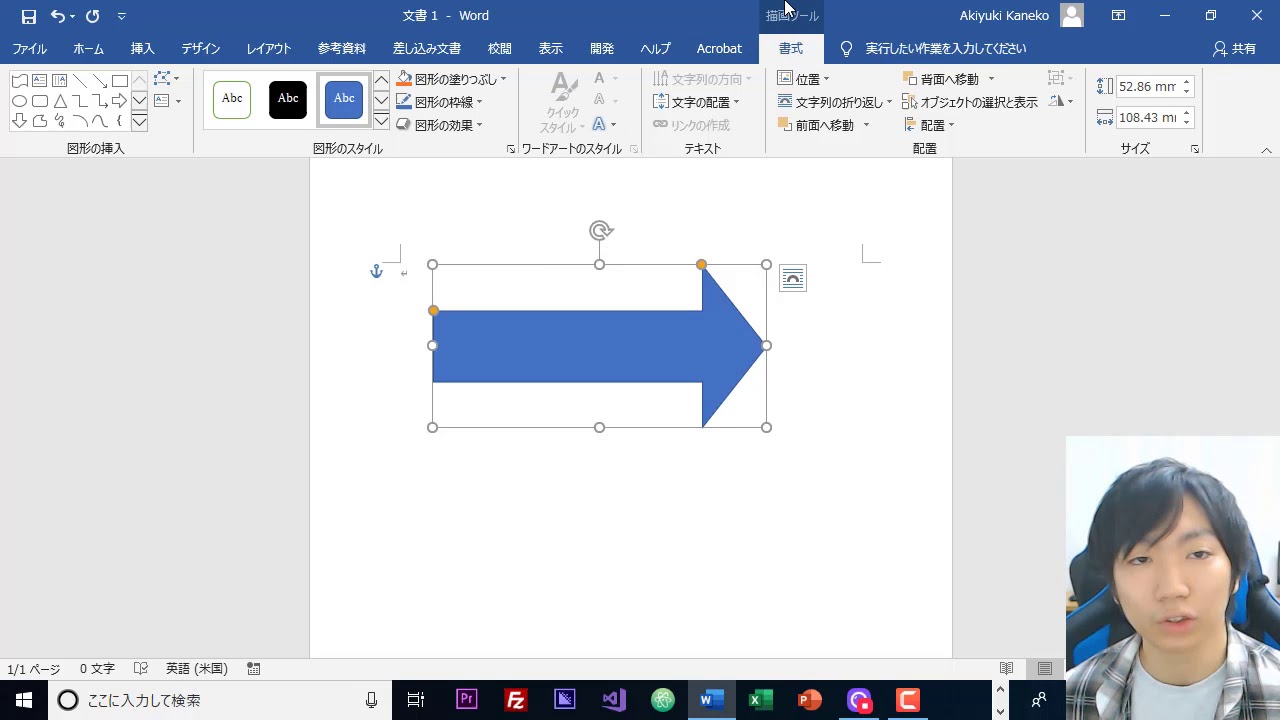
Word 枠 作り方. ワードで作成した文書(ページ)枠を罫線で囲む方法です。 色・線の種類・太さなど様々な種類の枠を設定することができます。 ページの枠を罫線で囲む 罫線メニュー、線種とページ罫線と網掛けの設定をクリックします。. ステップ1 まず、位置を変えたい セルを選択 します。 セルを選択するには セルの左端にマウスポインタを移動させると、黒い矢印のアイコンに変ります。 マウスポインタの形が黒い矢印に この状態でクリックすれば、そのセルが選択できます。 セルが選択された状態 複数のセルを選択するには、マウスポインタが黒い矢印になってから、選択したいセル範囲をドラッグします。 ド. 罫線タブを選択する。 種類で「囲む」を選択する。 設定対象で「段落」を選択する。 OKをクリックする。 テキストボックスを使う方法 メニューの挿入、テキスト、テキストボックスを選択する。 「横書きテキストボックスの描画」を選択する。 範囲を指定する。 文字を入力する。 図形を使う方法 文字を入力する。 メニューの挿入、図、図形を選択する。 正方形/長方形を選択す.
今日は、どうやって枠一杯まで画像を広げて、かっこいいWordの表紙を作るのかを解説します。 もくじ とじる 1 Wordの表紙の作り方 11 表紙に使う画像を用意する 12 Wordにその画像を挿入する 13 挿入した画像を右クリックして「文字列の折り返し. 文字を四角で囲むなら簡単でズレも起こらない段落罫線がお奨めです。 体裁よく見栄えのいい罫線が作成できます。 囲みたい段落を範囲選択する 「罫線」ボタンから「外枠」ボタンをクリック これだけで罫線で囲まれます。 線のデザインを変更したい場合は次の操作を行います 段落を範囲選択し「罫線」ボタンから「線種とページ罫線と網掛けの設定」を. Wordで名札や名刺など、大きさを指定して作る方法 3 4.一枚づつ(セル)の大きさを指定する ①表全体を選択してから(選択して反転している内部で)右クリックして「表のプロパティ」を選択しま.
こんにちは、hirakoです。 今回は、パソコンがニガテな人でも作れる『飲食店のメニュー表の作り方』をご紹介します。 先日、飲食店に勤める夫の代わりに、飲食店の『メニュー表』を作りました。 夫. 飾り枠の付け方を覚えておけば、テンプレートにデザインができて便利ですよ。 (1)「ページレイアウト」タブにある「ページ罫線」をクリックする (2)「ページ罫線」タブを選択し、種類で「囲む」を選択後、絵柄で希望のものを選んでOKボタンを押す (3)完了 例では絵柄が大きいように見えるので、あとは「線の太さ」で調節をしてください。 このように飾り枠を付け. Word10: レイアウト枠を挿入するには 通常の画面からはレイアウト枠挿入ボタンがないため、クイックアクセスツールバーに追加しましょう。 レイアウト枠を挿入するには 「ファイル」タブ-「オプション」-「クイックアクセスツールバー」をクリック 「コマンドの選択」ボックスで 「リボンにないコマンド」 を選択 「レイアウト枠の挿入」を選択し「追加」-「OK」をクリック 追加した.
ワードで四角い大きな黒枠の中に文章を入れたいのですが、その黒枠の作り方がわかりません。教えてください。よろしくお願いします。 モデレーターによりスレッドを移動いたしました。移動元カテゴリー:Microsoft Answers サイト フィードバック (モデレーター註) タイト. Moved Permanently The document has moved here. Word10以降でも挿入タブの表グループの中のメニューに罫線を引くがあり、クリックしてマウスポインタが鉛筆に変わったところでドラッグすると四角の罫線が引かれた枠が作成されます。 挿入タブの表をクリックし、メニューの罫線を引くを選択。 マウスポインタが鉛筆になるので、文書の中でドラッグする。 罫線の引かれた枠の中に(文字)カーソルが点滅表示され、リボンは表.
マイクロソフトワードでは、いろいろな文章が作成できます。 ページ罫線を使えば のような物は作成できます。用紙を横にしてワードで年賀状作成(文面)にあるようにテキストボックスを使用しています。 また、新規作成時にテンプレートで賞状で検索すればいくつかすぐにでも使え. 実は、Wordで原稿用紙を作れるのです。 意外に簡単に設定できますし、Wordでいつものように文字を書き込めます。 文字を書かずに、原稿用紙だけを印刷することもできます。 学校の宿題の作文にも役立ちそうな、Wordでの原稿用紙の作り方を紹介します。. では、その設定方法を見ていきましょう。 ※画像はWord10です。 1まず新規でWordを開きます。 2「差し込み文書」の中から、「ラベル」を選択します。 3宛名ラベル作成という画面が開きますので、「オプション」をクリックします。 4「ラベルの製造元」という場所で、購入した宛名ラベルシールのメーカーが選択できます。 AONEとかnanaとかですね。 54でメーカー.
方法2-オートシェイプ図形の四角形を使って枠を描く(任意のサイズを作成可能) 1 図形描画ツールバーの オートシェイプ→基本図形→四角形を選択する。 2 表紙ページの対角位置をドラッグして、外枠となるサイズで四角形を作成する。 3 作成した四角形を選び右クリック→オートシェイプの書式設定の 色と線タブ、 レイアウトタブの設定で、 塗りつぶしなしの線にするか、塗りつぶしを. 周りに枠・飾り罫線を設定する 「罫線」ボタン をクリックし 「線種とページ罫線と網掛けの設定」 をクリック 「罫線」または「絵柄」(飾り罫線)を設定する. まずは、 Wordにテキストボックスを追加 してみましょう! 「挿入」タブから「テキストボックス」をクリックします。 テキストボックスの種類を選択します。 今回はシンプルに枠だけにしたいので、一番下にある「横書きテキストボックスの描画」をおします。 Wordのテキストボックスを挿入したい場所をクリックして、クリックしたままマウスを移動させてテキストボックスの.
表の場合は、ツールバーの挿入タブを選択し、この絵のところから作成します。 罫線を書いて作る場合は「罫線を引く」を使って枠を作ります。 表ツールや罫線で作るメリット! 最大のメリットは、このように作った枠の場合、入力に合わせて自動的に枠が広がっていくことです。 もちろん、続く文章も自動的に移動していくので入力者に手間を取らせません。 自分で集計するとき. Wordの枠線の作り方を知れば文書の周りを囲む事が出来る YouTubeチャンネル登録者90万人超。パソコン関連の著書を2冊出版してます。 Wordでチラシなどを作成して、文書全体を「枠線」で囲みたい時があると思います。. Wordでフチまでデザインがある名刺の作り方 ワンランク上級を目指して、少し凝ったデザインの名刺を作ってみましょう。 基本的でシンプルな名刺の作成 と大きく違うポイントは、4辺のフチまでデザインがあるということ。印刷の失敗確率を極力無くす.
Word(ワード)では、表全体の移動と、表への文章の回り込みには、密接な関係があります。 表の文字列の折り返しを有効にする方法はもちろん、有効/無効、両方のケースでの表全体の移動について解説! 表全体の移動は、文字の回り込みとセットで覚えよう! 目次へ ページ上部へ 表の分割 上下に分割 左右に分割 表を分割したいとき、上下の分割は専用の. 枠線を設定する方法と途中までは同じです。 ① 上部タブ「デザイン」をクリック。 ② 「ページの背景」の欄中のページ罫線をクリックします。 ③ 「線種とページ罫線と網かけの設定」という画面が出現します。 画面左側の種類より囲む (X)をクリック。 ※ここから追加の操作になります。 ④ 画面中央下側の絵柄(R)の をクリック。 すると絵や枠が沢山でてきます。 ⑤ 絵. Wordで印鑑枠の作り方 まずはタイトルと印鑑枠の部分を作成します。 スポンサーリンク 印鑑枠用の表を挿入する タイトルと印鑑枠を作成する為に表を挿入します。 ( 1 ) 「挿入」→「表」→「2行×4列」を選択します。 ( 2 ) これで行が2行、列が4列の表が作成されました。 印鑑枠のセル幅を変更する ( 1 ) 印鑑枠の幅を変更します。 表の右側3列を選択します。 選択すると上部に表ツールが表示される.
13斜め線を引くには? 続いて斜め線を引いてみます。 (1)追加した表内をクリックし、「デザイン」タブにある「罫線を引く」をクリックする (2)斜め線を引きたいポイントにカーソルを持っていき、左クリックを押しながら図のように動かした後離す (3)完了 これで斜め線が引けます。 もちろん右上から左下への斜め線も同じやり方で引くことができます. 最初にページを用意します。 挿入タブ、表、表の挿入の順に選択します。 「表の挿入」ダイアログボックスが表示されました。 ここでは「表のサイズ」の列数を「5」、行数を「4」となるようにそれぞれの と で調整します。 調整が終わったらOKボタンを押します。 4行×5列の表が挿入されました。 表の挿入のマス目を使う ここでは、「表の挿入」のマス.
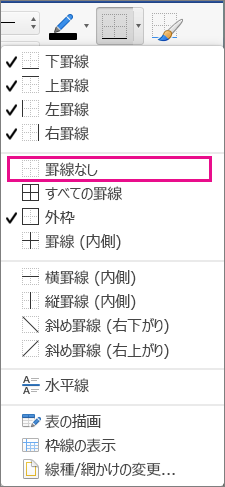
表から罫線を削除word For Mac
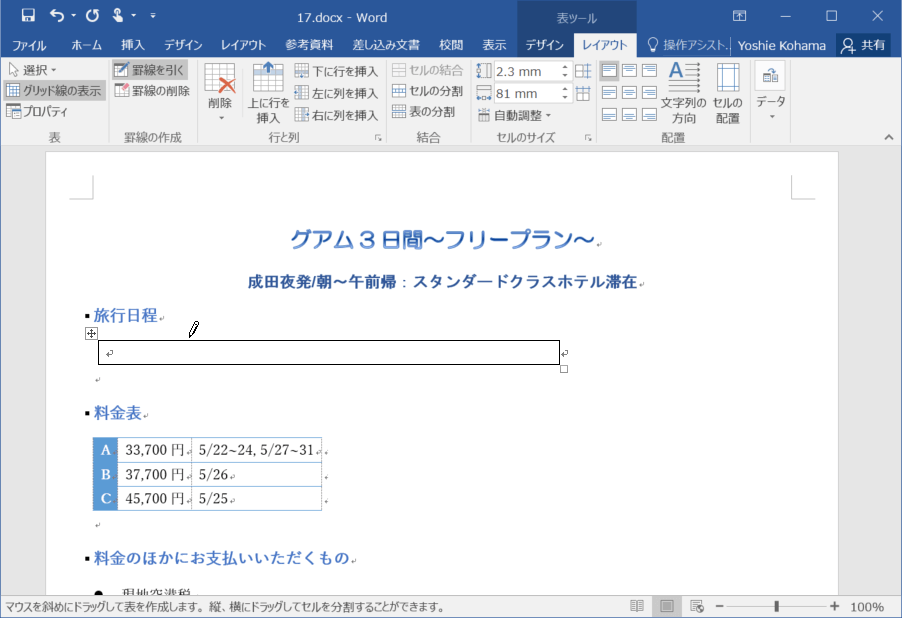
Word 16 表の挿入と編集 罫線を引いて表を作成するには

Nec Lavie公式サイト サービス サポート Q A Q A番号 0157
Word 枠 作り方 のギャラリー

宛名ラベルの作成方法 Word基本講座
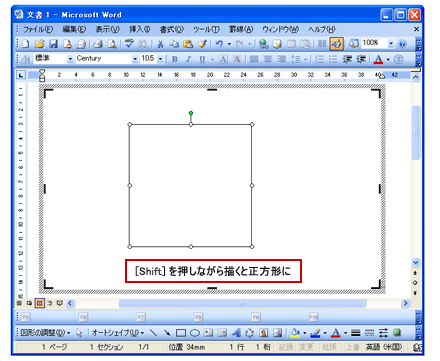
ワード 図形作成 オートシェイプ Word ワードの使い方

Wordの枠線の作り方を知れば文書の周りを囲む事が出来る パソニュー
Wordで枠の作り方を教えてください 挿入 図形 基本図形の中に フレ Yahoo 知恵袋
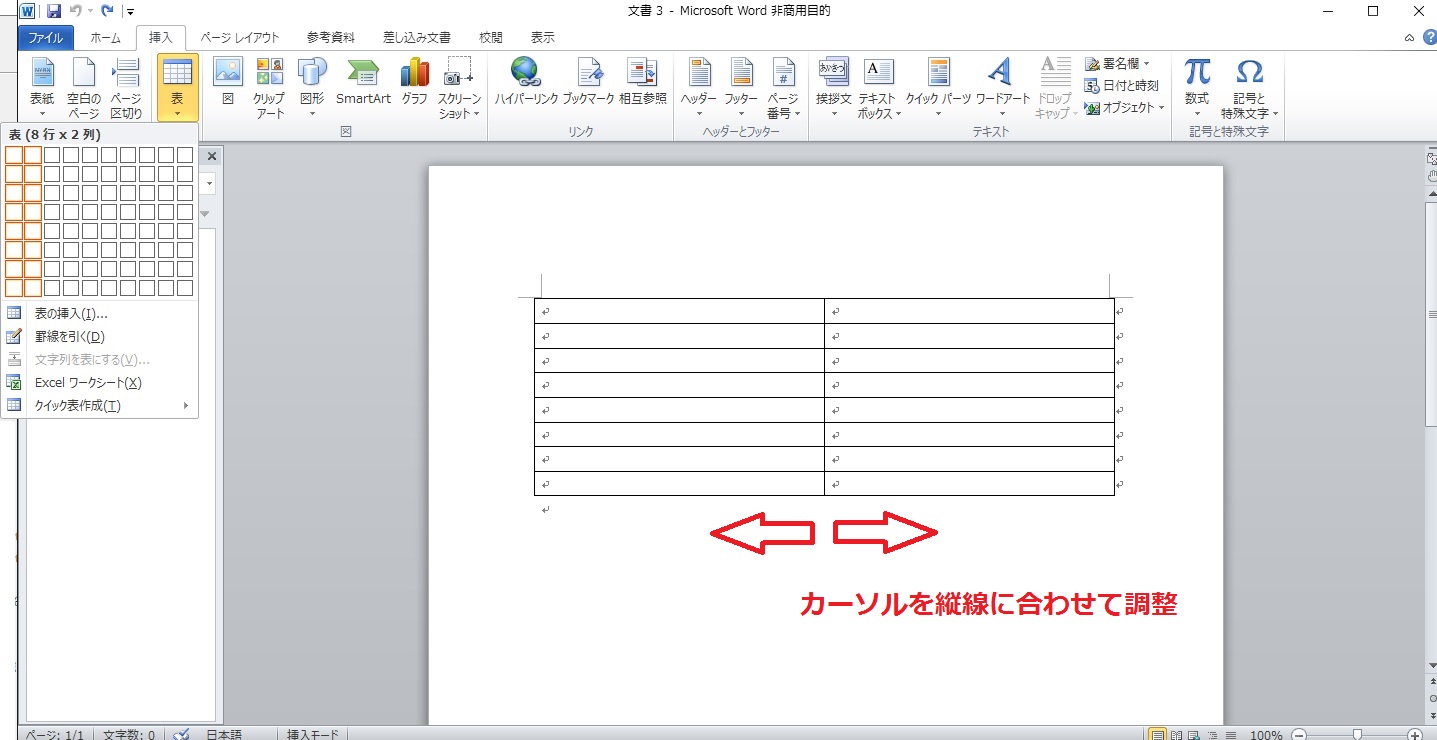
ワード Word で表作成して縦線を入れる方法 改行 段落も自由に自動調整 ネット衆善奉行

Wordの枠線の作り方を知れば文書の周りを囲む事が出来る パソニュー
Word 文字を四角で囲む 見栄えのいい段落罫線の作り方 教えて Helpdesk
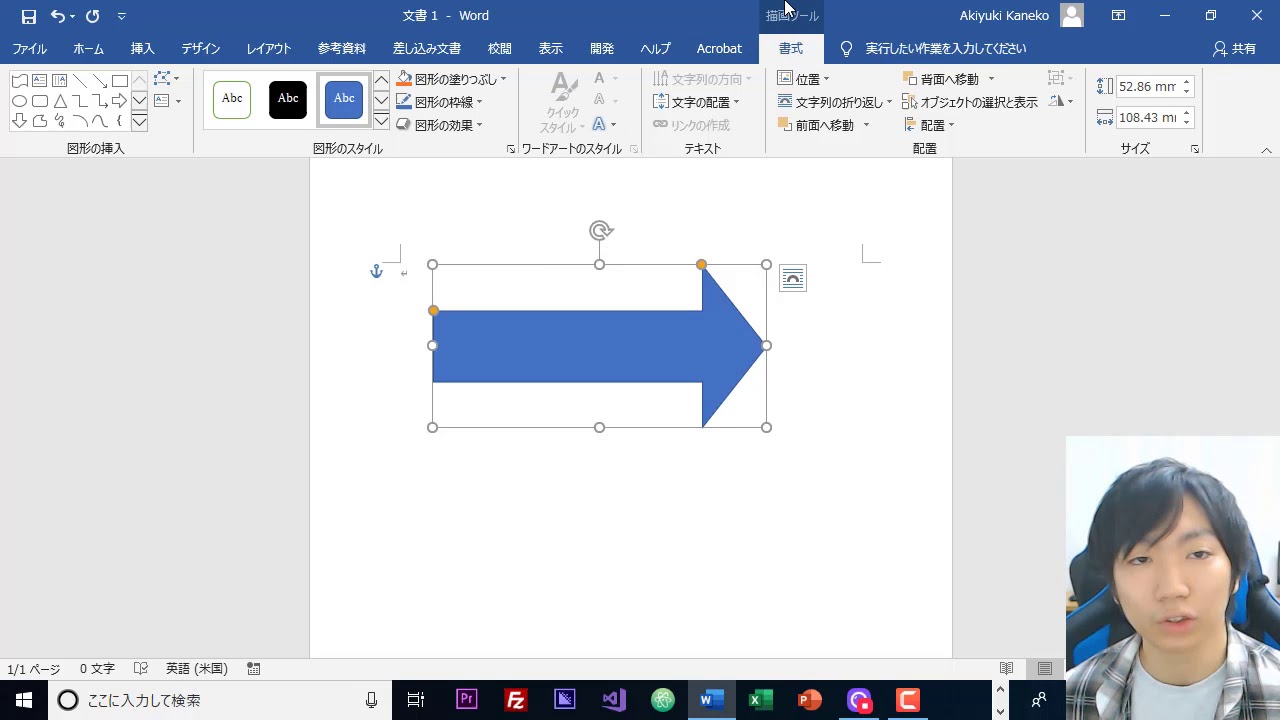
Word 図形の作り方と使い方 Youtube
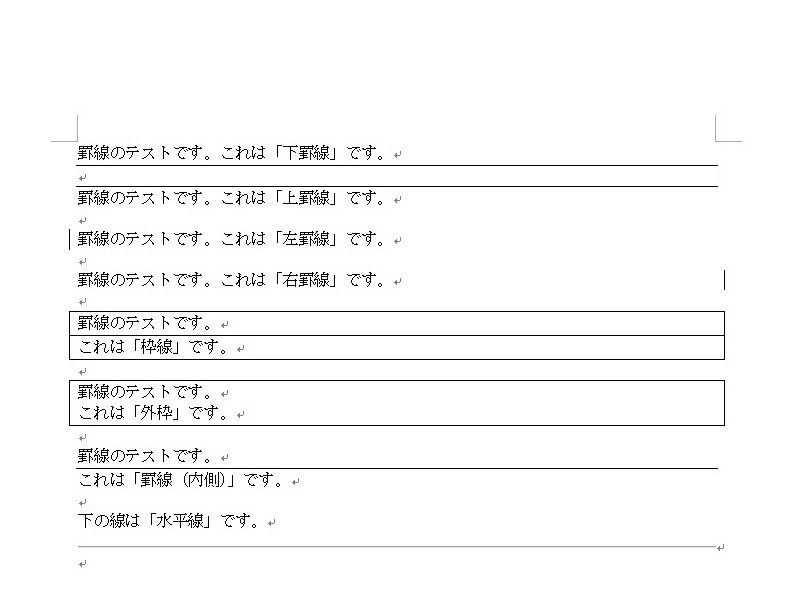
画像解説 Wordでの罫線の設定 編集方法ー使いこなして見栄えのいい資料に ワカルニ
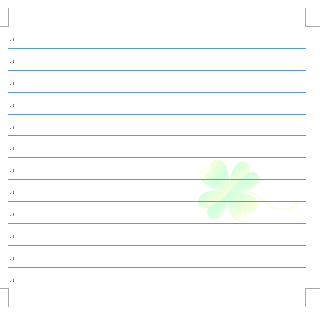
便箋のような罫線を引いた用紙を簡単作成 サイズとa5サイズ Word 13 初心者のためのoffice講座
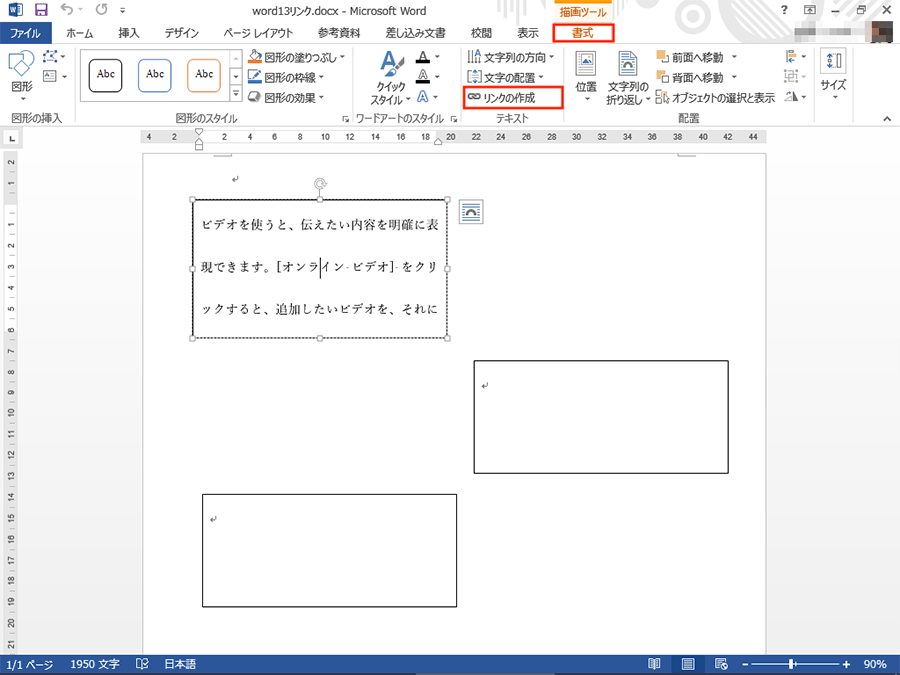
ワードで複数のテキストボックスに1つの文章を流し込む方法 パソコン工房 Nexmag

Word 正方形の表の作り方と 正方形のマス目を含む文書の練習問題 わえなび ワード エクセル問題集 Waenavi
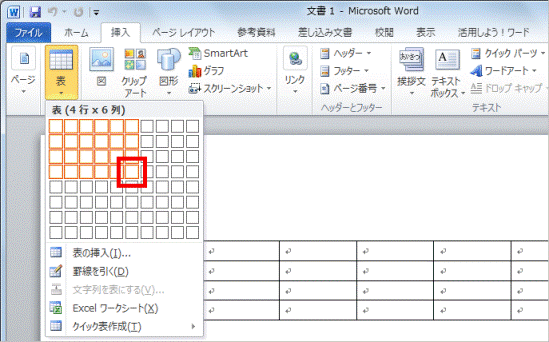
富士通q A Word 表を挿入する方法を教えてください Fmvサポート 富士通パソコン
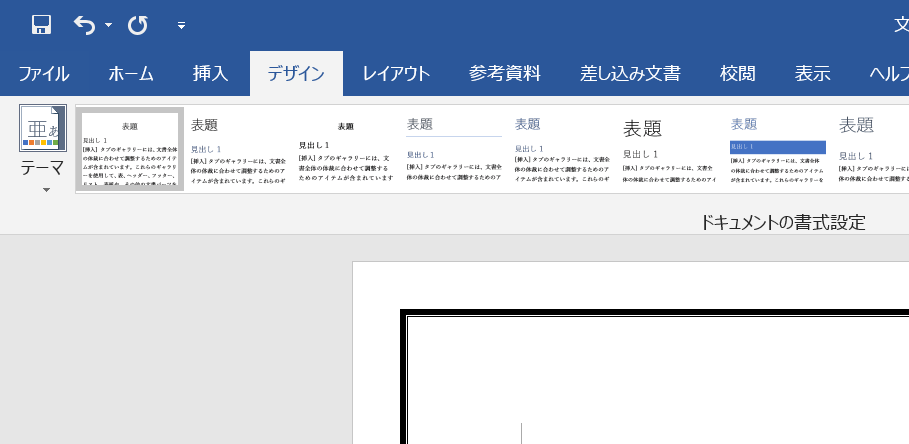
ワードの 枠 の作り方3選 初心者でもサクッと枠線で囲める Word 大阪 梅田 天王寺 Noa
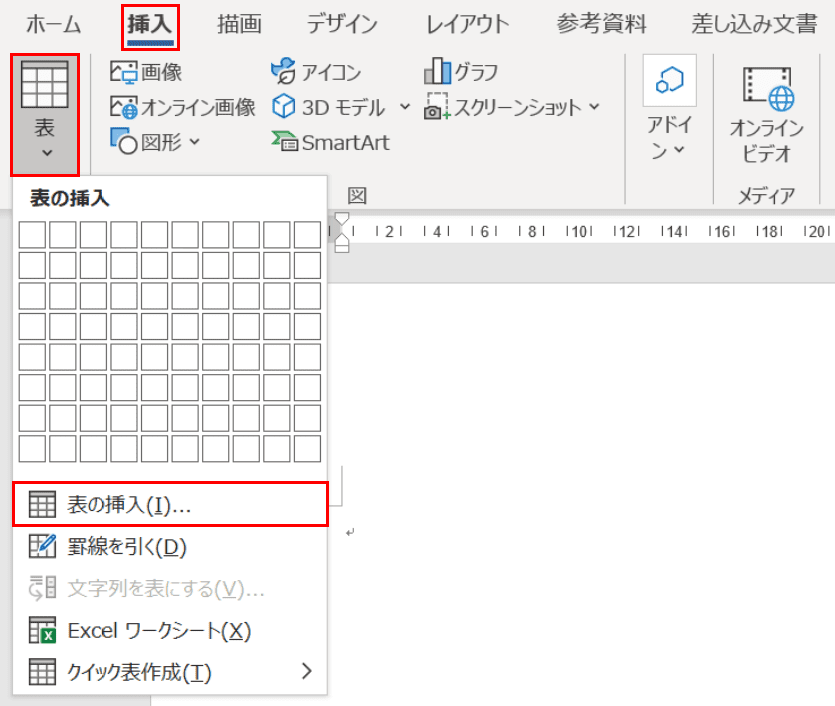
ワードの表の作り方と挿入 分割 幅変更などの編集方法 Office Hack
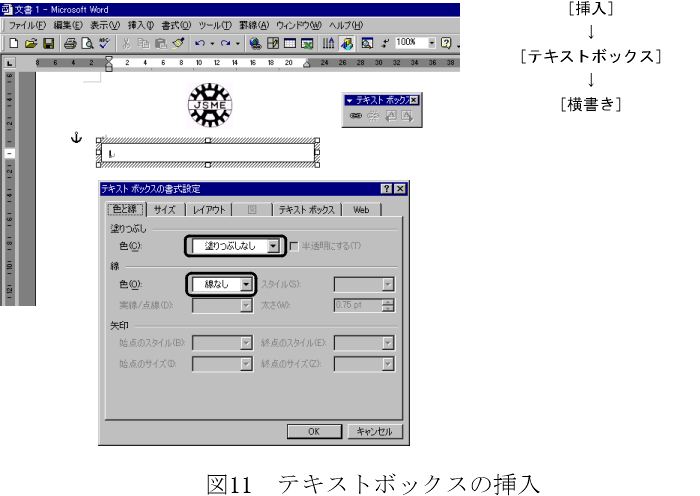
Word による図のレイアウト方法
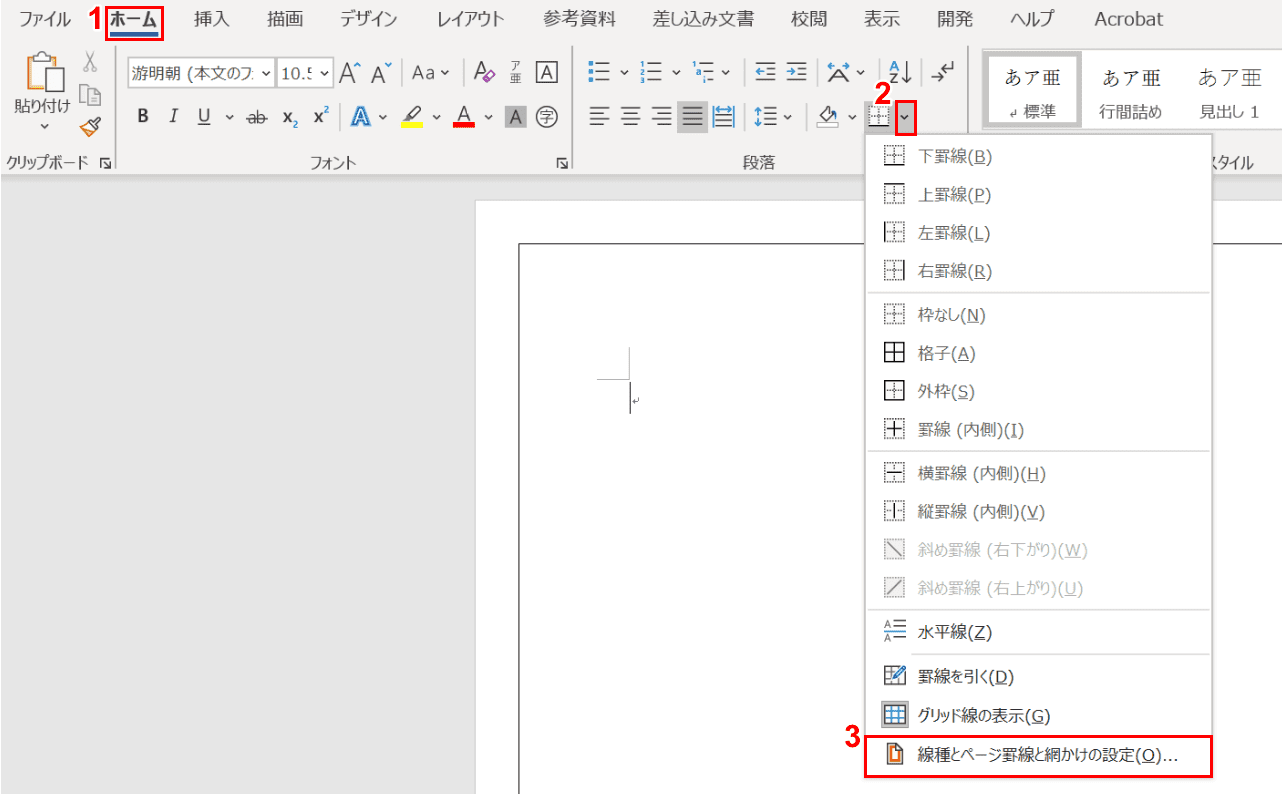
ワードのページを枠線で囲む方法と消す方法 Office Hack
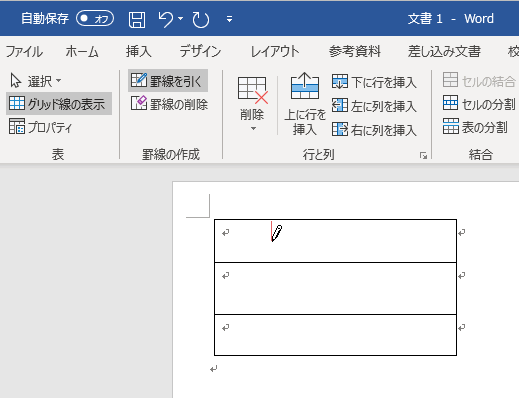
Word365 表の作成と削除 罫線を引くと削除 すきっぷのメモ
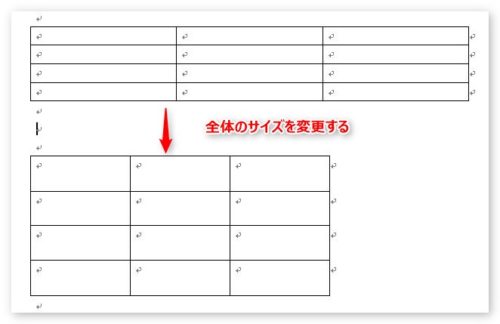
Word ワード での表作成 表を早くきれいに作る方法 その1 Prau プラウ Office学習所

Excelとwordの差し込み文書を活用した表示ラベルや商品ラベルの作成方法を詳しく解説 P I Y 通信
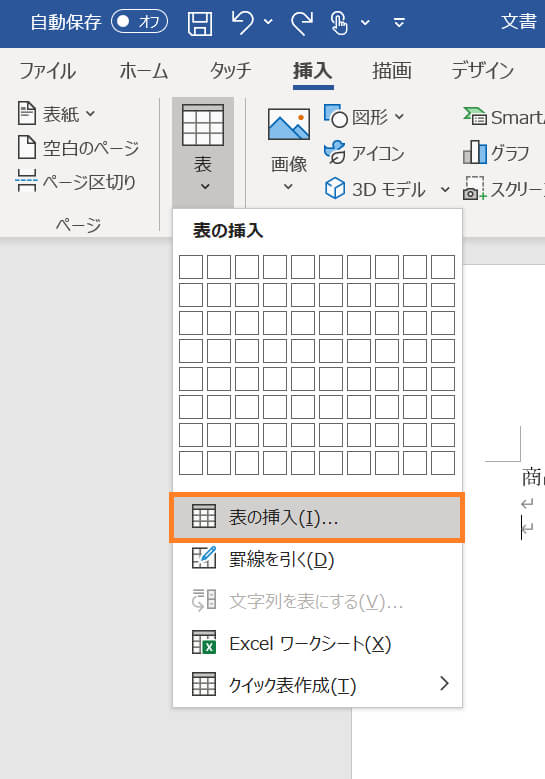
Wordで表を作成する方法 パソコン工房 Nexmag

Word罫線 複合表を作るメリットと透明なレイアウト枠として用いる方法 わえなび ワード エクセル問題集 Waenavi

予算がないときの力技 ワードで名刺を作る方法 インスピ
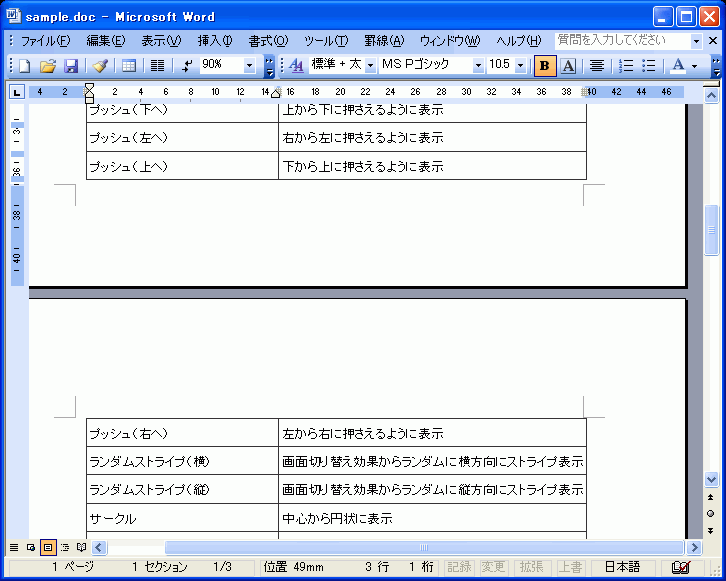
Word Tips 複数ページにまたがる表で各ページにタイトル行をつけるには Enterprisezine エンタープライズジン
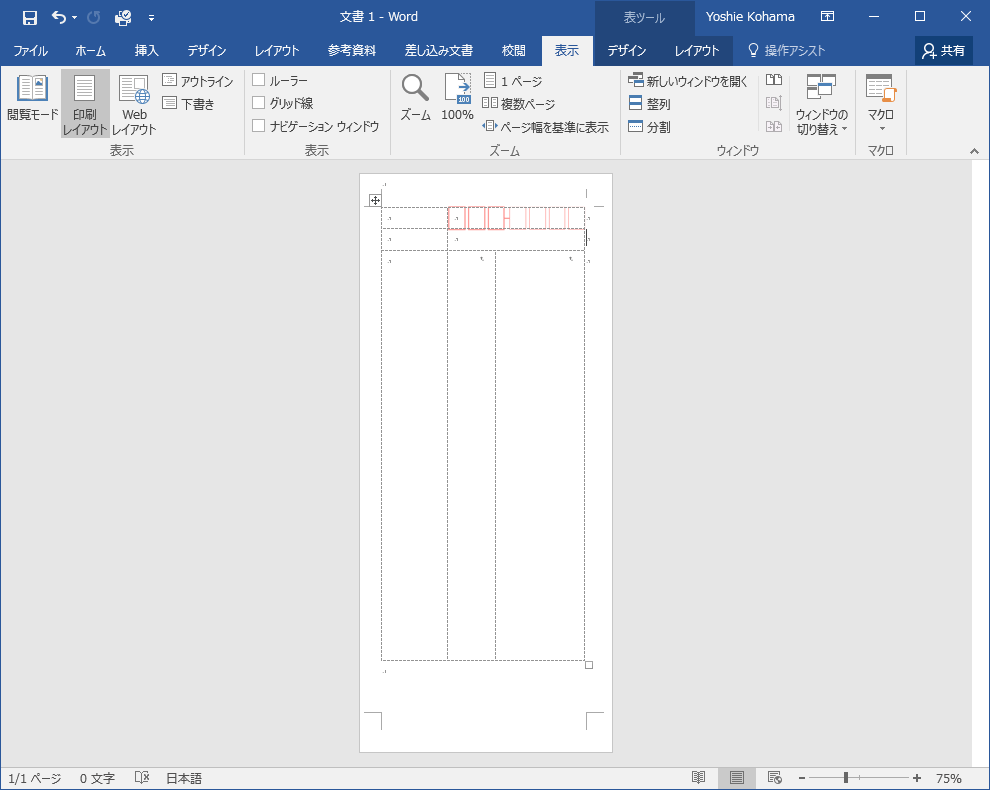
Word 16 郵便番号枠を設置するには

Excelとwordの差し込み文書を活用した表示ラベルや商品ラベルの作成方法を詳しく解説 P I Y 通信

ワード 表の作り方 挿入 追加 削除 幅変更など まとめ パソコンlabo
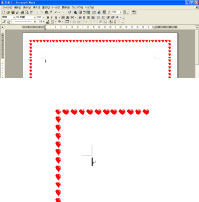
ワードの使い方 便利な機能 飾り枠を付ける
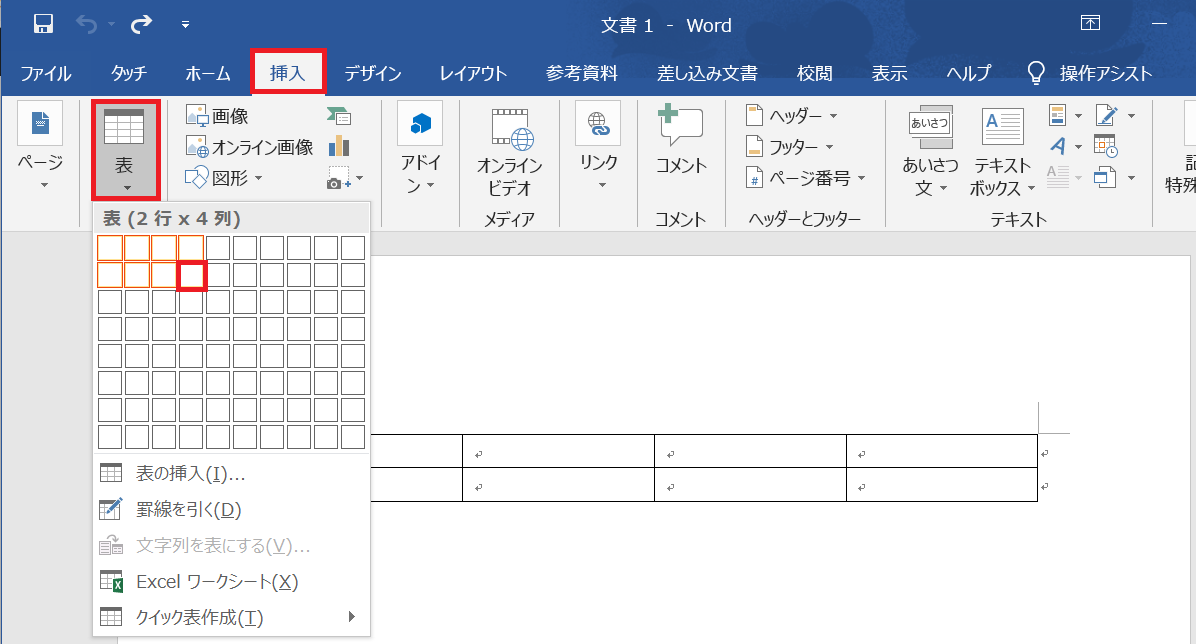
Word ワード 応用編 仕事で使える報告書の作り方 前編 Itを分かりやすく解説
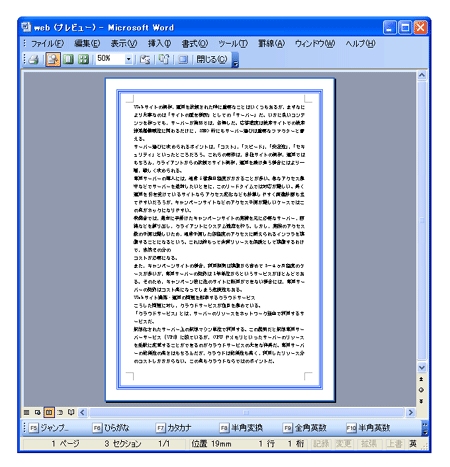
Word ページ枠を罫線で囲む Word ワードの使い方
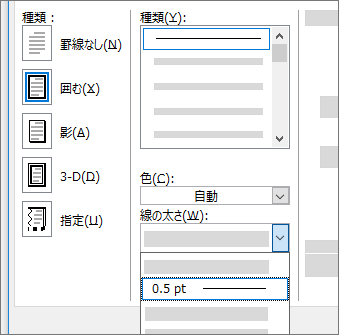
ページに罫線を追加する
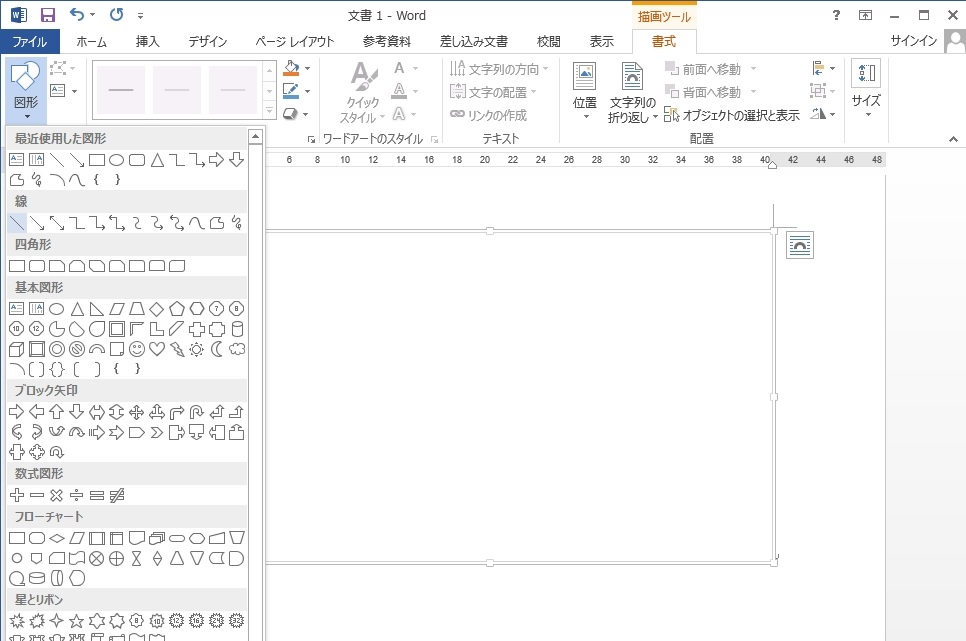
図形機能で簡単 Wordを使った地図の書き方 Kenスクールブログ

便箋のような罫線を引いた用紙を簡単作成 サイズとa5サイズ Word 13 初心者のためのoffice講座
1

Wordの枠線で絵柄を作る方法 パソニュー

Word 表の作成3 枠線の種類や太さの変更 Word講座 ワード 無料で学べるパソコン教室 動画レッスン多数
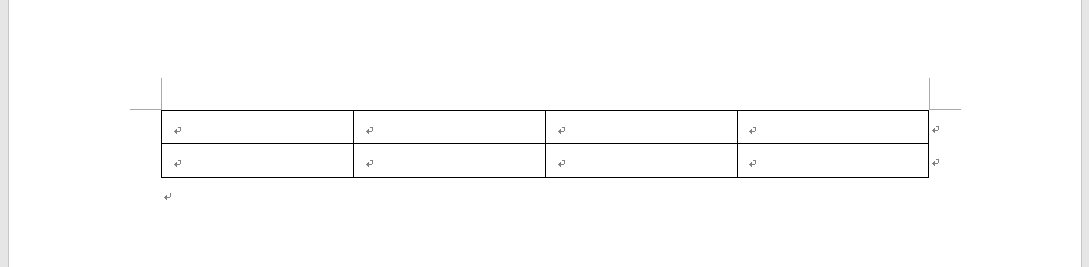
Word ワード 応用編 仕事で使える報告書の作り方 前編 Itを分かりやすく解説
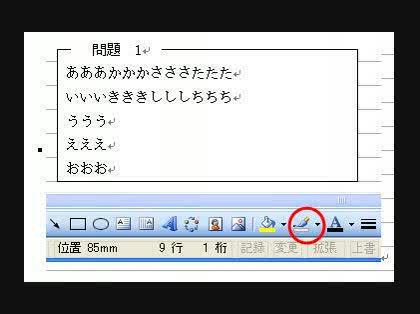
一部が欠けた枠の作り方 一部が欠けた枠の作り方http Cid B9bcb4723 その他 Microsoft Office 教えて Goo
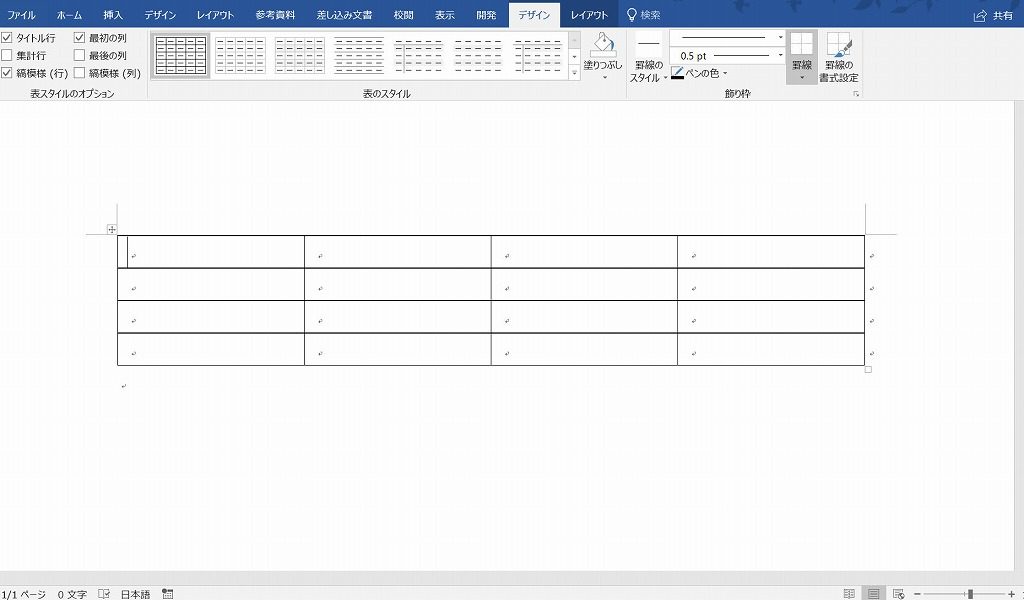
ワード16 罫線や図形の枠線を点線にする方法 田舎フリーエンジニアのワークログ

Wordの枠線の作り方を知れば文書の周りを囲む事が出来る パソニュー
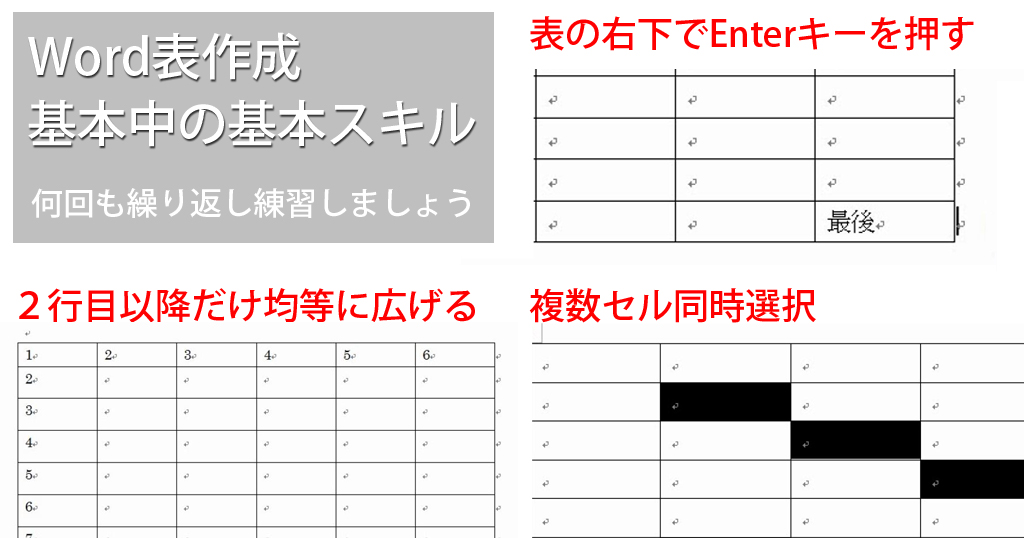
Word罫線 初心者のための表の作り方と範囲選択の基本トレーニング わえなび ワード エクセル問題集 Waenavi

ワードで表の罫線を消しゴムで削除 手っ取り早く教えて
1
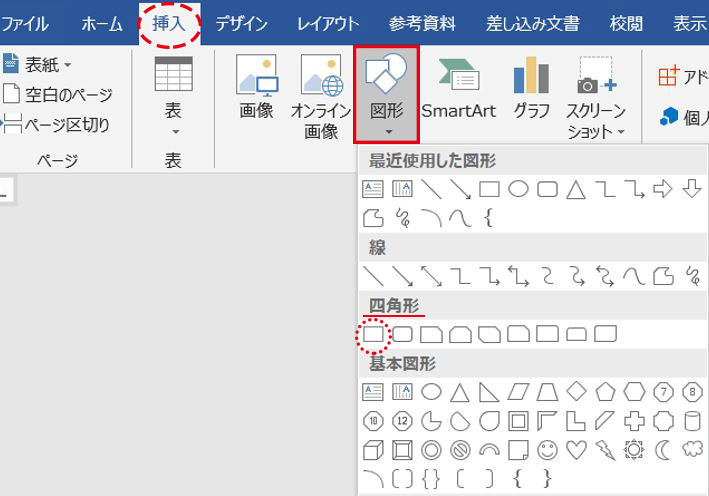
画像や図形を使ったメッセージカードの作り方 Word ですぎたまにぃー
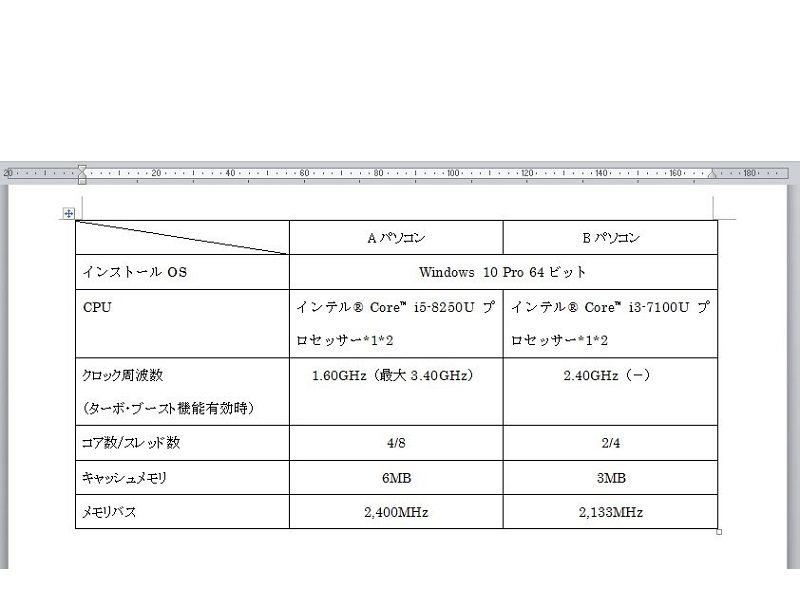
初心者でも得意に Wordの表の作り方は簡単 セルの結合など編集方法と応用テクニック ワカルニ
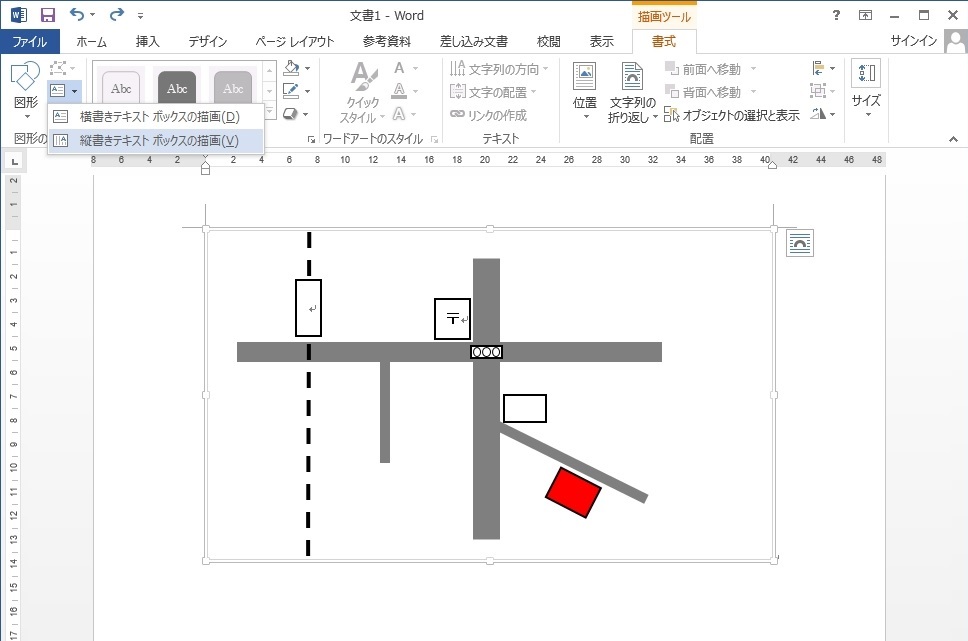
図形機能で簡単 Wordを使った地図の書き方 Kenスクールブログ
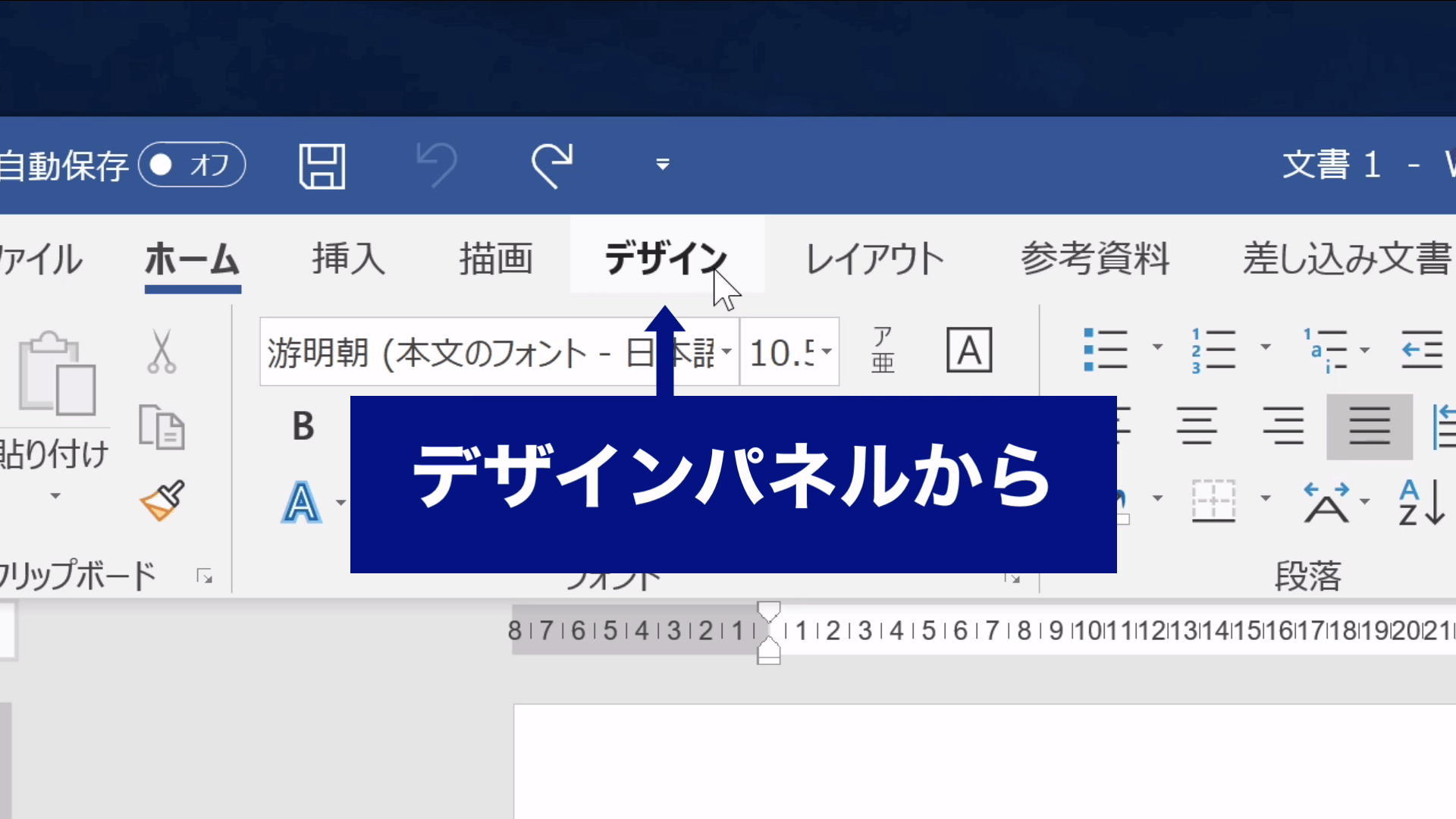
Wordでページ全体をイラストで囲んでカラフルに飾ってみよう Sharewis Press シェアウィズ プレス

ワード 表の作り方
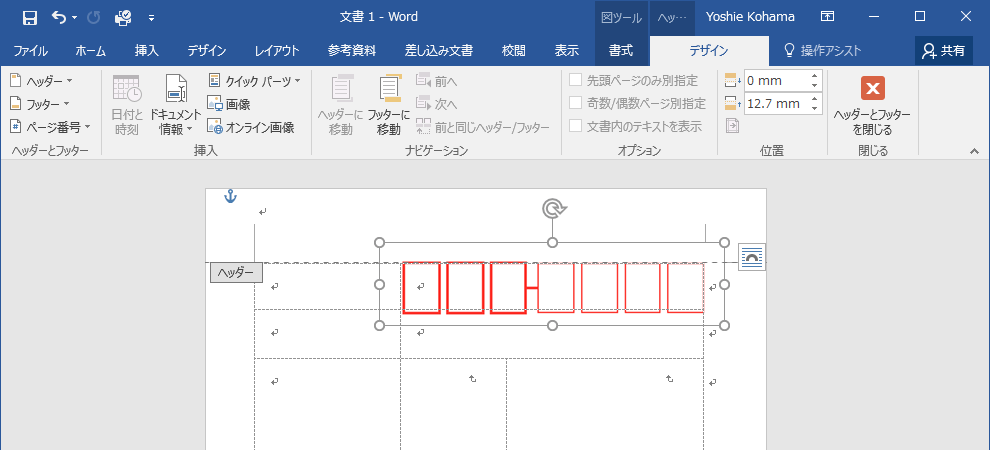
Word 16 郵便番号枠を設置するには

表の外枠を太線にする Word ひとりごと

Windows Word によるまとめノートの作り方
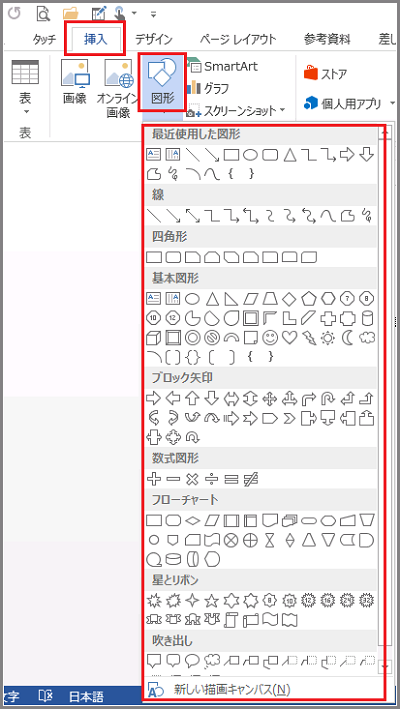
Word 13 図形の挿入と編集
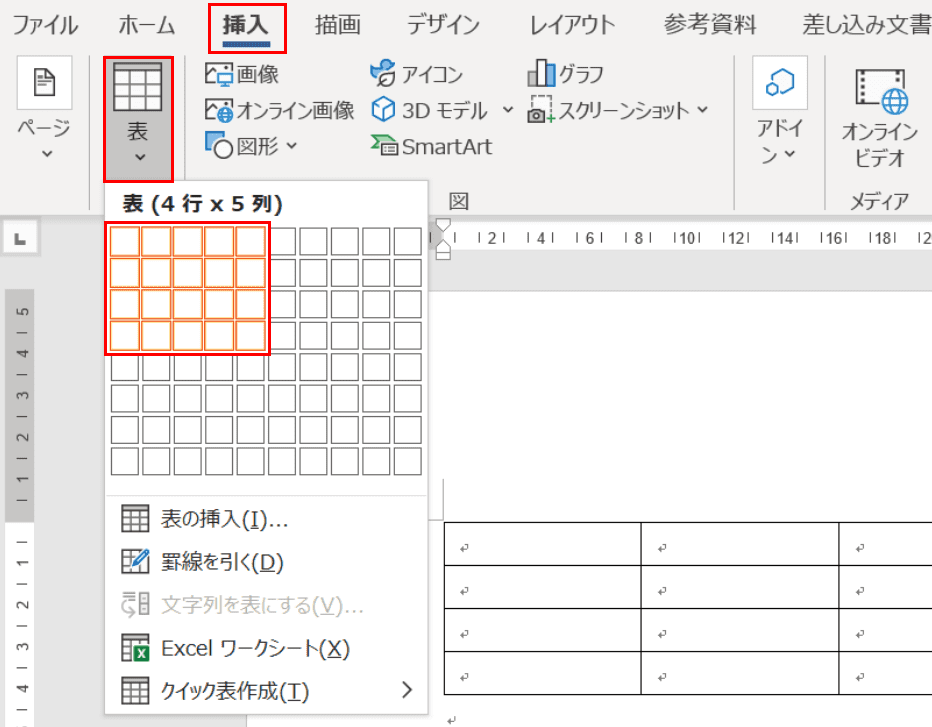
ワードの表の作り方と挿入 分割 幅変更などの編集方法 Office Hack
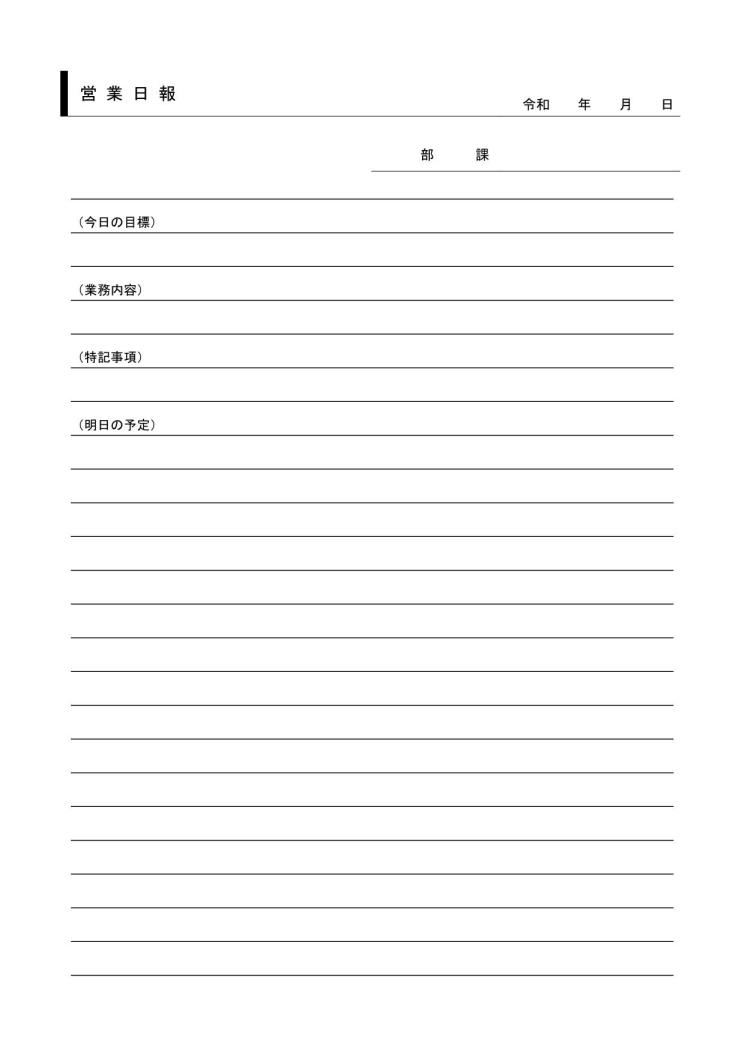
営業日報 営業日誌 営業報告書 の作り方 書き方 書式 様式 フォーマット 雛形 ひな形 無料 テンプレート 若干デザイン性あり 件名に枠線 ワード Word 09 シンプル 自由記入方式 便箋形式 Pc入力 文書 テンプレートの無料ダウンロード
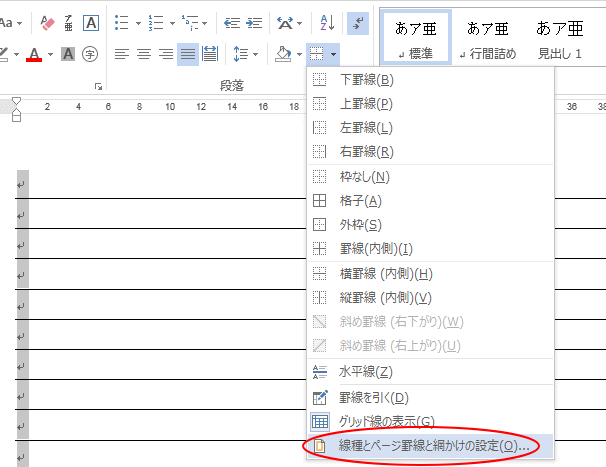
便箋のような罫線を引いた用紙を簡単作成 サイズとa5サイズ Word 13 初心者のためのoffice講座
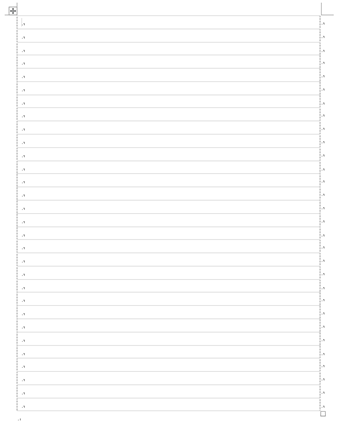
Word ワードで大学ノート風の罫線 テンプレート を作成する方法 文字数設定なども More E Life
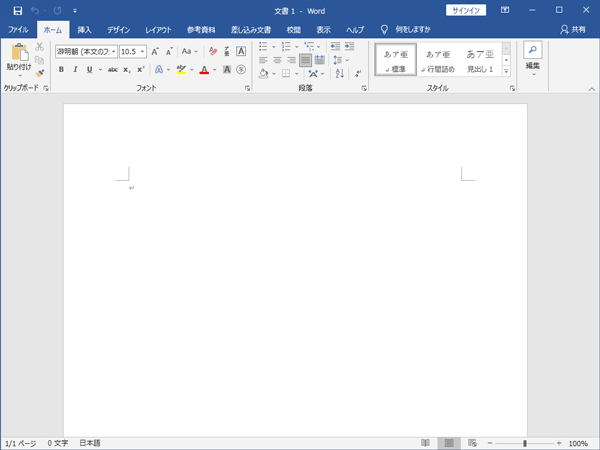
Word ワード ではがき作成 めぐりん プリントアイランド
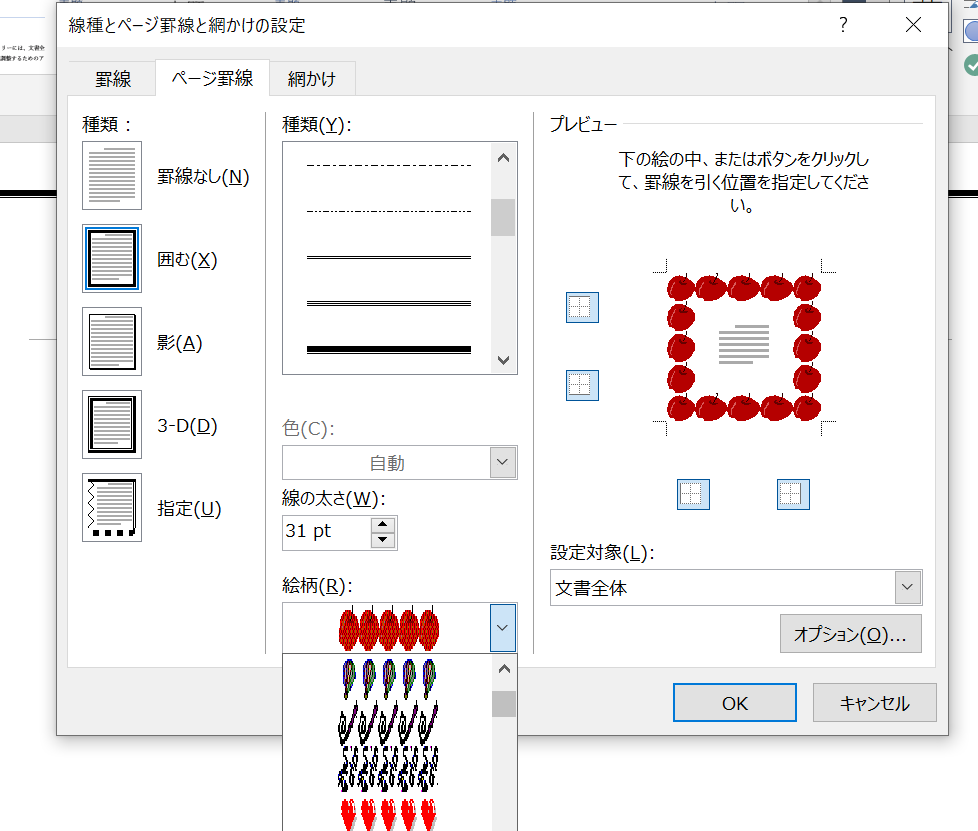
ワードの 枠 の作り方3選 初心者でもサクッと枠線で囲める Word 大阪 梅田 天王寺 Noa

Wordで切り取り線を挿入する方法をご紹介 はさみ 点線 Aprico

パソコン塾 ワードで飾り枠 その1 その2 その3
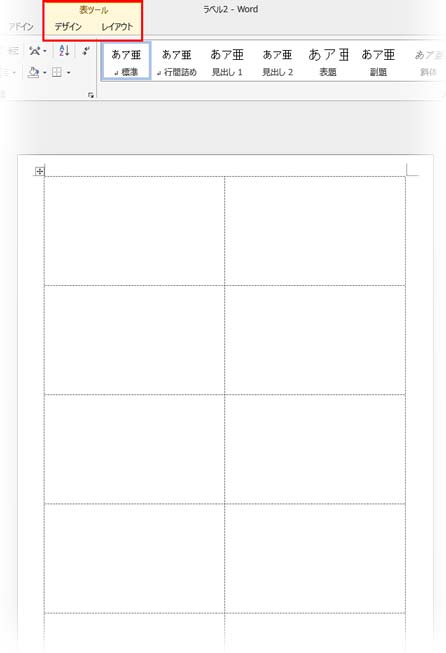
Word ラベル作成の全セル一発複写ワザ Tschoolbank 作 るバンク

Wordで見栄えの良い表の作成 表計算もしてみましょう Common Essays
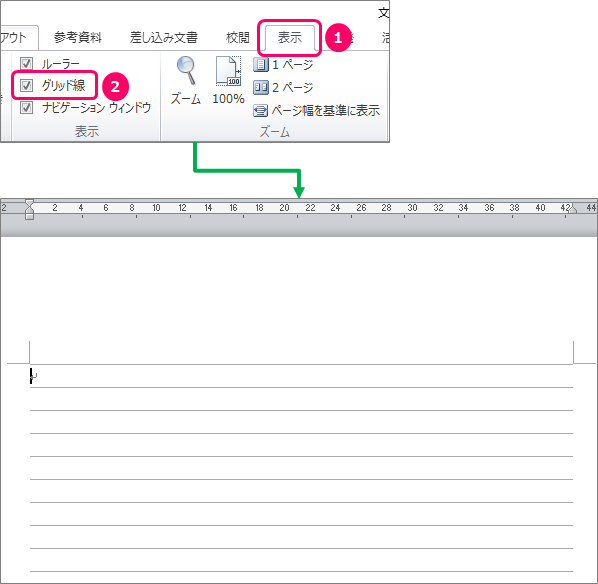
Word 大学ノートのような罫線を引く方法 きままブログ
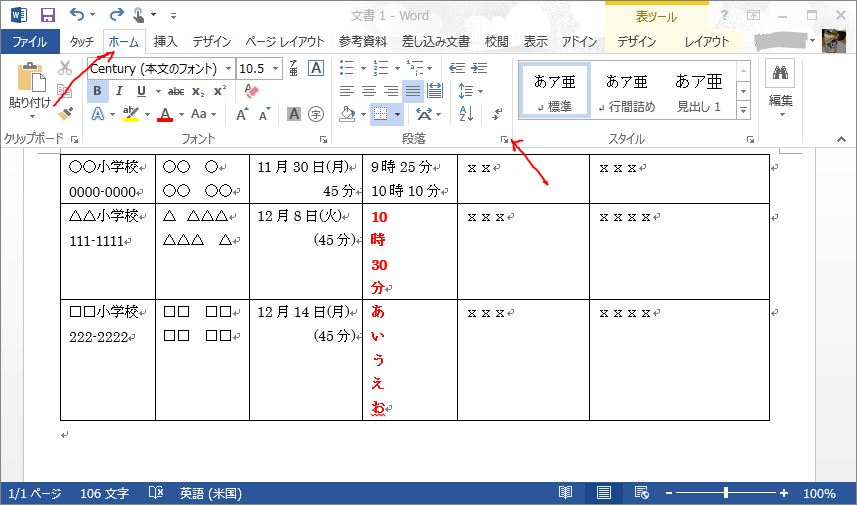
Wordの表で縦書きになってしまう おうちでお仕事
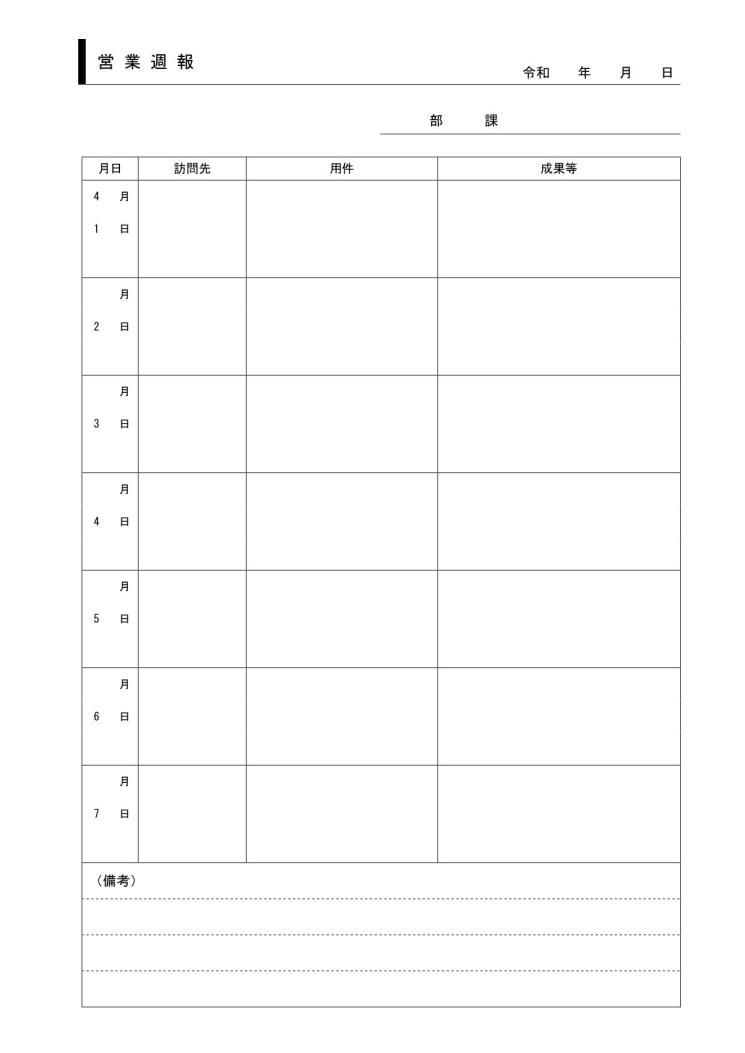
営業週報 週間営業報告書 の作り方 書き方 書式 様式 フォーマット 雛形 ひな形 無料 テンプレート ワード Word 08 日別方式 件名に枠線 シンプル 総合 文書 テンプレートの無料ダウンロード
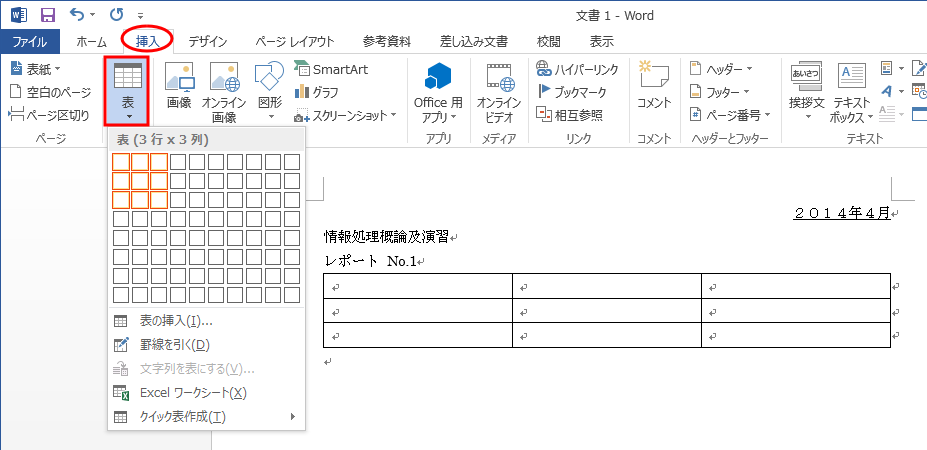
Word 03 罫線による表の作成
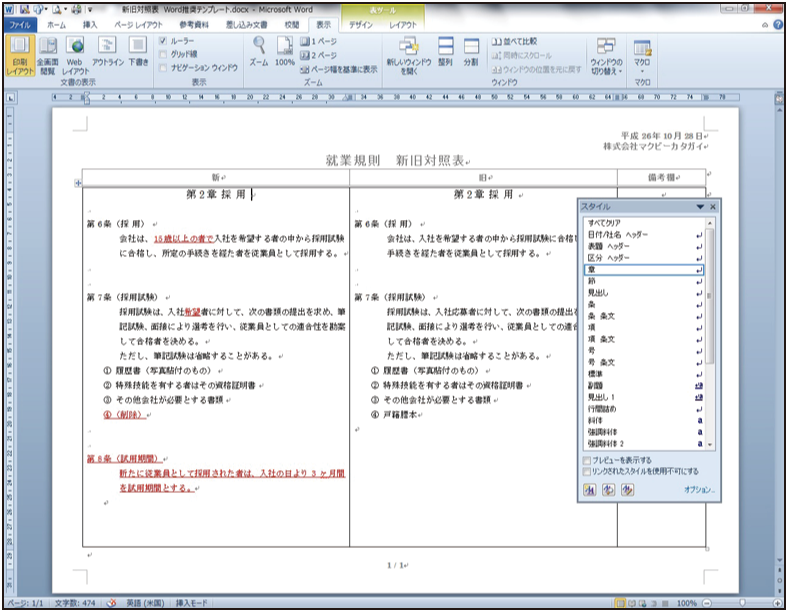
新旧対照表の作り方 Word編

Wordの表紙を自分の好きな画像やデザインで枠一杯に配置して作る方法 ぱーくん Plus Idea

Microsoft Wordでプロに負けないチラシデザインの作り方
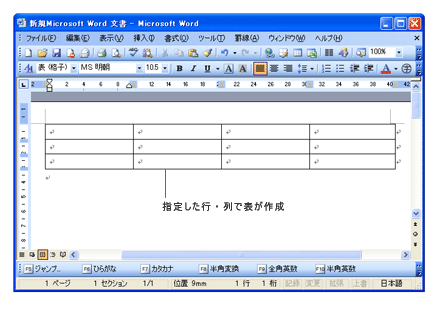
ワードで表の作成 Word ワードの使い方

予算がないときの力技 ワードで名刺を作る方法 インスピ
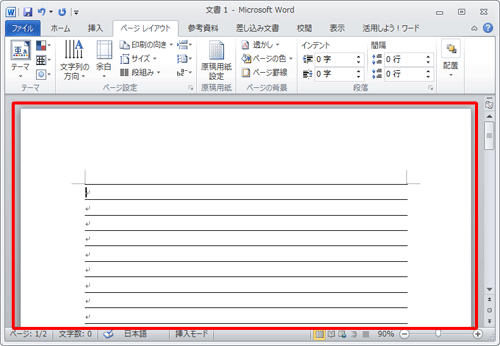
Nec Lavie公式サイト サービス サポート Q A Q A番号

Word 表の作成3 枠線の種類や太さの変更 Word講座 ワード 無料で学べるパソコン教室 動画レッスン多数
1
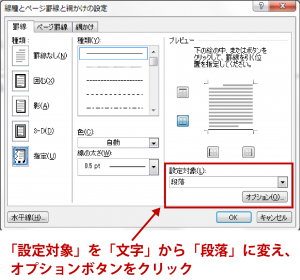
ワード 罫線を引く 消す 編集方法をマスター Udemy メディア

ワード 罫線を引く
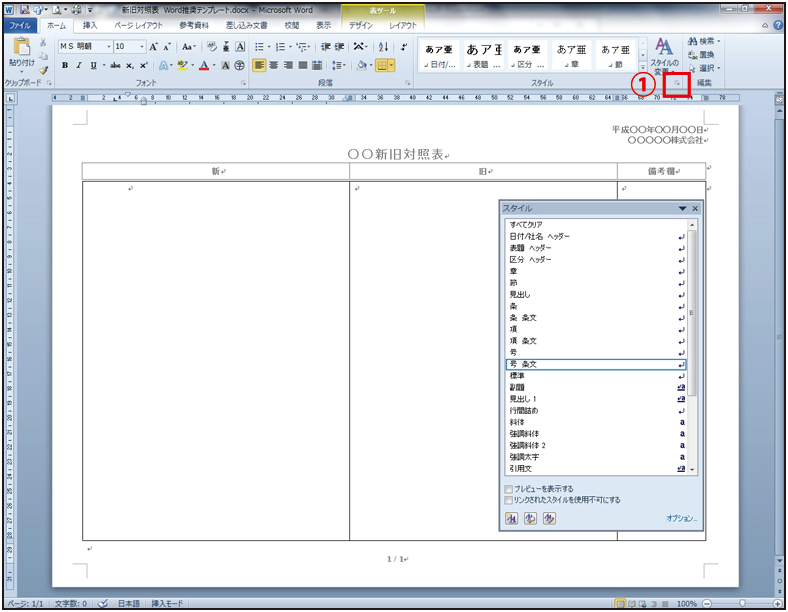
新旧対照表の作り方 Word編

Word活用術 わりと便利な見えない罫線 第15回 バックオフィス効率化 弥報online
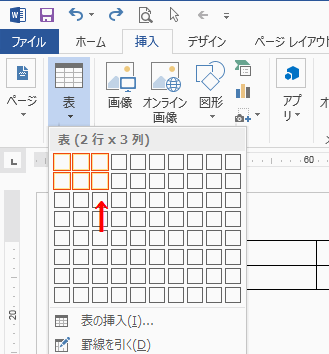
ワードの使い方 印鑑枠を簡単に作成します
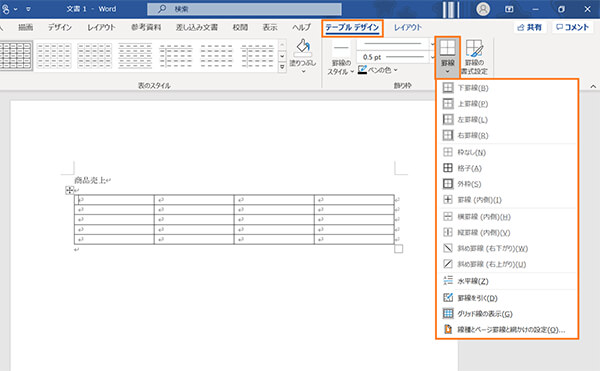
Wordで表を作成する方法 パソコン工房 Nexmag

Wordの技 用紙の外枠を色柄の罫線で囲んで華やかにしたい 日経クロステック Xtech
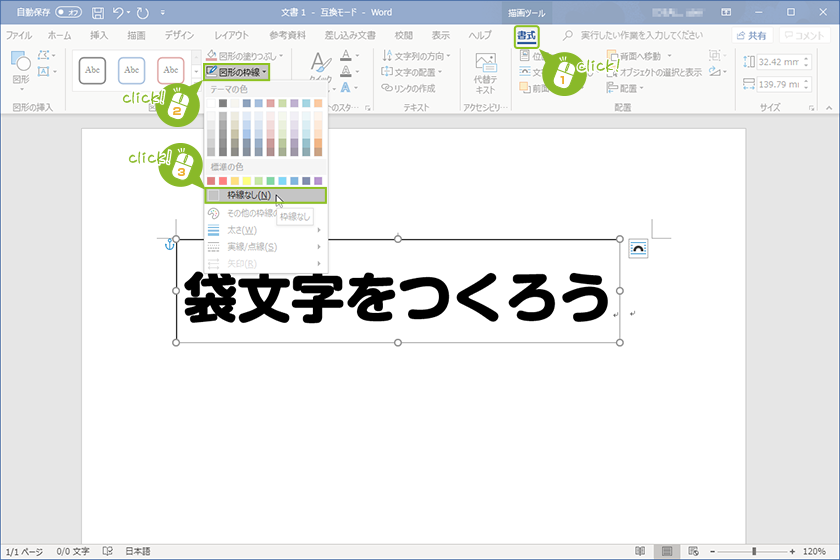
上手に見える Wordで袋文字の作り方 宮崎のパソコンスクール 教室 イディアル

Wordで罫線を活用して便箋のようなフォーマットで文章を記述する方法 Minto Tech

ワード 表のデザインや罫線の種類を変更する
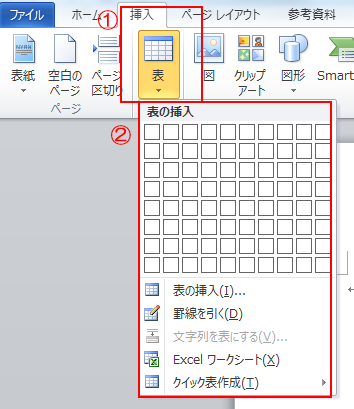
表を作成しよう
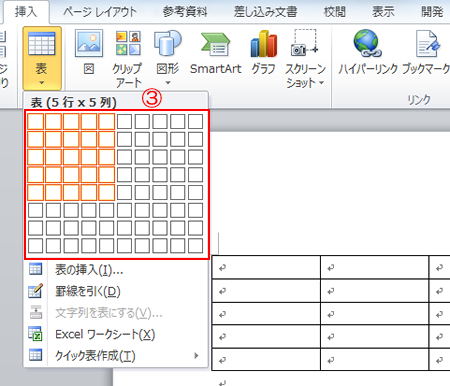
表を作成しよう
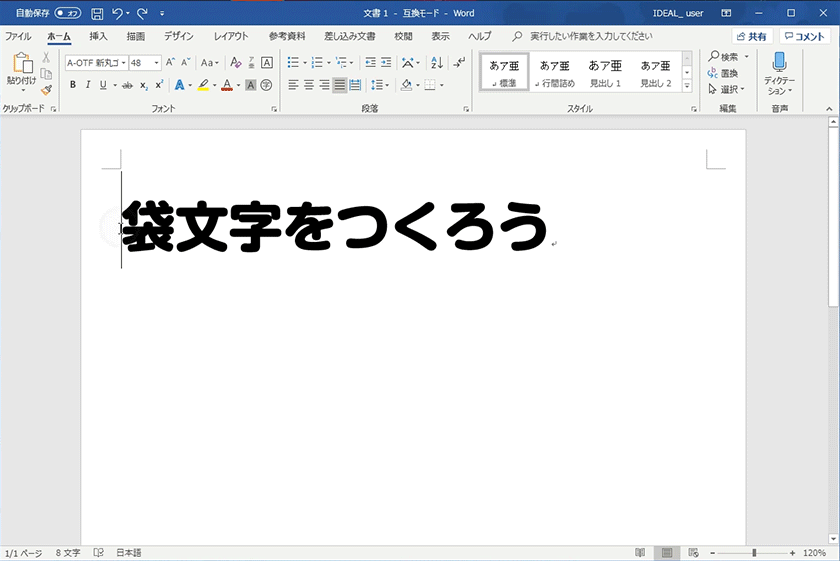
上手に見える Wordで袋文字の作り方 宮崎のパソコンスクール 教室 イディアル
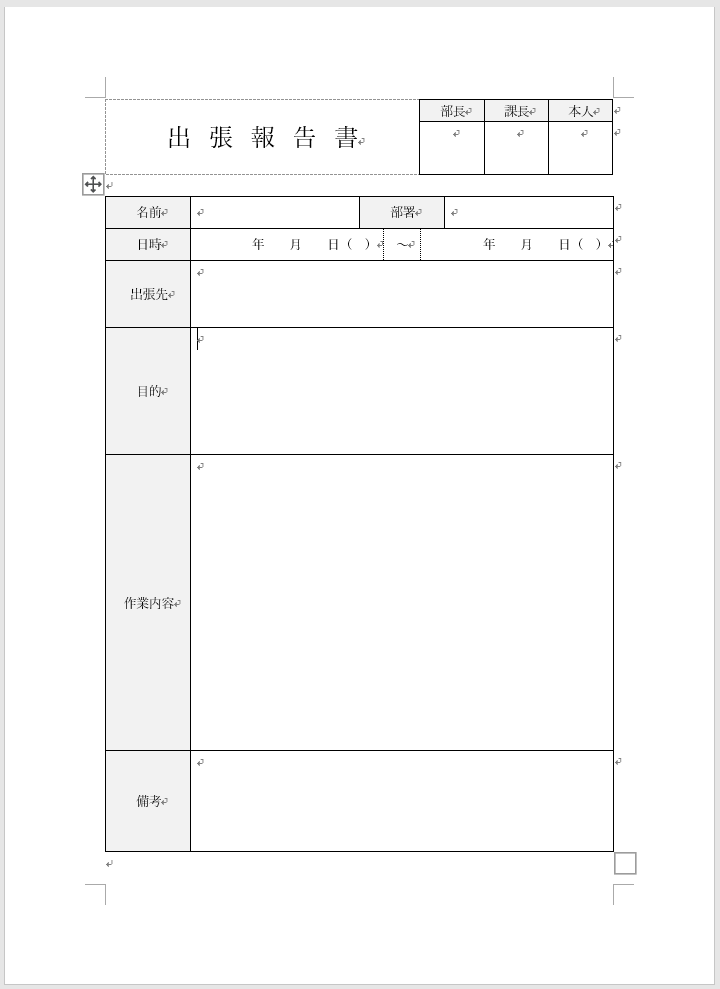
Word ワード 応用編 仕事で使える報告書の作り方 前編 Itを分かりやすく解説
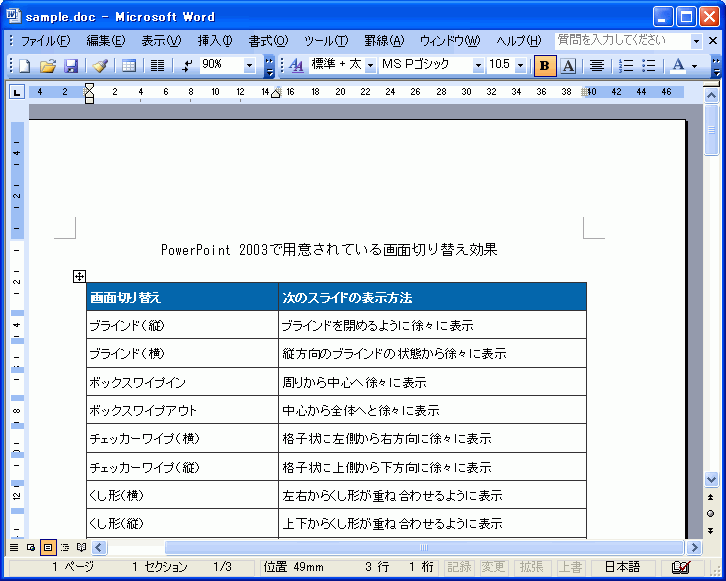
Word Tips 複数ページにまたがる表で各ページにタイトル行をつけるには Enterprisezine エンタープライズジン
ワード
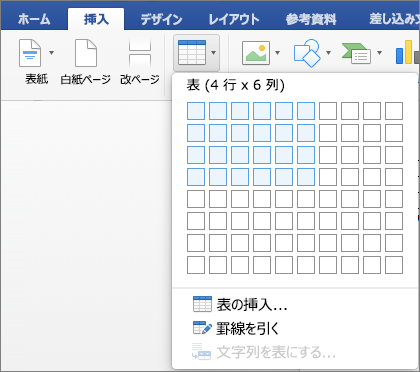
テーブルをテーブルに挿入word For Mac

ワードの挿入機能 複数行にわたるかっこ 大かっこ の作り方
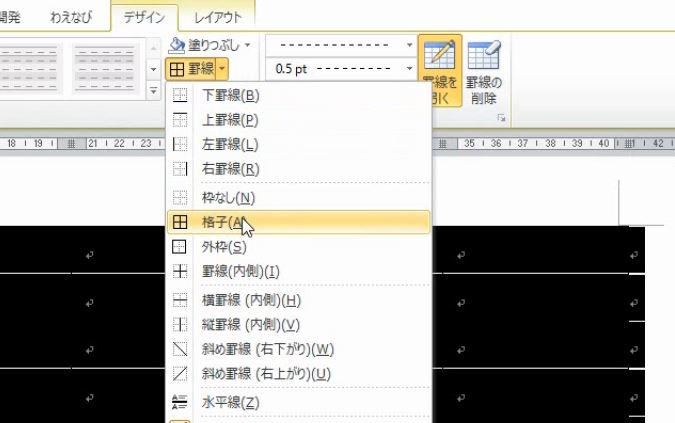
Word表作成 罫線ボタンで罫線の種類を一括で変更する基本トレーニング わえなび ワード エクセル問題集 Waenavi
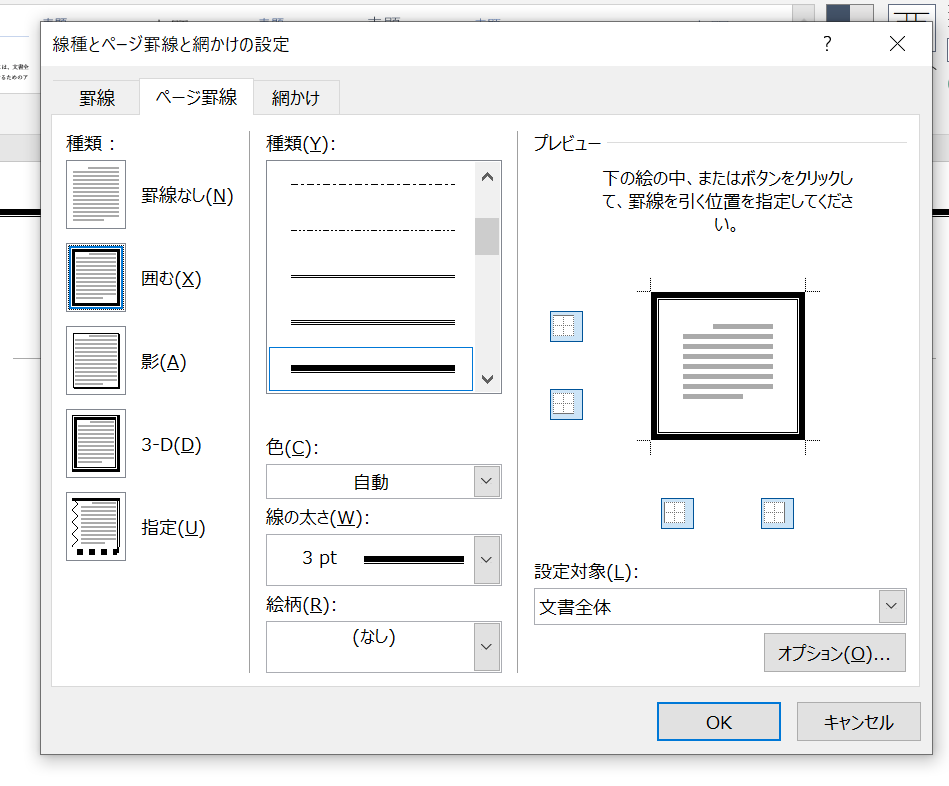
ワードの 枠 の作り方3選 初心者でもサクッと枠線で囲める Word 大阪 梅田 天王寺 Noa
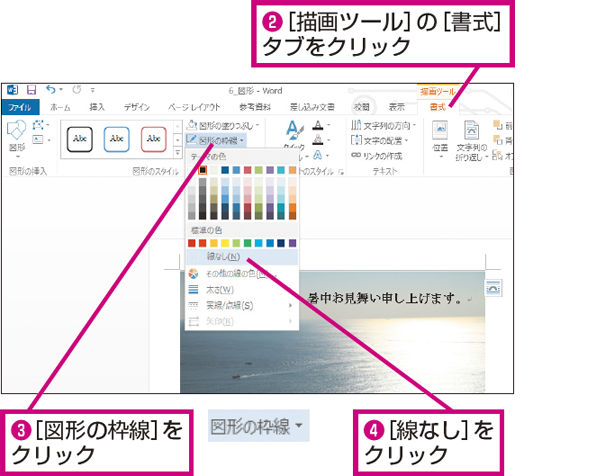
Wordでテキストボックスの枠線を消す方法 できるネット
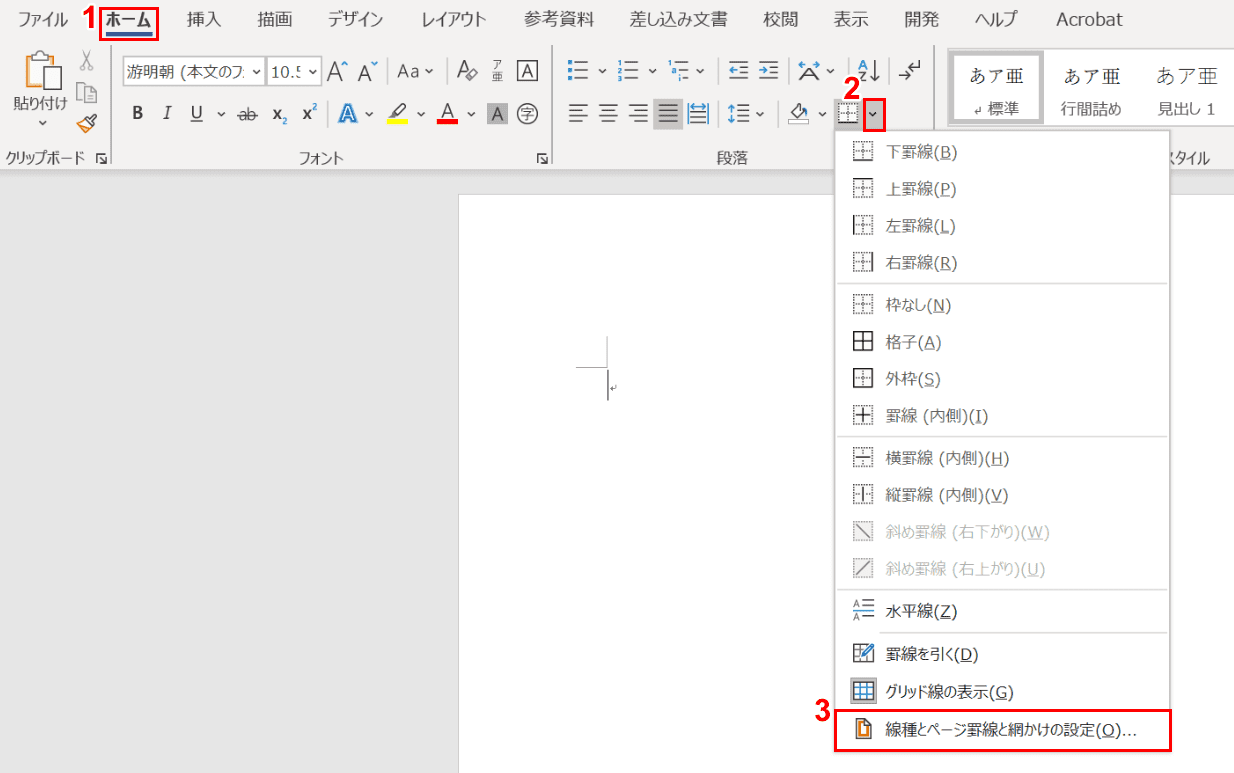
ワードのページを枠線で囲む方法と消す方法 Office Hack
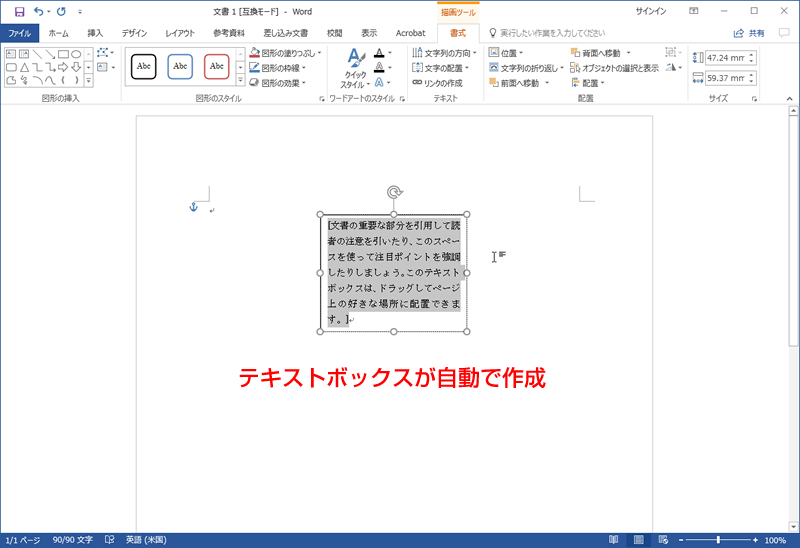
テンプレートの使い方02 ペーパーミュージアム

名刺の作り方 Word 活用術 Step 2 名刺サイズの設定

余白に飾り枠 罫線 を設定する方法 Word ワード レイアウト文書の作成 応用編

表の作成と削除 Word ワード 10基本講座
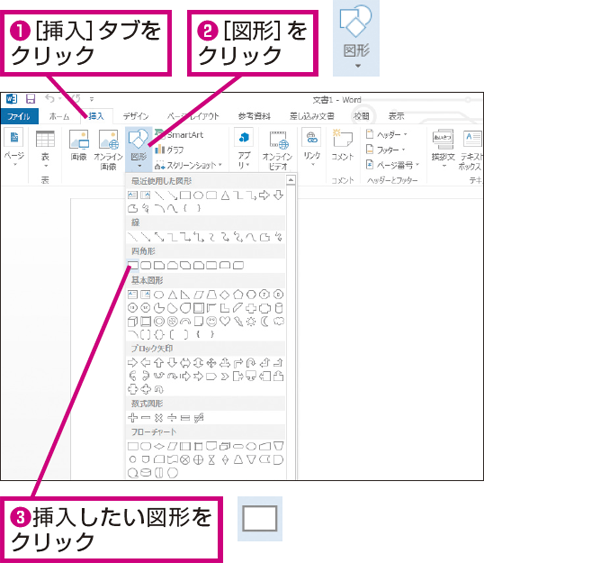
Wordで円や四角などの図形を描く方法 できるネット




