ワード イラスト 挿入 位置
/1/29 もりの 表がページをまたいで見にくいよぉ。 そらの 改ページの設定をすれば、表を見やすくできますよ。 今回のポイント 改ページは「挿入タブ」→ページの「ページ区切り」 ショートカットキーは「CtrlキーEnterキー」 改ページの.

ワード イラスト 挿入 位置. イラストを挿入する ~ワードの使い方~ 硬い文書ではなくて、イラストを挿入した易しい文書を作成したい・・。 文書中にイラストが入っていると、見ている方もその文書を読み易くなると思います。. 「アンカー」とは、図形の挿入位置を示す錨マークのこと。 図形を選択すると、左余白に現れます。 通常、図形上端のある段落に表示され、その段落が上下に移動するとそれに合わせてアンカーも移動し、図形がずれてしまいます。 ページ上の決まった位置に固定すればずれませんが、段落が大きく移動したりすれば図形の位置を変える必要があります。 また、見出しなど前の段落. 図の挿入 Word の文書で、画像を挿入する位置をクリックしてカーソルを表示する。 あらかじめ、ページ全体にEnterキーで改行を入れておくと後の作業がやりやすい。 挿入タブの図グループの図をクリックし、挿入する画像ファイルを指定する。.
そのほかの図形や写真の操作方法の解説は Word(ワード)基本講座:図・図形・クリップアートの共通メニュー からご覧ください。 図の貼り付け方 デジカメで撮った写真などの素材ファイルがマイドキュメントのMyPicturesフォルダ内にあることを前提とします。. 挿入タブ、図グループの、図ボタンをクリックします。 Word 16・13・10 すると、入れたい画像がどこにあるのかを指定するダイアログボックスが表示されます。 ダイアログボックス左部や上部を使って画像がある場所を指定します。 すると、指定した場所にある画像が一覧表示されます。 この画像を選択する一覧は、表示の仕方を変えられるようになっていて、画像一覧の右上. ワードでチラシや年賀状などを作成するとき、適当なイラストや写真を挿入するのに便利な機能が「オンライン画像の挿入」です。 オンライン画像 を挿入する方法 ⇒ オンライン画像は従来「クリップアート」と言われていた。.
Wordを使いこなす: その1 Word などで図を挿入した後の位置の固定方法 図を挿入したけれど、その図が後からの編集操作で動いてしまって、或いは段落を削除したら図まで見えなくなって・・・などページのレイアウト作業がやりずらい場合は、その図の位置の基準をページにしてあげると後. レイアウトを選びます。 「レイアウト」のタブをクリックしましょう。 詳細設定を選びます。 画面の下の方にある「詳細設定」をクリックしましょう。 アンカーを段落に固定します。 「アンカーを段落に固定する」にチェックを入れましょう。 そのあとはOKを押していって、元の画面に戻りましょう。 これで図形の位置がずれなくなりました! ポイントは 「アンカーを段落に固定す. ワードに挿入した画像の配置を自由に動かすには ワードの画像は『文字列の折り返し』から配置選択 行内 四角形 外周(狭く)※バージョンによって名前が異なります 内部 上下 背面 前面 ワードの画像配置は『文字列の折り返し』の選び方がポイント ワードドクターがおすすめするWord本 ワードに挿入した画像の配置を自由に動かすには ワードに挿入した画像の配置を自由に動かすに.
文書内にイラストを挿入するには 市販のイラスト集や自分で描いたイラストを利用することもできますが、インターネット上にある「クリップアート」という素材集を使うと、文書にイラストを簡単に取り込めます。 クリップアートを使うには、挿入タブのオンライン画像ボタンをクリックし、Officecomクリップアートの検索ボックスにキーワードを入力して検索します。 関. √無料でダウンロード! ワード イラスト 挿入 位置 ワード イラスト 挿入 位置. Word 13でクリップ アートを挿入する位置でクリックしてカーソルを移動し、 挿入 をクリックします。 次に、 図 をポイントし、 クリップ アート をクリックします。2 イラストを入れる 挿入絵画像枠作成を選択します。 枠の基準で文字を選択します。.
行内設定以外の図 は、さらに細かく図の位置を変更することができます。 ①図を選択した状態で、ページ上部の図形ツールをクリックする ②配置/整列をクリックする ③出てきたメニューの中から、移動させたい図の位置を選択してクリックする 最後に 貼り付けた図や画像の配置について、かなり細かく設定できますね。 時々の状況に応じてピッタリの見せ方になるよう. 位置調整に使えるいくつかの方法を紹介しましょう。 Microsoft Word(ワード)で、メニューバーを使って 「挿入」-「図」-「クリップアート」 あるいは 「ファイルから」 などを選択して、画像を挿入すると、最初に挿入された場所から画像をマウスによるドラッグで移動させようとしても、うまくいかずに困ってしまうことがあります。 これは「クリップアート」や「ファイ. したがって、クリップアート・画像を貼り付けたあとで自由な位置に移動するためには、文字列の折り返しを「行内」以外、たとえば「四角」や「外周」に変更してから、ドラッグする必要があります。 しかし、Wordの初期設定は変更できます。 「貼り付けたあとで、すぐに自由に動かせた方が便利」というなら、挿入直後の文字列の折り返しを自動的に「四角」や「外周」にすればOKです。 今.
図はカーソル表示位置に挿入されます。 挿入タブの図グループにある図を実行します。 ファイルの場所を選択し、挿入する図(ファイル)を選択します。 初期状態では「ピクチャ」フォルダが開かれます。(ここの画像はWindows Vistaを使っています). 「挿入」を選択すると、カーソル位置に挿入されます。 テキストの折り返しなどの設定は「図」と同じですので省略します。 「図の挿入と操作」を参照願います。 クリップオーガナイザを利用する Topへ 挿入→図→クリップアートを選択します。. まずは、文書内の画像を挿入する位置をクリック。 次に 挿入、 オンライン画像 の順にクリック。 検索ボックスに、挿入するイラスト (クリップ アート) を説明する単語またはフレーズを入力し、Enter キーを押す。 「バザー」と検索したらバザーに関連するイラストが表示された!.
1)表の外に図形を挿入します。 2)作成した図形を選択して右クリックします。 3)ポップアップメニューから「オートシェイプの書式設定」を選択します。 4)「色と線」タブを選択します。 5)塗りつぶしの色は「色なし」を選択します。 6)「レイアウト」タブを選択します。 7)折り返しの種類と配置で「前面」を選択します。 8)「詳細設定」ボタンをクリックします。. 1 画像を選択して文字列の折り返しを設定する 挿入した画像をクリックして選択し、リボンの図の書式タブをに切り替えて文字列の折り返し→四角形の順にクリックします。 2 画像をドラッグして移動する 画像を自由に移動できるようになりました。 ドラッグして移動すると、文章が自動的に画像の周囲の四角形のエリアを回んでレイアウトされます。 よく使う文字列の折り返. ワードのバージョンが07や10の場合は、 書式タブ → 文字列の折り返し から、 前面を選びましょう 。 文字列や他の図形に影響されずに好きな場所に移動できるようになります。 後は、 元の場所に引っ張って戻す だけ。.
配置を整えたい図、または図形を選択し、レイアウトを設定するダイアログボックスの位置タブを表示します。 (Word 07ではもちろん配置タブです。 垂直方向の配置を選択し、 基準を「ページ」で、「下」に設定してOKボタンをクリックすると、 選択した図が、一気に下に動きました! 「ページ」で「下」と設定したので、ページの下端に、選択した図の下端が揃っています。 ちな. 1.ワードアートや画像など、オブジェクトを選択します。 (下図はJEPG画像です。 「行内」として配置されています。 ) 2.描画ツール 書式タブ→ 配置から 文字列の折り返しをクリックし、一覧から「四角」をクリックします。 文字列の折り返し方法 ※ワードアートや画像など、オブジェクトとして挿入したものは、オブジェクトに対して本文の文字列を設定します。 《操作結果》. 写真(イラスト)を任意の位置に入れる方法 まずは、ワードへの写真(イラスト)の挿入方法から。 メニューの「ファイル」→「画像」を選択 フォルダから文書に挿入する画像を選択します。 メニューの「図ツール」→「文字列の折り返し」→「前面」を選択 メニューの「図ツール」はワード文書内の画像を選択していると表示されるメニューです。 表示されていない場合は、画像を選択(マ.
クリップアートを挿入しただけでは、文書の自由な位置に移動できません。 クリップアートをうまく使うには、「挿入方法と位置の変更」をセットで覚えておきましょう。 クリップアートをクリックして、選択します。 図ツールの書式タブをクリックします。 位置をクリックして、右下に配置して、四角の枠に沿って文字列を折り返すをクリックします。 クリップアートが用紙の右下に配置. 操作3 の位置で選んだヘッダ・フッタ領域にポインタを合わせて、イラストを挿入したい位置でクリックします。 ヘッダ・フッタ領域が点線の枠で囲まれます。 2 イラストを入れる 挿入絵画像枠作成. 画像を挿入すると、 図が切れたり非表示になってしまうことがあります。 現象 ↓のように枠だけで、図が表示できません。 原因 行間が固定値の場合、図のレイアウト を「行内」にしている画像は切れてしまいます。行内 とは文字列と同じ扱いであるため、行間の固定値より大きい.
図の挿入4画像の位置を変える 18/11/6 文書作成(年賀状とカード) ※ お手元のパソコン(Wordワード)の画面と、当サイトの画像デザインが少々異なるかもしれませんが、操作はぼぼ. ワードでイラストを挿入すると、|(カーソル)のある位置に入り、文章の配置が崩れますね。 イラストを思いどおりにレイアウトするには、文章との関係を指定する必要があります。 この設定を「文字列の折り返し」と呼び、標準では「行内」が指定され、イラストが1つの文字と同じ扱いになります。 この設定を「四角形」や「背面」などに変えれば、イラストを効果的に使うこと. イラストを挿入する ~ワードの使い方~ 硬い文書ではなくて、イラストを挿入した易しい文書を作成したい・・。 文書中にイラストが入っていると、見ている方もその文書を読み易くなると思います。 ヘッダー部分にイラスト画像を挿入することができました。 同じようにフッターにも.
挿入したいアイテムをクリックし、 挿入 をクリックして。 できたわ。 ありがとう。 手順の確認 Word 13 で. ワードプレスで記事を書いていて、写真やイラストを入れたくなる時がありますよね。 そこで今回は、新エディタ(Gutenberg)での写真・イラストの挿入方法をご紹介していきます。 ワードプレスには 旧エディタ と 新エディタ があります。 これまで図はカーソル表示位置に挿入されま.
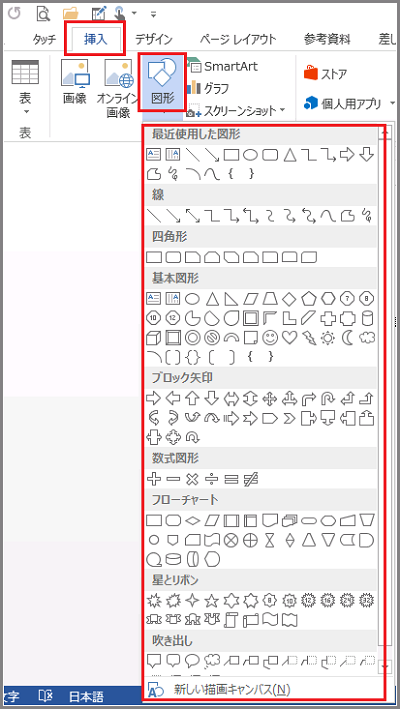
Word 13 図形の挿入と編集
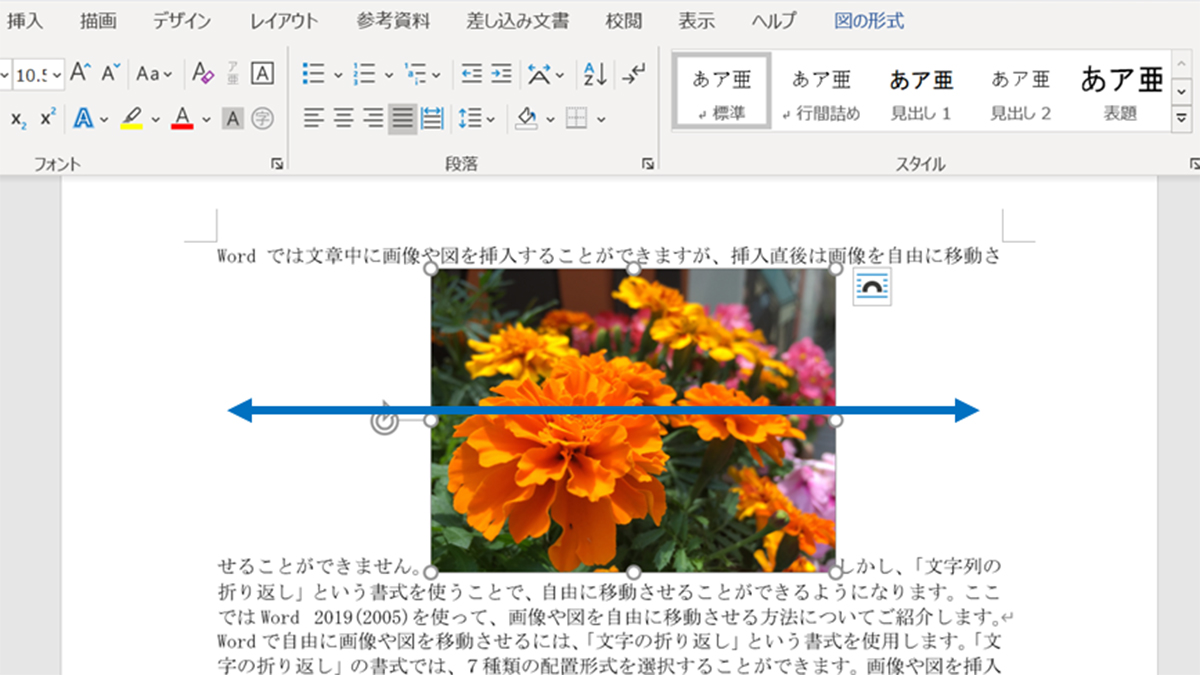
Wordで画像や図を自由に移動させる方法 パソコン工房 Nexmag
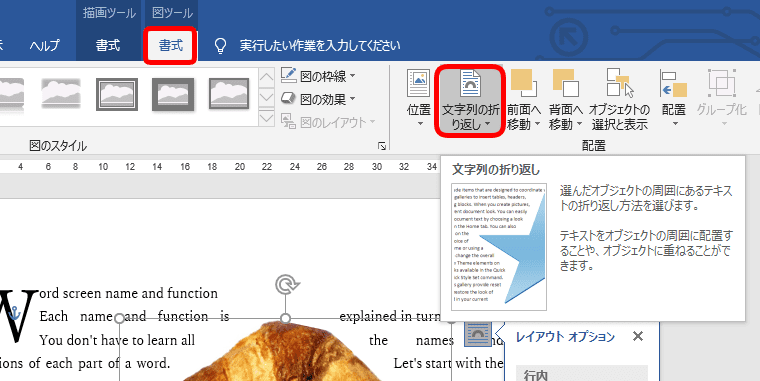
ワードで画像を自由に配置する方法 できないかたも必見
ワード イラスト 挿入 位置 のギャラリー
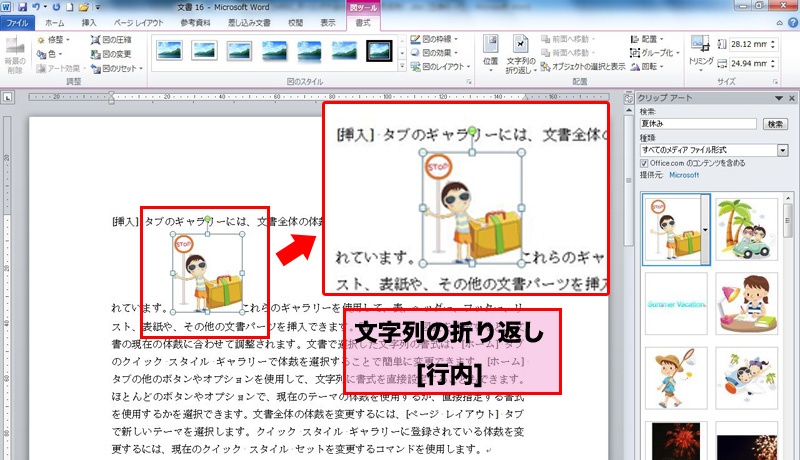
Word 図を挿入する形式を 前面 に変更する 情報航海術 Office Taku
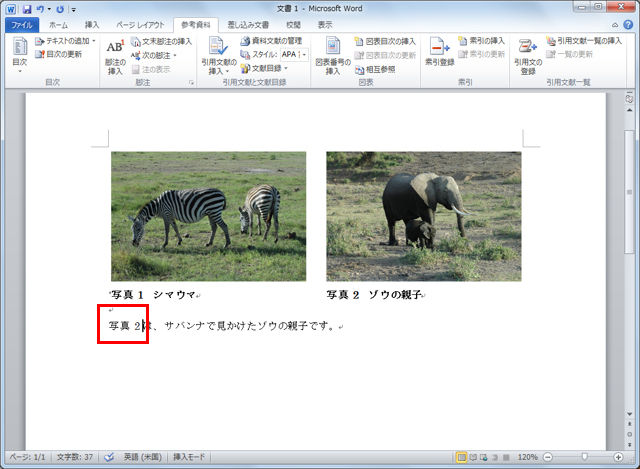
Wordに挿入した図や表に番号を振る 知っ得 虎の巻 知っ得 虎の巻
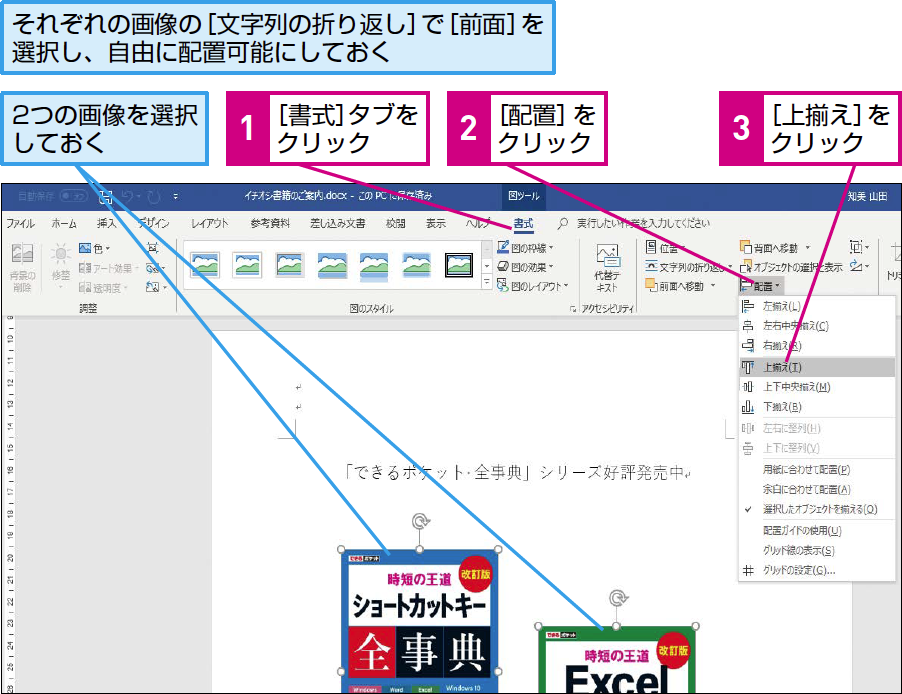
パソコン仕事術 Wordで複数の画像をピタリと並べるワザ できるネット
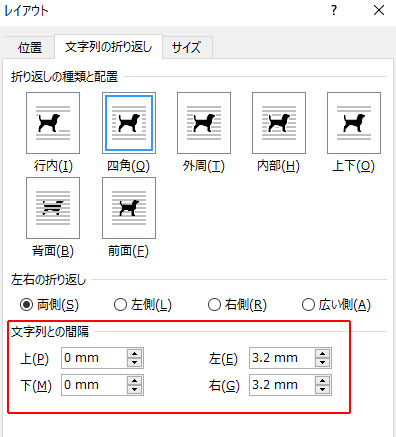
思い通りに図を移動したい Word上手になるための裏技 画像編 みんなの仕事lab シゴ ラボ
Word10 16 図表番号を挿入するには 教えて Helpdesk

表内文字位置が 図形の挿入によって崩れる ぱそらぼ ぱぁと2

挿入したクリップアートの位置を調整する方法 Word ワード レイアウト文書の作成 応用編
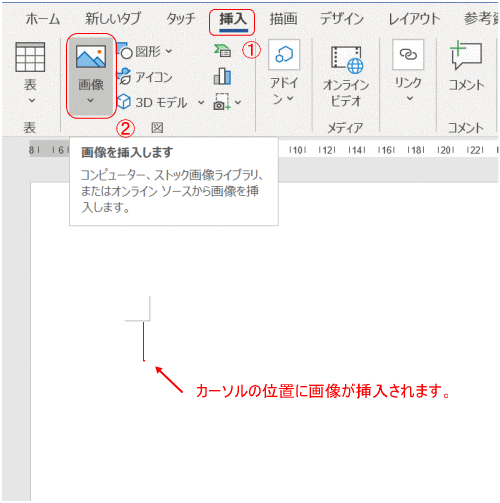
Word ワード で図や写真を挿入する ワードで図を使いこなす
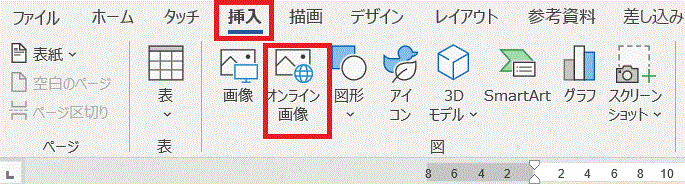
Word ワード で図や写真を挿入する ワードで図を使いこなす
ワード Word に挿入した図の配置と移動と位置調整 パソコントラブルq a
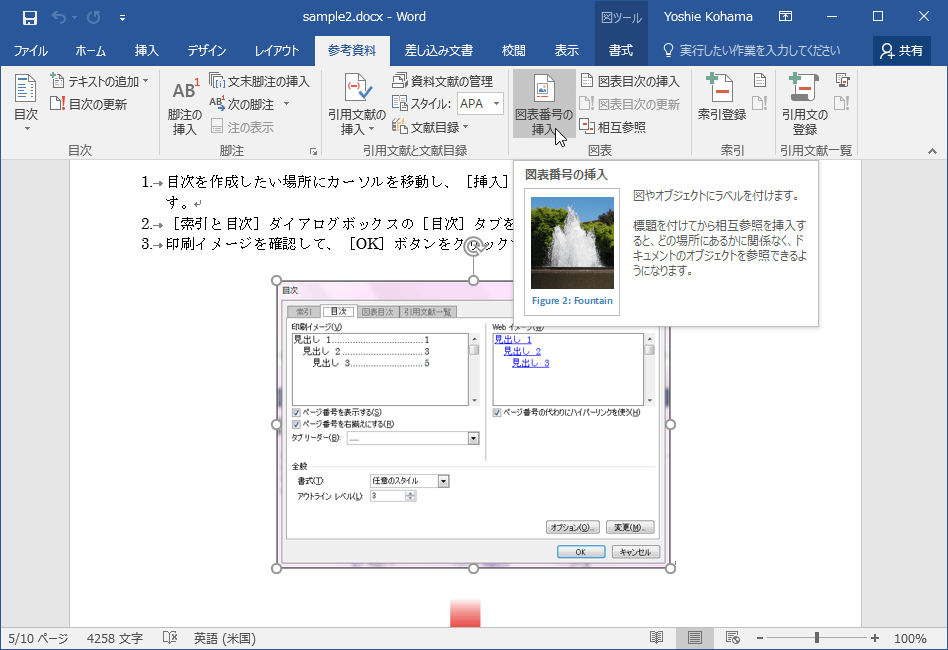
Word 16 図表番号の位置を設定するには
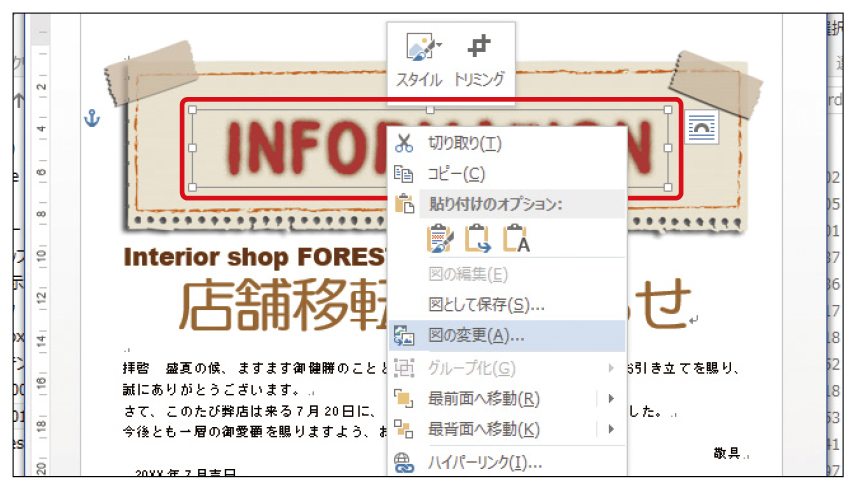
Word文書の画像を入れ替えるには マイナビブックス
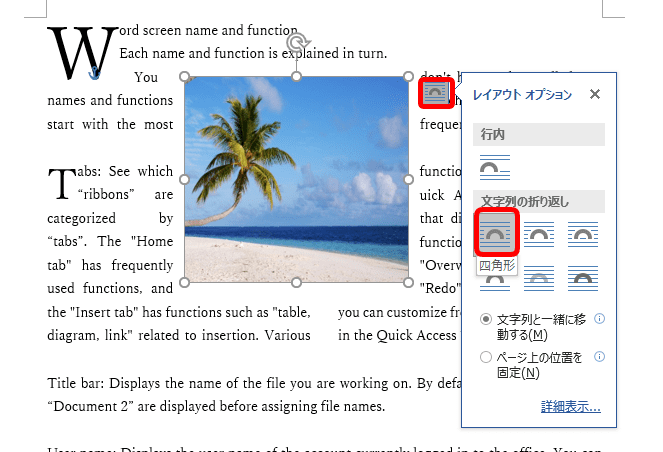
ワードで画像を自由に配置する方法 できないかたも必見
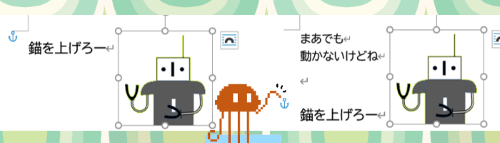
Word 画像や図形の位置が動かないようにしたい でじログ部
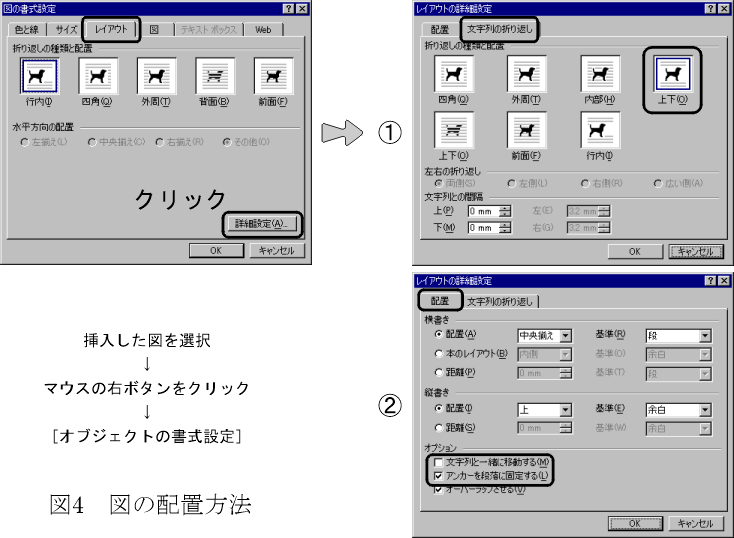
Word による図のレイアウト方法
ワードで図形 画像を配置する アンカーの使い方 ワード Word の使い方 All About
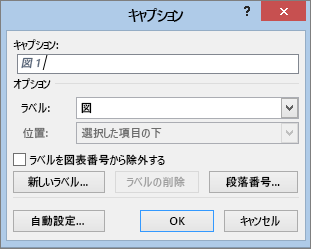
図のキャプションを挿入する
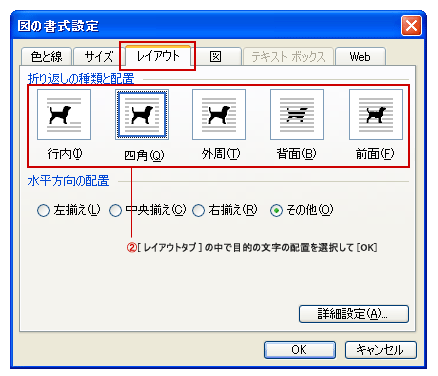
Word 図 画像の周りに文字を配置 Word ワードの使い方
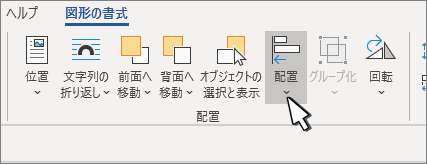
Word で画像 図形 ワードアート その他のオブジェクトを配置する
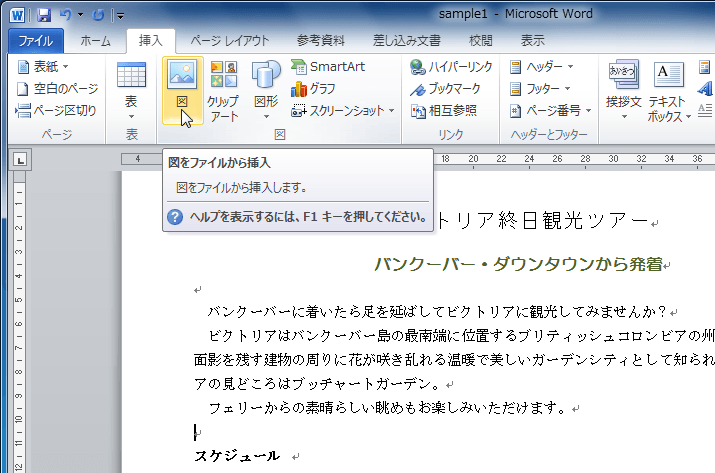
Word 10 図を挿入するには

図を挿入したときの 文字列の折り返し の種類と配置 既定の変更 Word 16 初心者のためのoffice講座
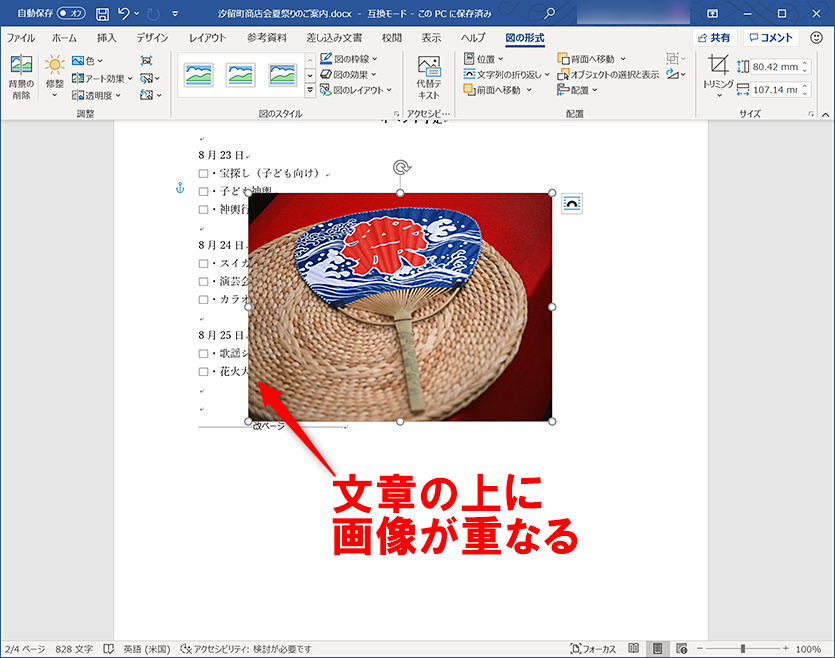
Wordで画像が移動できないときの対処方法 文字列の折り返しの設定 できるネット
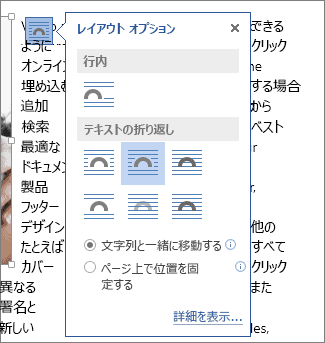
Word 図形をいれると文字組が崩れる を解決する方法
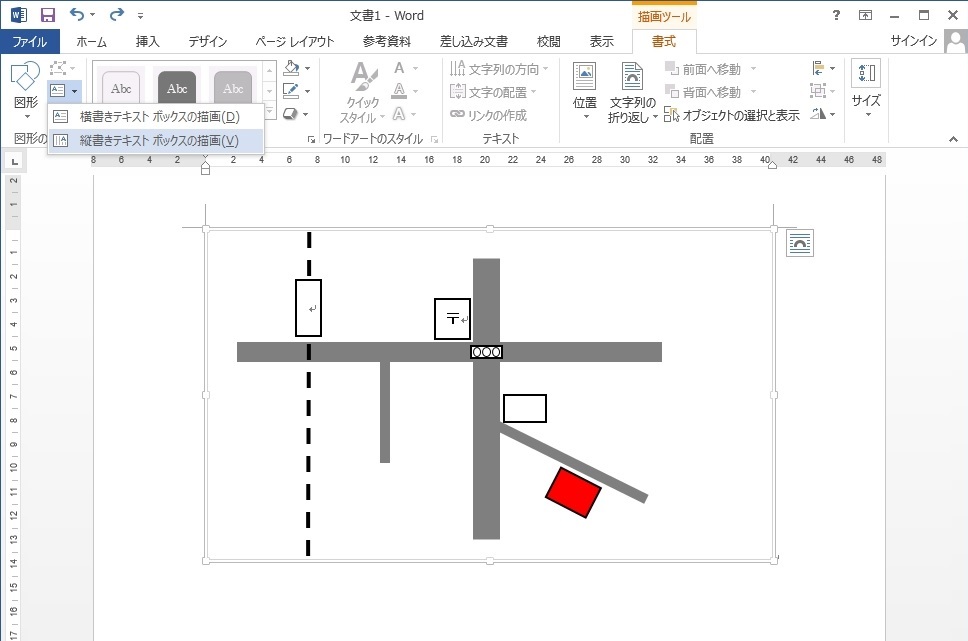
図形機能で簡単 Wordを使った地図の書き方 Kenスクールブログ
1
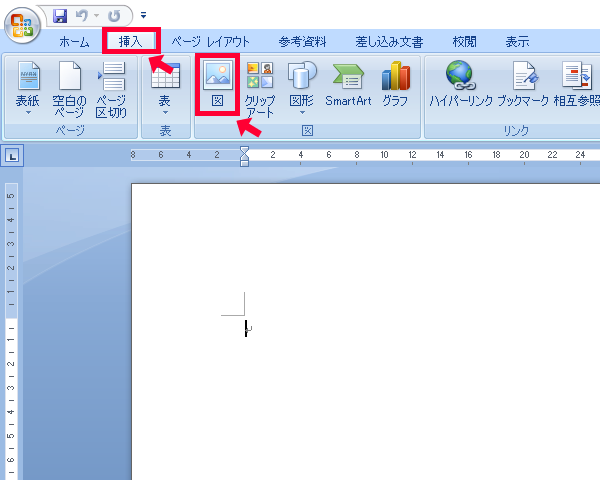
Word ワード でダウンロードした画像を挿入する方法 イラスト無料 かわいいテンプレート

ワードの写真 画像貼り付けがうまくいかない 挿入がずれる場合の対処方法
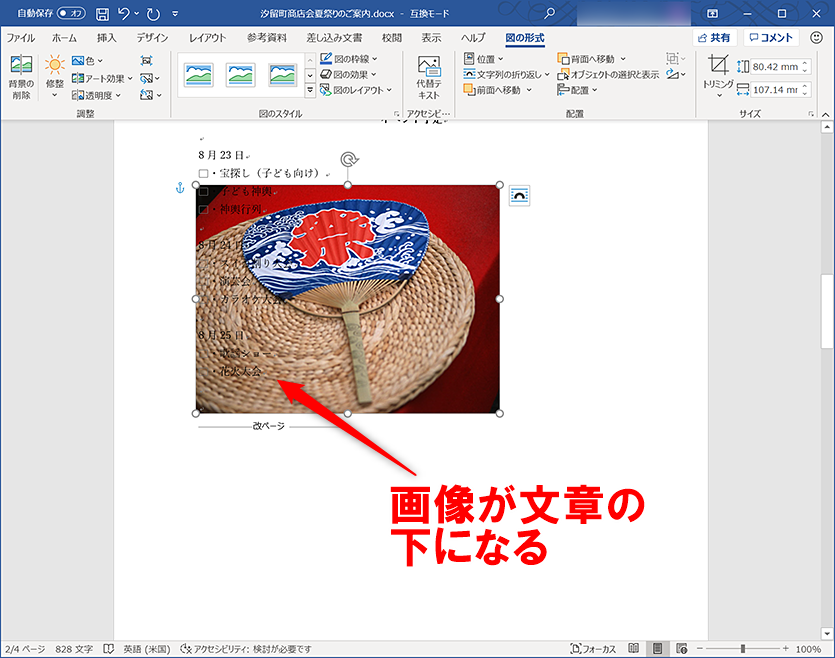
Wordで画像が移動できないときの対処方法 文字列の折り返しの設定 できるネット

ワードで年賀状を作る 画像挿入 図の位置を変更する
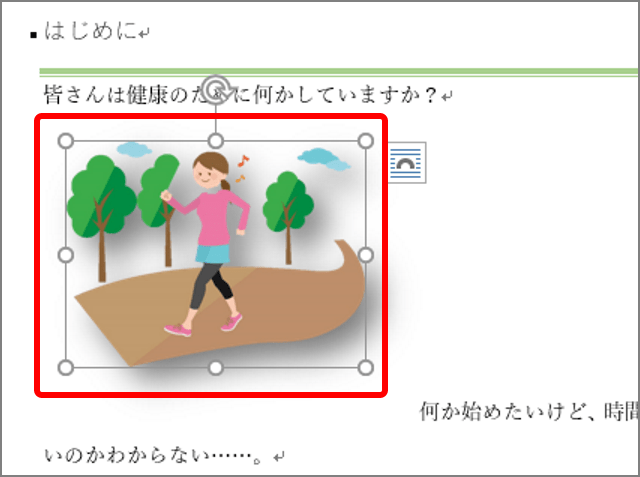
ワード イラストや写真を自由にレイアウトするには いまさら聞けない 文字列の折り返し Getnavi Web ゲットナビ
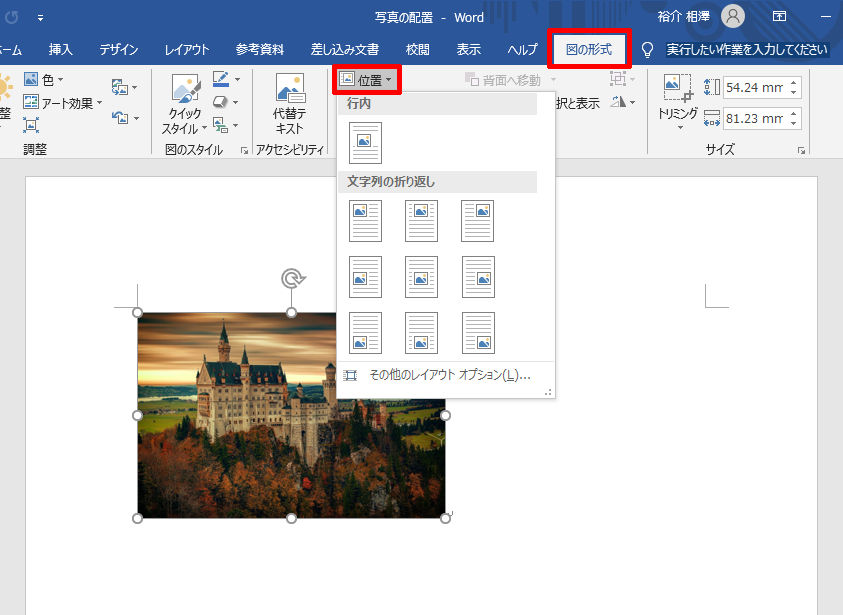
Wordを思い通りに操作するための基本テクニック 4 画像などを思い通りの配置に整列させる方法 Tech
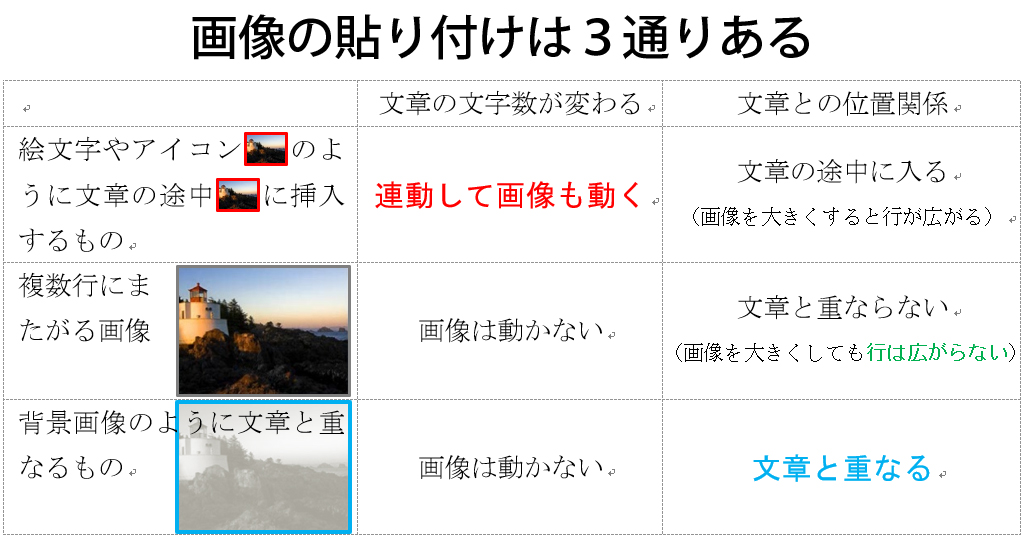
Wordで自由に画像を貼り付けるには 文章との重なり方 に注意せよ わえなび ワード エクセル問題集 Waenavi

ワード 図や画像の位置や配置を変更する
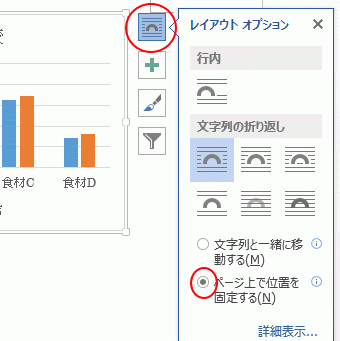
図形やテキストボックスを固定する Word 13 初心者のためのoffice講座

電子印鑑を思い通りに配置 Microsoft Wordの画像挿入設定 無料で作成 電子印鑑の使い方
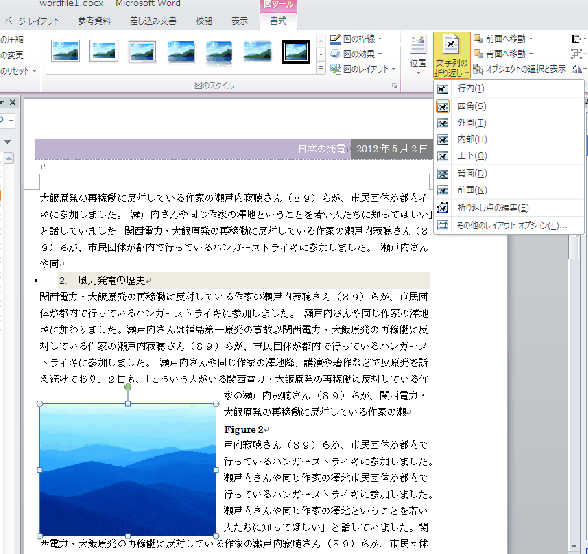
図表の挿入
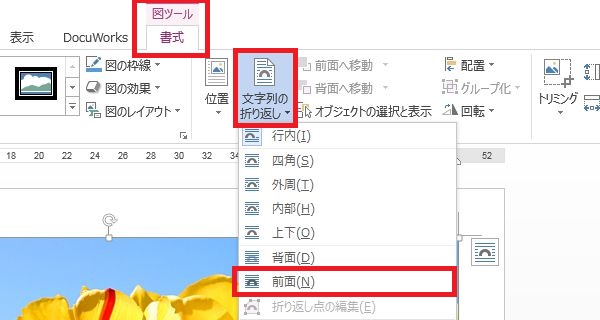
校務でのワードの使い方 1 写真を任意の位置に入れる方法

ワード 図や画像の位置や配置を変更する

Wordで図がずれないようにしたい Officeの魔法使い
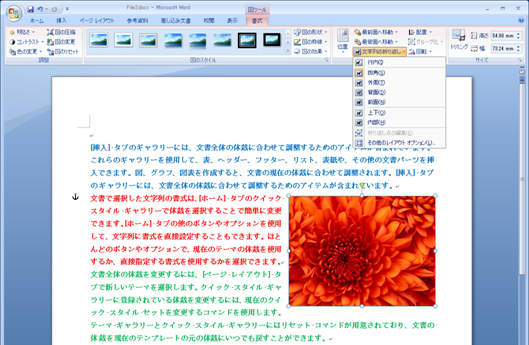
図がどこかに飛んでいく 図を配置するときのお話 クリエアナブキのちょこテク
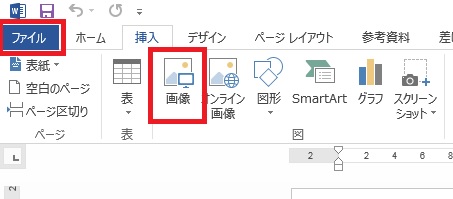
校務でのワードの使い方 1 写真を任意の位置に入れる方法
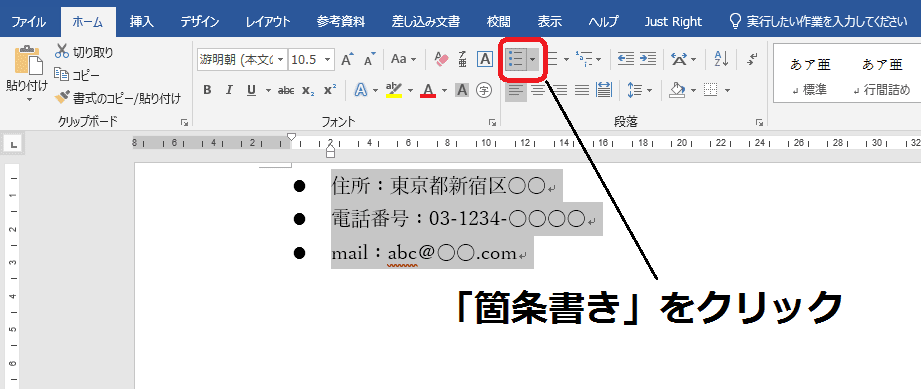
Wordで改行ズレのイラっを解消するには 番号ズレについても解説 まいにちdoda はたらくヒントをお届け
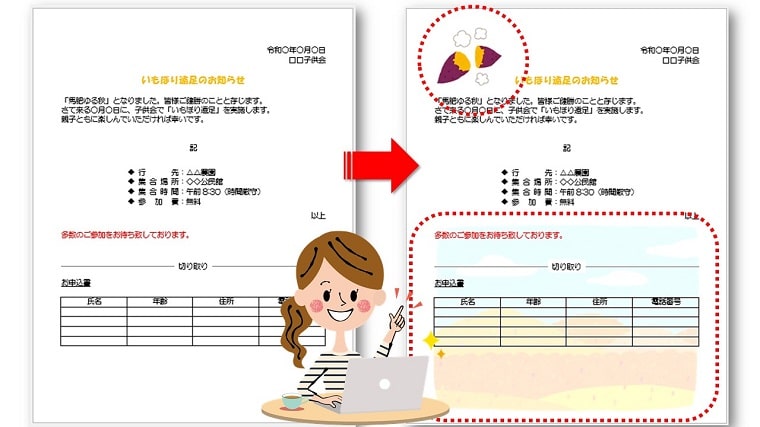
Word 挿入画像が移動できない ワードで挿入した画像を自由に動かす文字の折り返しを詳しく解説 ちあきめもblog

超パソコン入門 ワード7 図の挿入と調整
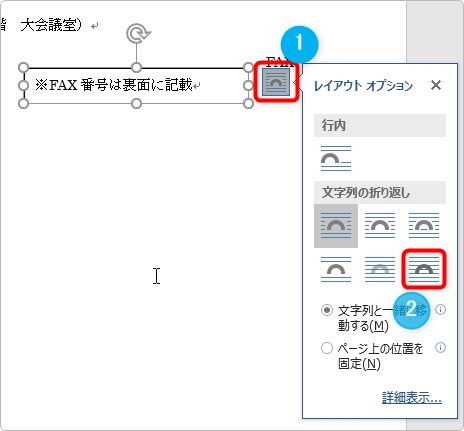
Word ワード で好きな位置に文字を打つ方法 テキストボックスを透明に Prau プラウ Office学習所
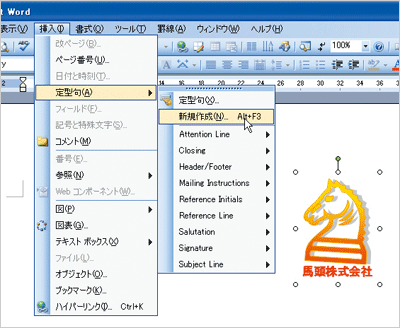
ワード ワードで図形や画像をパパッと上手に入れるワザ Fmvサポート 富士通パソコン
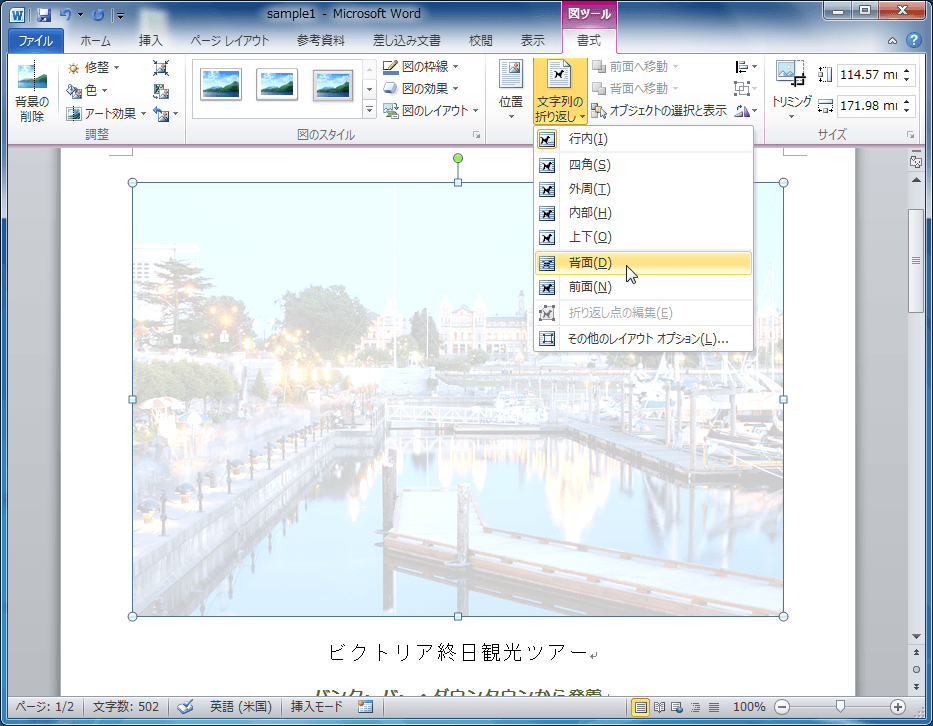
Word 10 文字の背面に図を配置するには
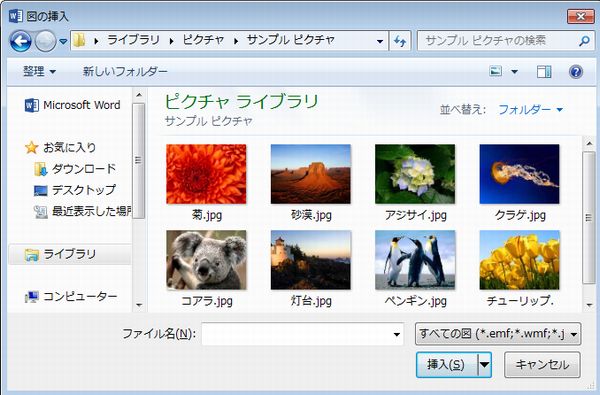
校務でのワードの使い方 1 写真を任意の位置に入れる方法

Wordに挿入した画像が隠れてしまって正しく表示されない 児島の仙人の庵日記
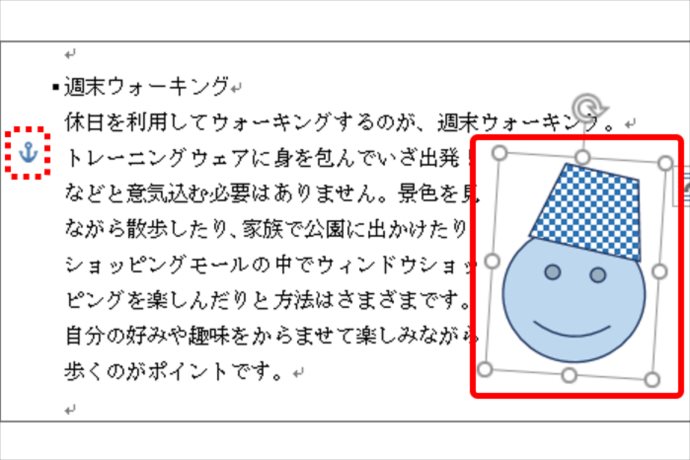
ワード便利術 文字の挿入で図形が動く謎を解決 錨マークが重要だった Getnavi Web ゲットナビ
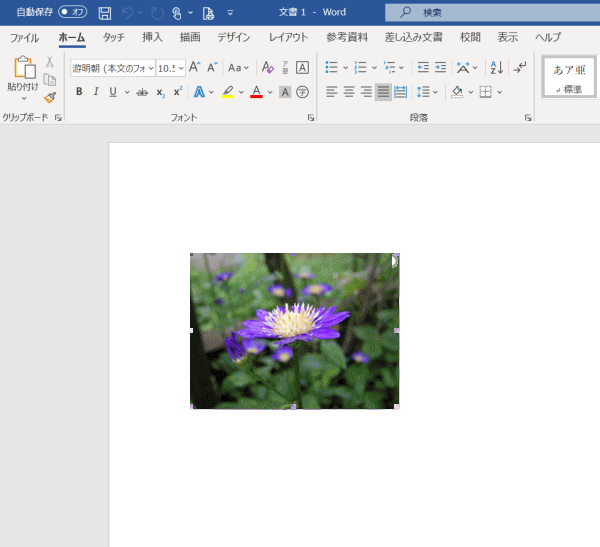
Word ワード で図や写真を挿入する ワードで図を使いこなす
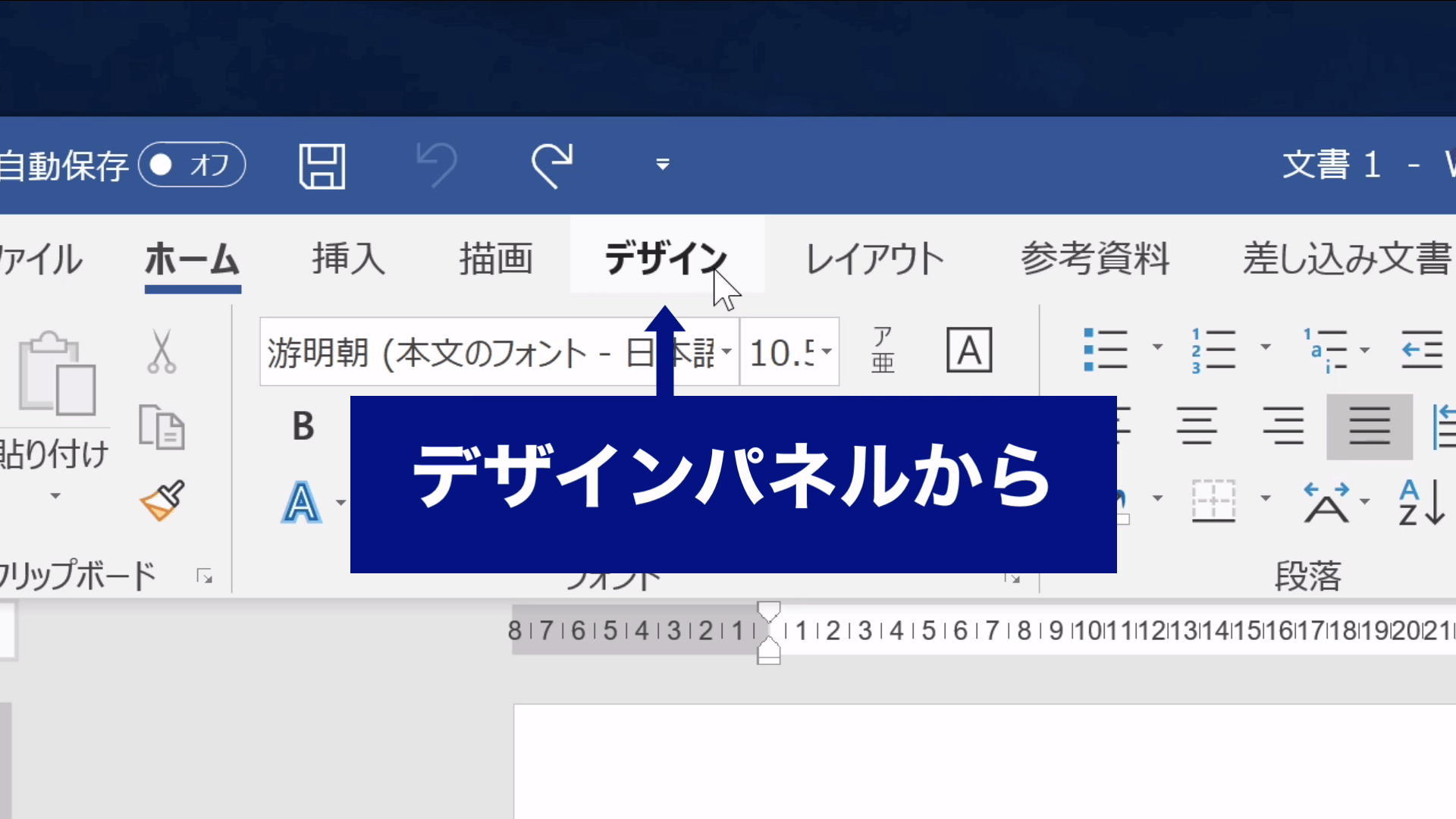
Wordでページ全体をイラストで囲んでカラフルに飾ってみよう Sharewis Press シェアウィズ プレス

Word 複数の写真を均等に位置を揃えて配置したいなら 配置 を使おう 高齢者のためのict教室
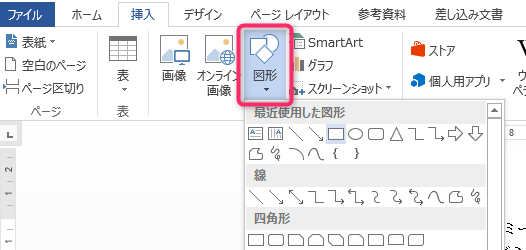
ワードの写真 画像貼り付けがうまくいかない 挿入がずれる場合の対処方法
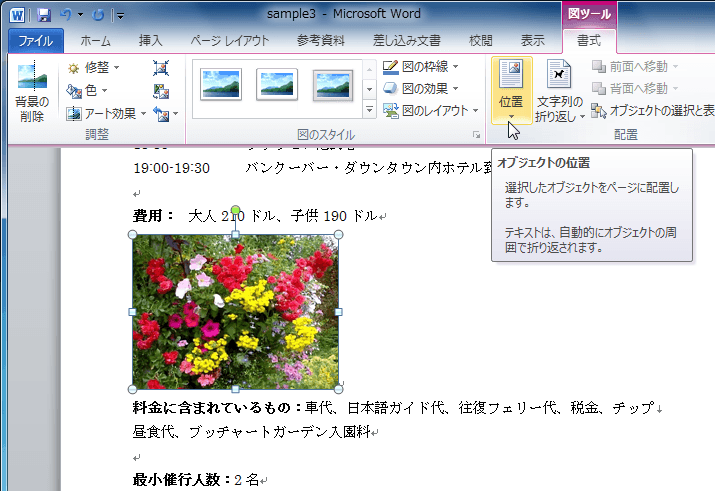
Word 10 図の配置方法を変更するには
ワード Word に挿入した図の配置と移動と位置調整 パソコントラブルq a
1
1

挿入した図の位置を調整する方法 Word ワード レイアウト文書の作成 応用編

Word 16で図表番号を使う Word 16基本講座

Wordで図がずれないようにしたい Officeの魔法使い
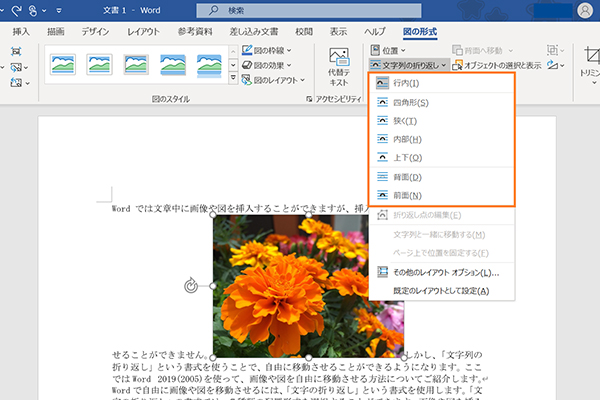
Wordで画像や図を自由に移動させる方法 パソコン工房 Nexmag

ワードで画像を自由に配置する方法 できないかたも必見

クリップアートの挿入 Word ワード 10基本講座

Word 図形内の文字の位置を調整する方法 Youtube
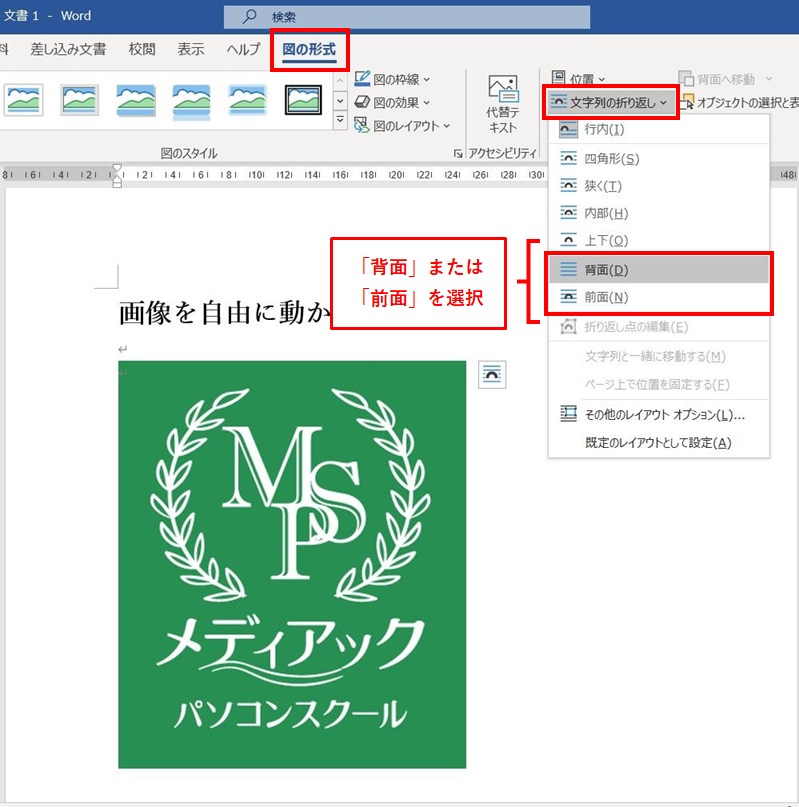
Word 挿入した画像が自由に動かせない問題 横浜市のパソコン教室 メディアックパソコンスクール 横浜トツカーナ教室
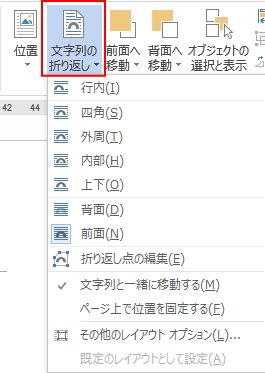
Word 図の周りに文章を回りこませるには 市民パソコン教室

ワード文書内に写真 イラストを入れる方法 ワードでチラシ作成 ぴんぽいんとパソコン教室 Wordpressで作るホームページレッスン

クリップアートの挿入 Word入門

Responsive Template
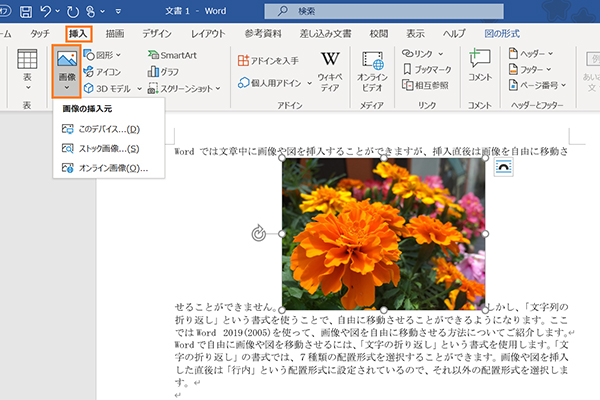
Wordで画像や図を自由に移動させる方法 パソコン工房 Nexmag

ワード文書に写真やイラストを挿入する Word ワード

ぜんばのブログ Ssブログ
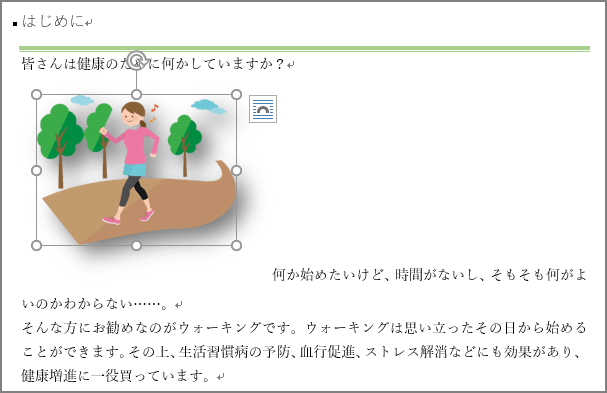
ワード イラストや写真を自由にレイアウトするには いまさら聞けない 文字列の折り返し Getnavi Web ゲットナビ
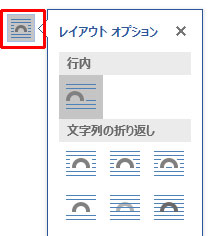
思い通りに図を移動したい Word上手になるための裏技 画像編 みんなの仕事lab シゴ ラボ
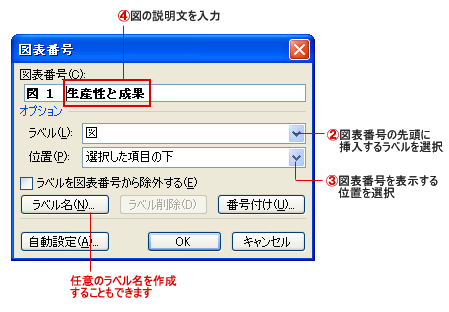
ワード 図表番号の挿入 Word ワードの使い方
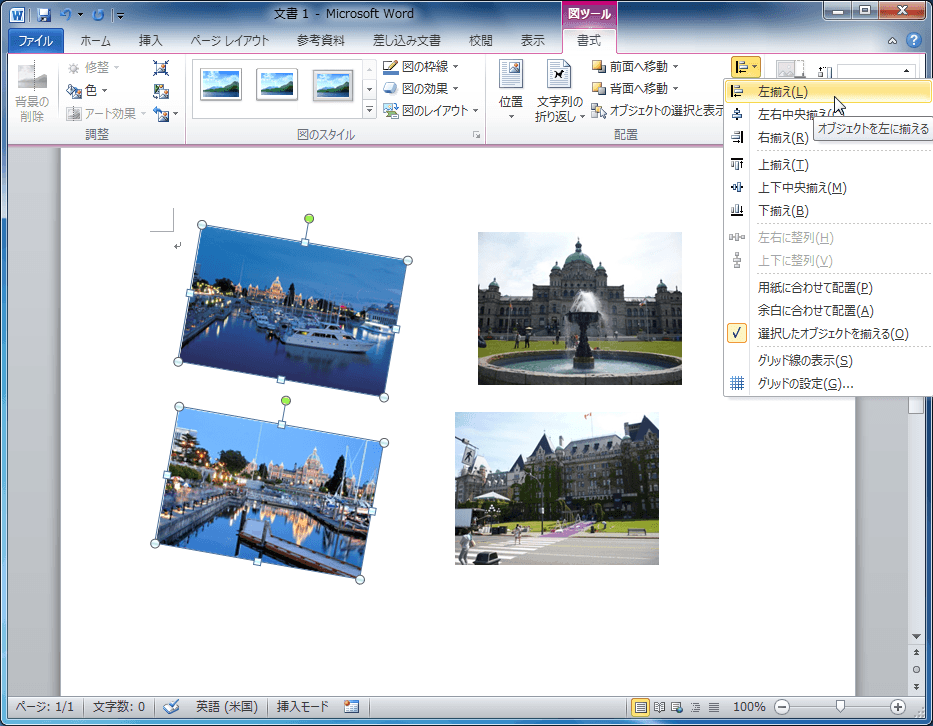
Word 10 複数の図をある条件に沿って配置するには
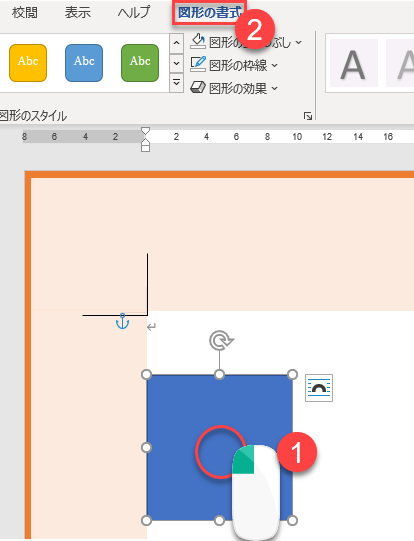
Word図形 画像をピッタリ配置する方法サイズ指定 いなわくtv
1
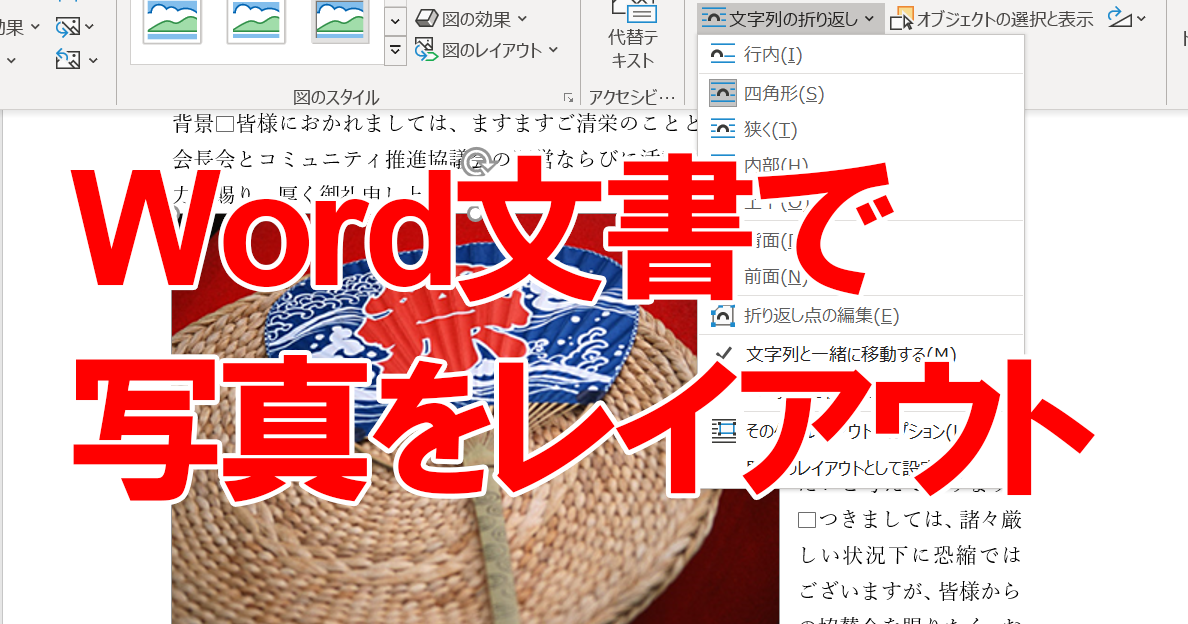
Wordで画像が移動できないときの対処方法 文字列の折り返しの設定 できるネット
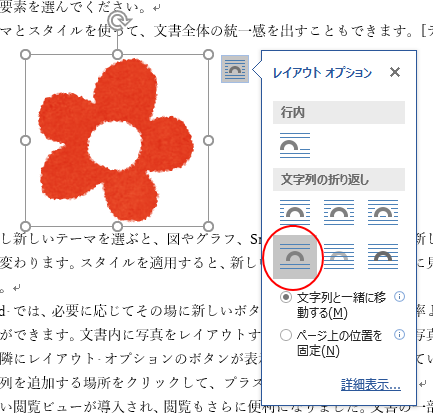
図を挿入したときの 文字列の折り返し の種類と配置 既定の変更 Word 16 初心者のためのoffice講座

Word 上書き保存 すると 挿入した画像やテキストボックスの位置が変わる Kenの我楽多館blog館
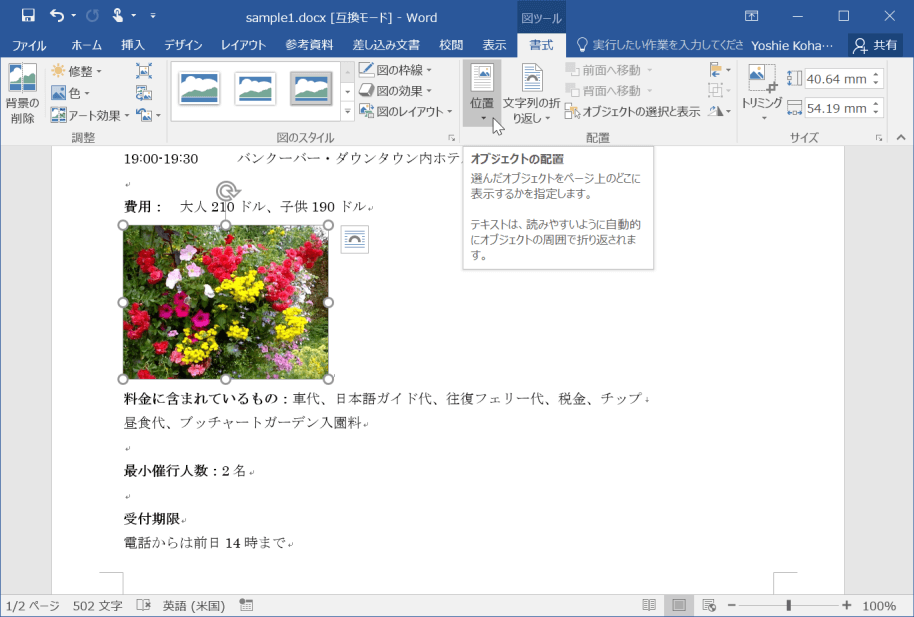
Word 16 図の配置方法を変更するには
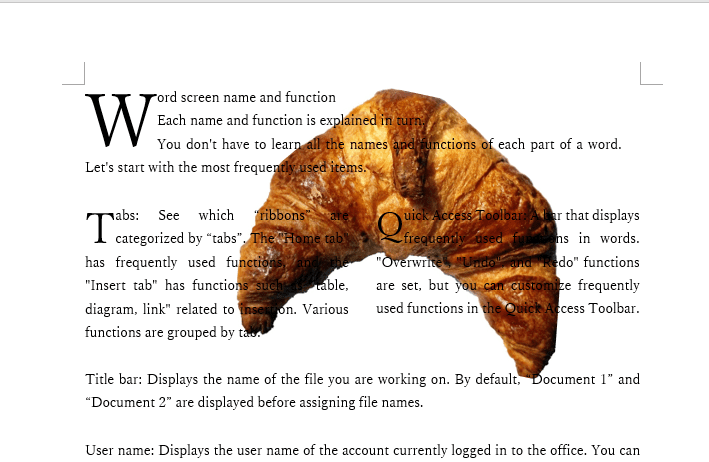
ワードで画像を自由に配置する方法 できないかたも必見
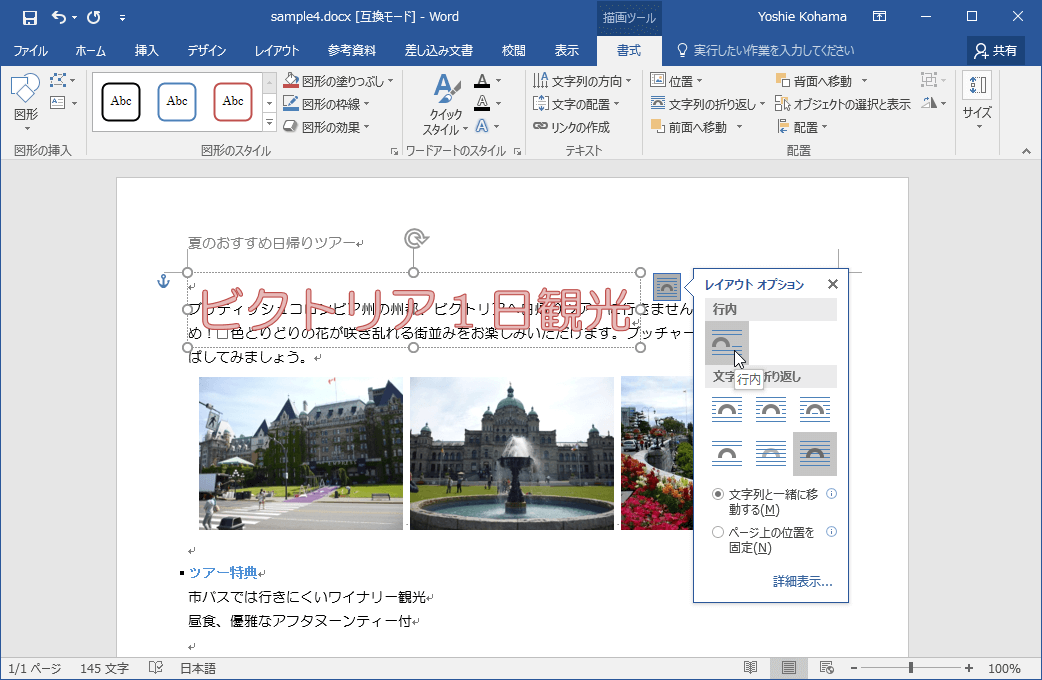
Word 16 ワードアートの配置方法を変更するには
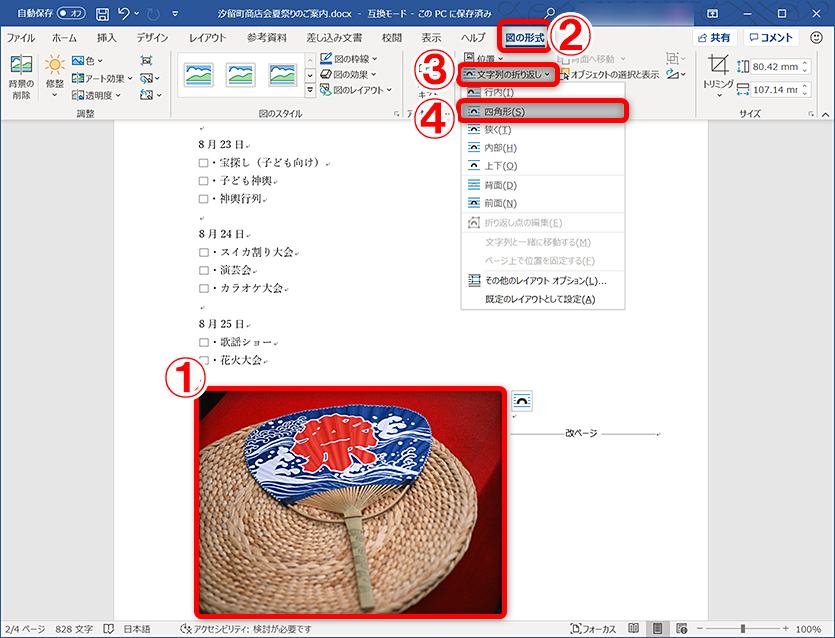
Wordで画像が移動できないときの対処方法 文字列の折り返しの設定 できるネット
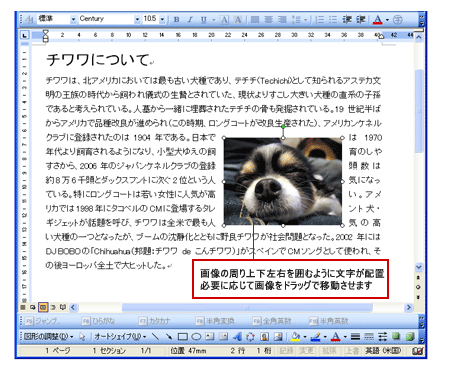
Word 図 画像の周りに文字を配置 Word ワードの使い方
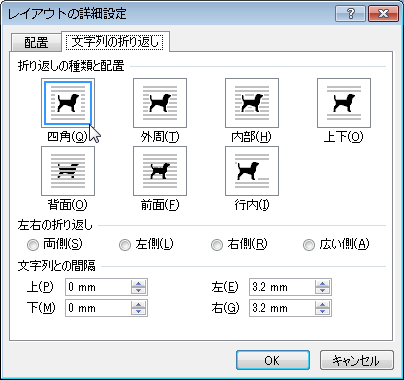
Responsive Template

ワードで図形がずれる 文字列の折り返しができない がんばれ在宅ワーカー
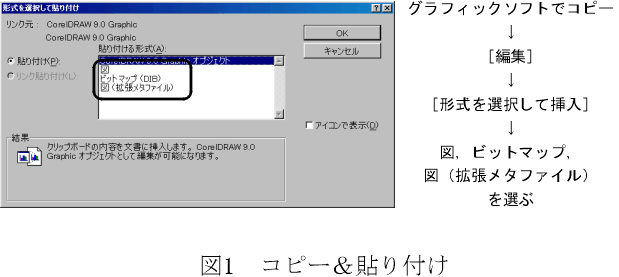
Word による図のレイアウト方法

クリップアート 素材集 を挿入する方法 Word ワード レイアウト文書の作成 応用編
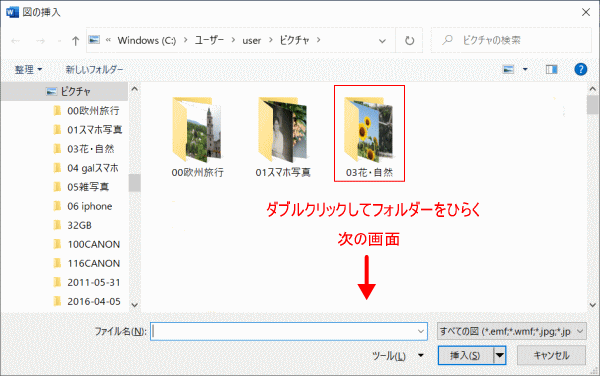
Word ワード で図や写真を挿入する ワードで図を使いこなす
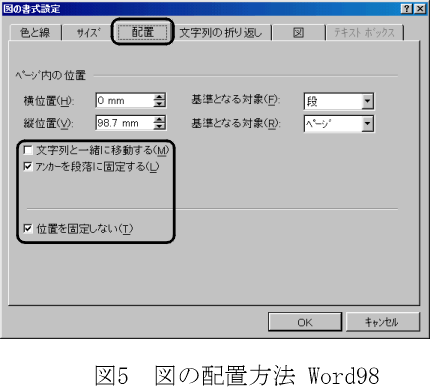
Word による図のレイアウト方法
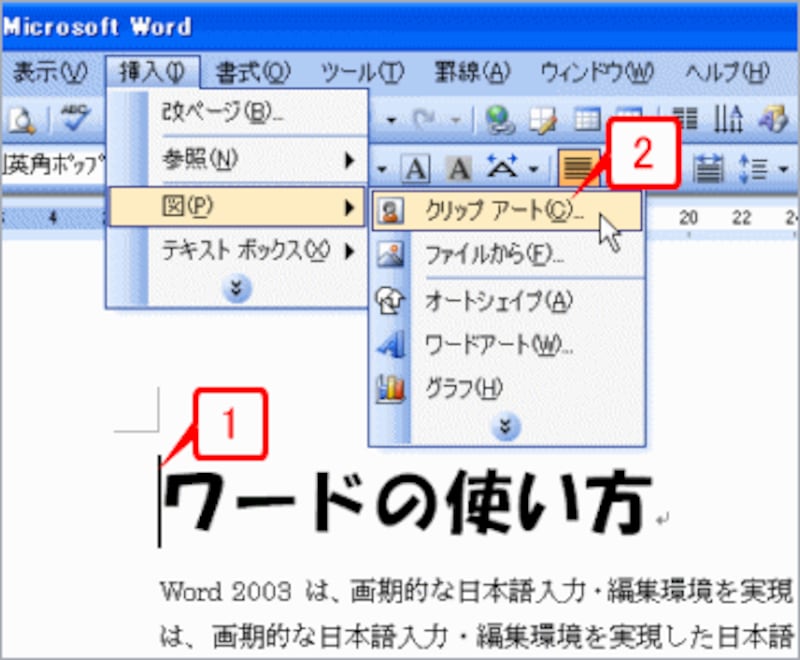
2 3 ワードの絵と文字を上下中央で揃える 03 07 ワード Word の使い方 All About

ページ上で位置を固定する とはどんな機能 Word ワード 13基本講座

Office 13で クリップアートの挿入ボタンが見当たらない Aotenブログ 木村幸子の知って得するマイクロソフトオフィスの話
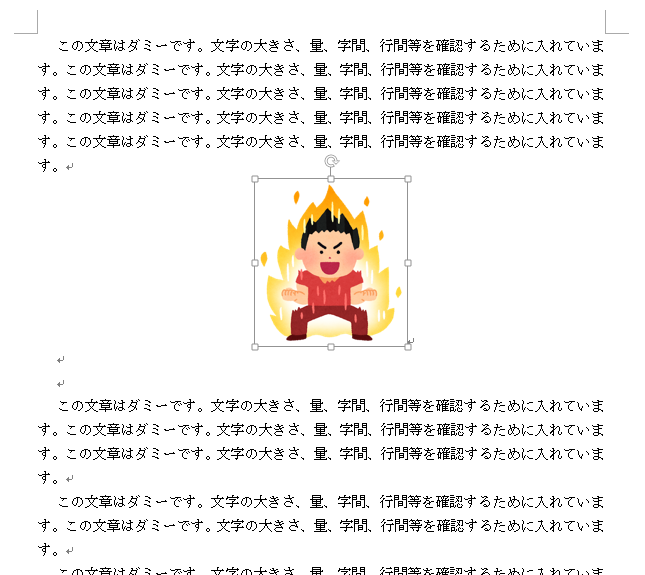
ワードの写真 画像貼り付けがうまくいかない 挿入がずれる場合の対処方法
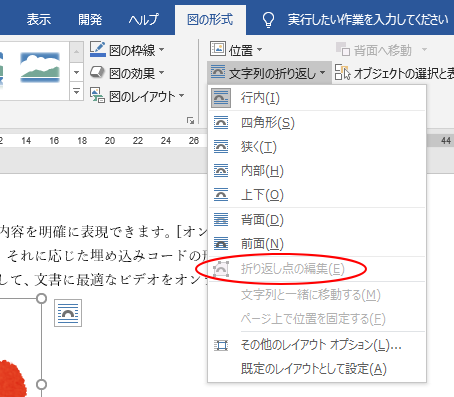
図を挿入したときの 文字列の折り返し の種類と配置 既定の変更 Word 16 初心者のためのoffice講座

挿入した図を思うように移動出来ない パソコンの困った 助け舟

ワード文書内に写真 イラストを入れる方法 ワードでチラシ作成 ぴんぽいんとパソコン教室 Wordpressで作るホームページレッスン

ワード文書に写真やイラストを挿入する Word ワード




