Excel グラフ テンプレート 使い方
Excel(エクセル)で作成した表などをテンプレートとして保存する方法です。 保存する テンプレートとして保存したいファイルを開いた状態で、 ファイルメニューの 名前を付けて保存をクリック。 ファイルの種類から テンプレートを選択。 (この時ファイルの保存先が Templatesに切り替わる) ファイル名に任意の名前を入力。 保存ボタンをクリック。 これで完了です。 呼び.
Excel グラフ テンプレート 使い方. エクセル家計簿のおすすめの使い方 まず最初に、主な機能の紹介をかねて、"お金が貯まるおすすめの使い方“を解説します。 ざっくりと、下記のルーチン。 ①~④を繰り返すことで、お金が貯まる貯蓄体質をつくれます。. グラフを右クリックし、 テンプレートとして保存 を選択します 。 ファイル名 ボックスに、グラフ テンプレートの名前を入力します。 保存 をクリックします。 グラフ テンプレートが自動的にグラフの テンプレート フォルダーに表示されます。 グラフの挿入ダイアログ ボックスまたは グラフの種類の変更ダイアログ ボックスの すべてのグラフ タブに テンプレート フォルダーがあ. Excel グラフ機能の使い方 LINE B!.
時系列での変化を可視化できる折れ線グラフはExcelでは簡単に作成することが可能です。ここでは折れ線グラフをExcelで作成する方法やその編集方法をご紹介していきます。 関連リンク エクセル2軸の複合グラフの作り方 エクセル円グラフの作り方. Excel テンプレートの特徴と利用方法 19年3月23日 21年11月6日 定形で頻繁に使用するExcelファイルのひな形を作っておきファイルをコピーして 使用することはよくありますがその場合、 ひな形の方を間違って編集し壊してしまうことがあります。 そう. Excelのテンプレート「損益計算書」の良いところ 1お金の収支の全体像が分かりやすい 2項目ごとに短期的な比較がしやすい 3グラフで長期的な推移がわかる スプレッドシートでうまく機能しないことが唯一の良くない点 Excel「損益計算書.
Excel(エクセル)では テンプレートの保存場所がどこなのかよくわかりませんね。こんな人に向けての記事です。 テンプレートの保存場所が知りたい テンプレートをどこに保存したか場所がわからない自作したテンプレートを自分で管理するフォルダ. テンプレートを適用 グラフ上で右クリックすると、各種メニューが出てくるので、グラフの種類の変更を選択してください。 適用したいグラフとしてテンプレートタブを選び、適用したいテンプレートを選択し、OKをクリックしてください。 適用結果です。 ワンクリックで同じ書式のグラフが再現できました! 便利! 補足ですがテンプレートの対象範囲は「プロットエリアとそれに. 以下にその手順も紹介します。 1開発タブから「挿入」をクリックし、「ボタン(フォーム コントロール)」を選択します。 2ボタンを配置したい場所でドラッグ&ドロップしてボタンの大きさを決めます。 3マクロの登録画面で、実行したいマクロを選択してOKボタンをクリックします。 4ボタンが作成されました。 このボタンをクリックすると、登録したマクロが実行されます.
真ん中のテンプレートから複合グラフを作成すると、グラフに2軸が自動で挿入されるので、便利です。 Excel(エクセル)のグラフの作り方:円グラフ 円グラフは、売り上げに占める各商品の内約を知りたいときなどに、 全体のデータにたいして、各項目がどれぐらいの割合を占めるのかを見るのに適したグラフ です。 エクセルで円グラフを作るには、 グラフの元になるデータを範囲. Excel「グラフ テンプレート」の使い方 グラフのデザインだけを保存できる「グラフ テンプレート」機能について紹介しています。 作成したグラフを保存する方法・削除する方法などの基本的な操作方法や、注意すべきポイント、そして軸ラベルなどExcel03と. グラフ テンプレートを使う Topへ グラフにするデータ範囲を選択します。 挿入タブのおすすめグラフをクリックします。 または、グループにあるダイアログボックス起動ツールをクリックします。 グラフの挿入 ダイアログボックスを表示します。 グラフの挿入ダイアログで「すべてのグラフ」タブを選択します。 テンプレートを選択し、登録したグラフのテンプレートを選択します。 OK.
まず レーダーチャートを作成するセル範囲を選択 します。 今回は表全体を使用するので、そのまま端から端まで選択します。 選択できたら、 挿入タブ → グラフの一覧 を見ます。 レーダーチャートのアイコンがありませんが、右上の場所に入っています。 拡大するとこんな感じ。 クリックした一覧の下部にある3つがレーダーチャートです。 左から順番に、レーダーマーカー. 21年5月31日 エクセルでは、初心者の方でも簡単にグラフを作成できます。 グラフ作成の手順をおおまかにあらわすと、 データをグラフに変換(これがグラフ作成)→ 見やすく編集 となります。 知りたい操作を下記. 「ピボットグラフ」という用語を耳にしたことはあるでしょうか? いまさら聞けないExcelの使い方講座 Excelピボットグラフって何が便利な.
エクセルのテンプレート・裏技・エクセル入門・使い方(初心者用)の管理者です。 ジュノーインターリンク(Juno Inter Link) エクセルの新規作成・更新ブログ ブログでは作者別のエクセルテンプレートを紹介しています。. エクセルの等高線グラフを作るには見出しも含めて範囲選択し、挿入から等高線グラフの挿入をクリックします。行と列の見出しの値におけるデータの関係を見つけられます。地図などでよく利用されます。3d 等高線にすると 3 次元的に表示できます。. 「すべてのグラフ」タブをクリックして下さい。 画面左側に表示されている「テンプレート」をクリックして下さい。 保存されているテンプレートの一覧が表示されます。 グラフで使用するテンプレートをクリックして選択して下さい。 選択が終わりましたら「OK」をクリックして下さい。 保存してあったテンプレートを使ってグラフが作成されました。 保存しておいたテンプレートを使用し.
今回のポイント エクセルを開いて右側にある「その他のテンプレート」からテンプレートを選べる 白紙のブックなどを開いている場合は、「ファイルタブ」から行ける マイクロソフトなど、テンプレートをダウンロードできるサイトがある 目次 1 Excel・エクセルテンプレートとは? 2 Excel・エクセルテンプレートの使い方. エクセルでグラフを作成するまでの流れを簡単にみていきましょう。 1グラフの元となるデータを用意します。 2グラフにしたいデータのセルを選択し、挿入タブからグラフの種類を選びます。 今回は、おすすめグラフの中から折れ線グラフを選んで作成します。 3グラフが作成されます。 グラフを作るだけであれば、数クリックで簡単に作成可能です。 1つのデータからさまざまな. Excel「グラフ テンプレート」の使い方 グラフのデザインだけを保存できる「グラフ テンプレート」機能について紹介しています。 作成したグラフを保存する方法・削除する方法などの基本的な操作方法や、注意すべきポイント、そして軸ラベルなどExcel03との違いについて解説しています。.
2 テンプレートの使い方 ①WORD又はEXCELを立ち上げ、メニュファイルの「新規作成」を選択 します。 ②テンプレートの「このコンピューター上のテンプレート」を選択します。 ③テンプレートダイアログの「標準タブ」の中から、使いたいテンプレートを. Excelで図のテンプレートを作成する方法 xを横軸の値、yを縦軸の値にするとします。 取り込みたいデータを選択してからグラフ→散布図を選択します。 そして散布図を選択します。 すると、おなじみの質素なグラフが出来上がります。 ここから、軸の書式設定などを選択して、テンプレートとして保存したいグラフに仕上げます。 軸ラベルの文字の大きさ、目盛り線や補助目盛り線. Excelでグラフを使った資料を作る Excelをグラフを作るには、まず元となる数字を準備します。 今回使うのは、3期(3事業年度)の ・売上高 ・営業利益 ・当期純利益 ・純資産 ・自己資本比率 です。 ※以下、Excel16での操作です。.
目にしたことはあるけど、実際にExcelでグラフを作ったことがない方も多いのではないでしょうか。 グラフの活用方法を覚えることができれば、会議のプレゼン資料などさまざまなビジネスシーンで活躍することが期待できます。 今回は、Excelの全60種類のグラフを取り上げ、使用目的や使用ケースを具体的事例を交えながらご紹介していきます。 何かとグラフを. Excel「グラフ テンプレート」の使い方 (2ページ目) グラフをテンプレートとして保存する グラフをテンプレートとして保存するには、テンプレートとして保存したいグラフを選択し、「グラフツール」コンテキストタブの「デザイン」タブをクリックして、「種類」グループ内の「テンプレートとして保存」ボタンをクリックします。 Excel13以降ではテンプレートとして保存したいグラフを右. 挿入タブのグラフグループにある縦棒→すべてのグラフの種類を実行します。 折れ線~その他のグラフのコマンドボタンをクリックしても、下端にすべてのグラフの種類があります。 グラフの挿入ダイアログで「テンプレート」を選択し、使用するグラフのテンプレートを選択します。 登録したテンプレートの書式でグラフが作成されます。 縦軸の範囲などの修正は必要ですが、テンプ.
表示された「グラフの挿入」画面内のタブ「すべてのグラフ」をクリックし、グラフの種類の一覧から「テンプレート」をクリックします。 表示された「マイ テンプレート」の中から目的のテンプレート(例では「練習グラフ」)を選択し、「OK」ボタンをクリックします。 テンプレートとして保存した設定を反映した形で、グラフが作成されます。 保存したグラフテンプレートの削.

Tu2bq3eds1kpom
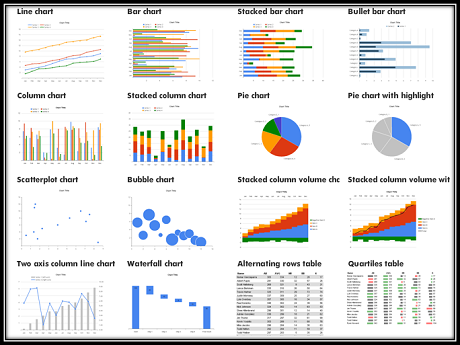
目的別にチャートのテンプレートを選択 ダウンロードできるchart Chooser Sem Labo
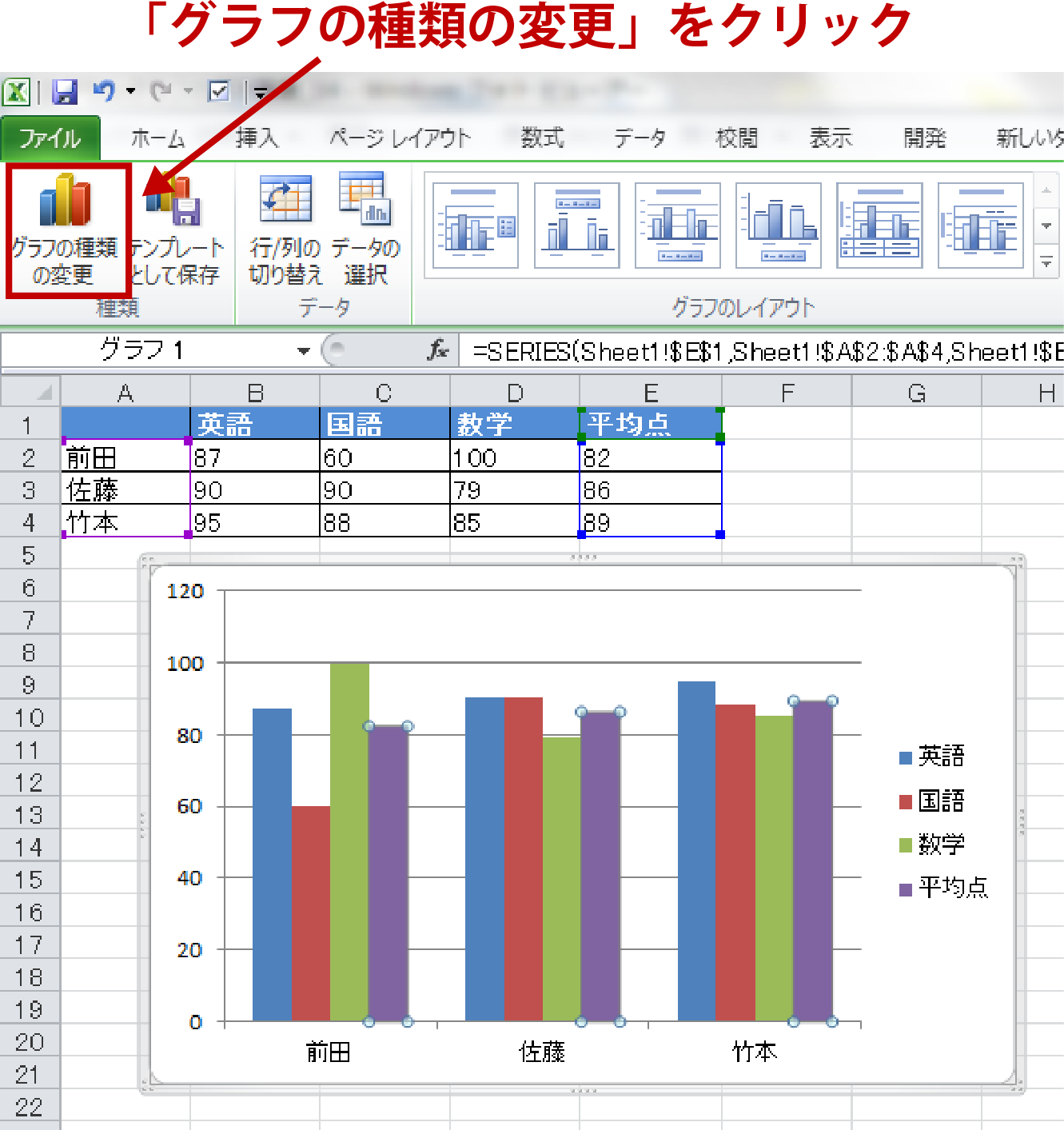
エクセルでグラフを作成する方法 棒グラフ 折れ線 Udemy メディア
Excel グラフ テンプレート 使い方 のギャラリー

パレート図のテンプレート Excel エクセル 使いやすい無料の書式雛形テンプレート
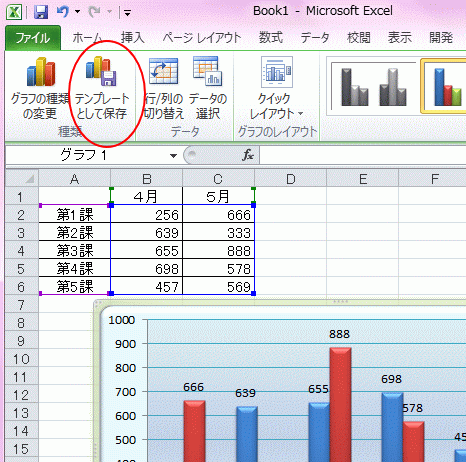
書式設定済みグラフをテンプレートとして保存するには Excel 10 初心者のためのoffice講座
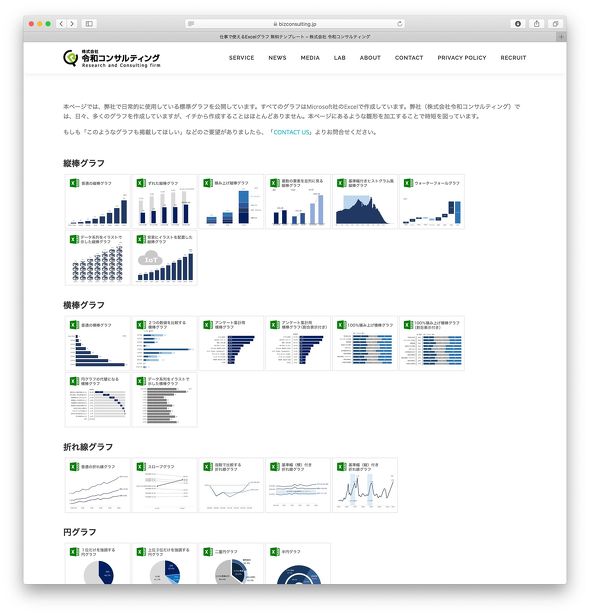
5分でプレゼン資料が劇的に変化 知らないと損をする グラフテンプレート 活用術 ビジネスに役立つデザイン フォント術 2 4 ページ Itmedia ビジネスオンライン

How To Make A Timeline In Excel Template Tutorial Smartsheet
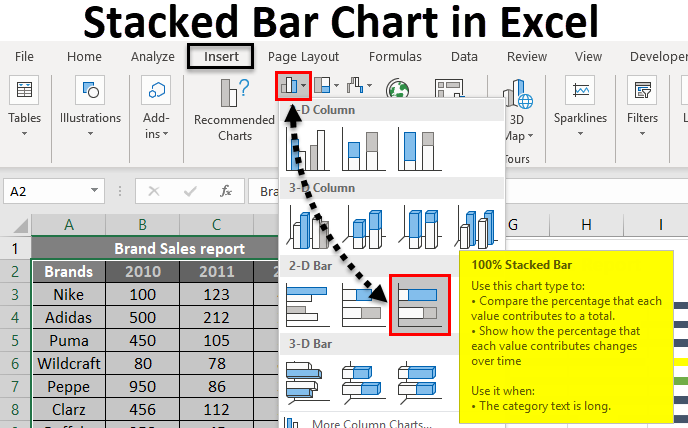
Stacked Bar Chart In Excel Examples With Excel Template
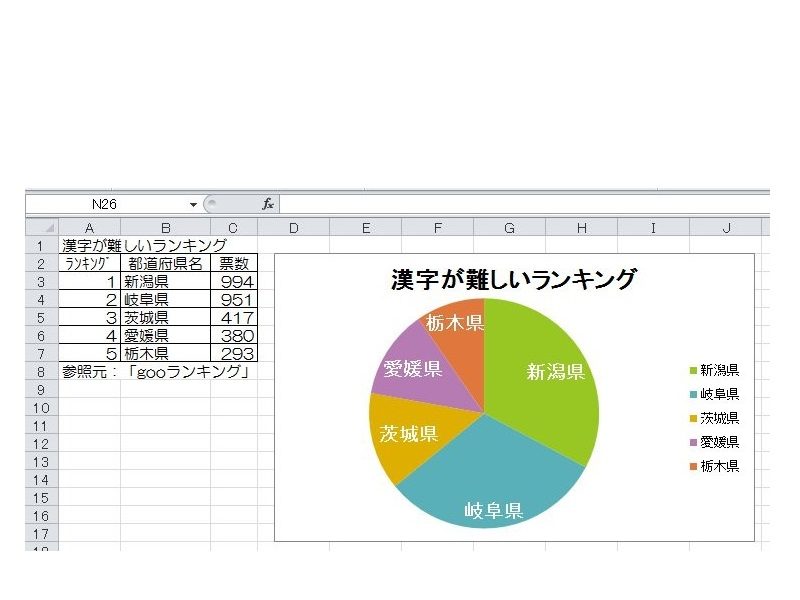
画像で確認 エクセルで円グラフを作る手順 どうすれば見やすいグラフは作れる ワカルニ

見栄えがよく 分かりやすいエクセルのグラフを作成する5つの簡単なテクニック コリス
Excelのグラフテンプレート作成について Excelでテ Yahoo 知恵袋

1日の円グラフスケジュール エクセルテンプレート 24時間 12時間 ビズルート

グラフをテンプレートとして保存する Excelの基本操作
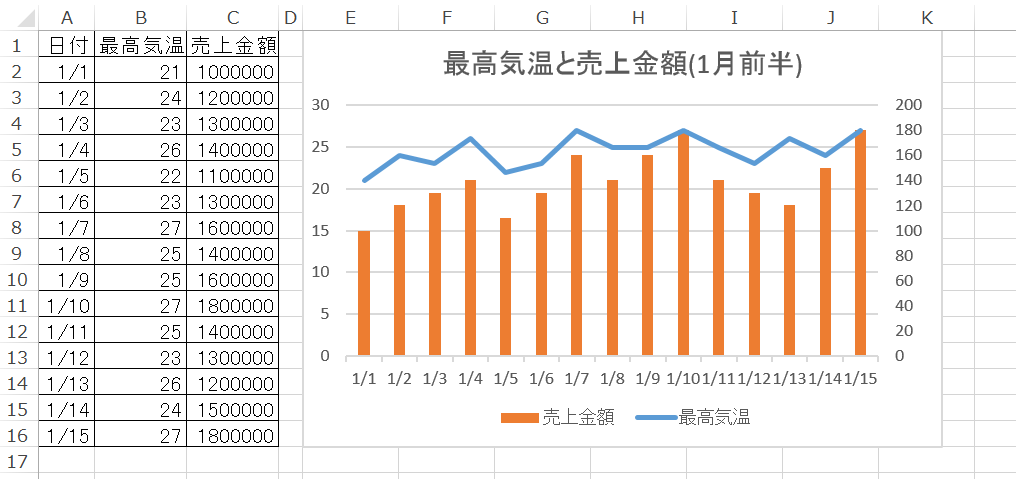
同じ書式で複数のグラフを作りたい グラフテンプレートを使って簡単に作成しよう エクセルサプリ

Excel 図のテンプレートを作成しておくと捗る
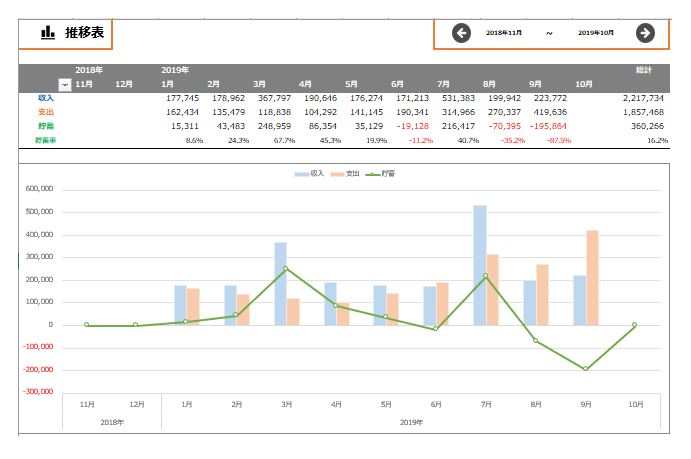
エクセル家計簿 貯金が得意なプログラマーがテンプレートを作ってみた

3 3 Excel グラフ テンプレート の使い方 エクセル Excel の使い方 All About
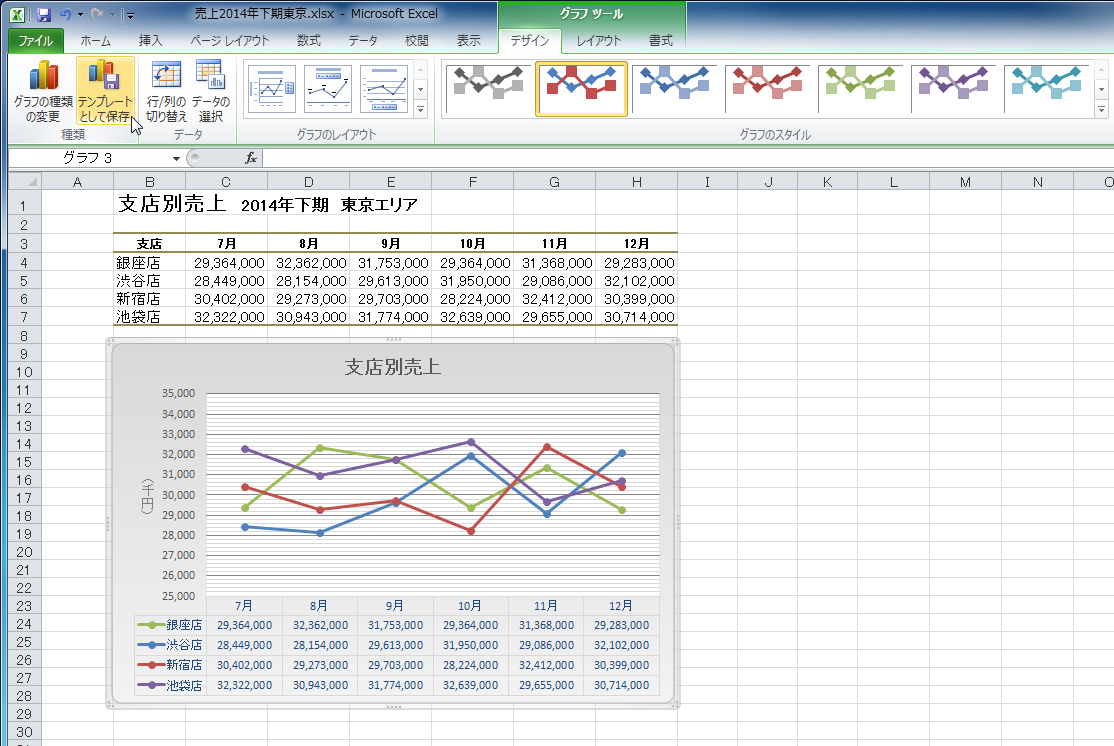
Excelの便利機能活用術 グラフ作成の 書式設定 を簡略化する Necネクサソリューションズ
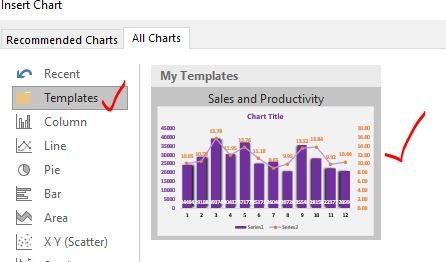
How To Save And Use A Excel Chart Template
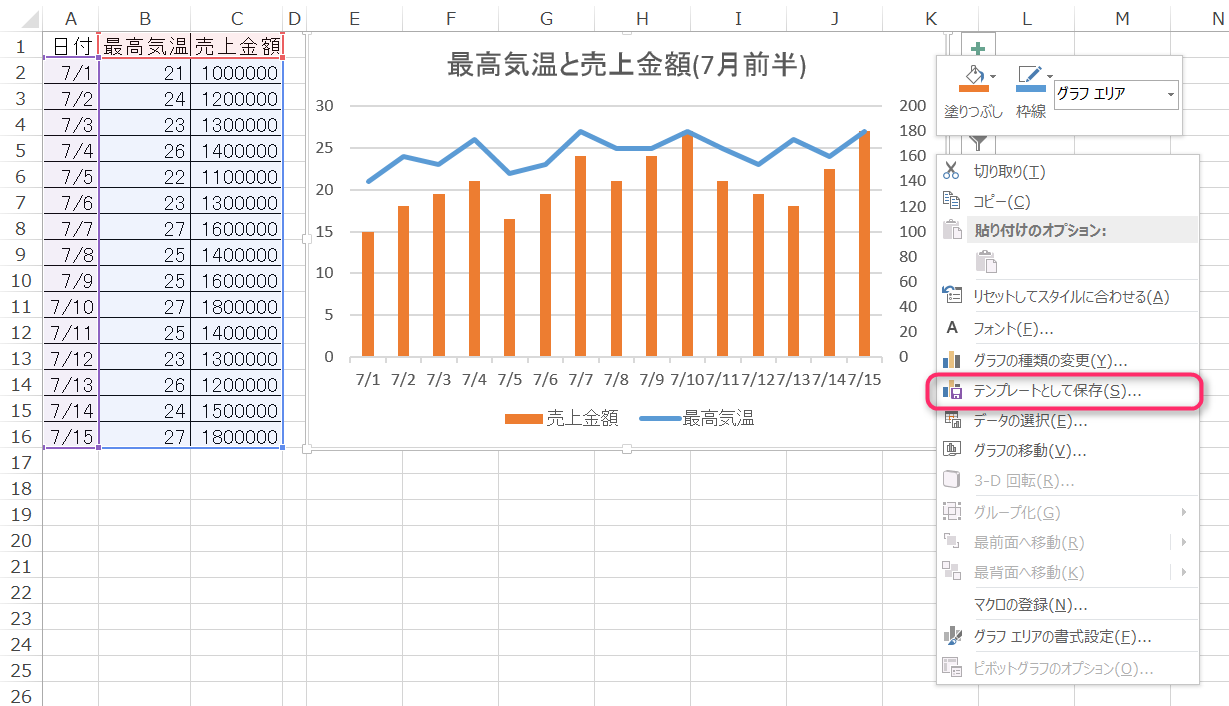
同じ書式で複数のグラフを作りたい グラフテンプレートを使って簡単に作成しよう エクセルサプリ
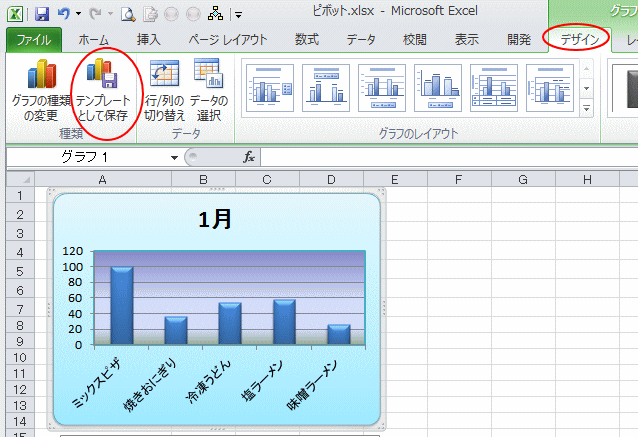
グラフテンプレートは便利 初心者のためのoffice講座 Supportingblog3

Tu2bq3eds1kpom

Excel エクセル のグラフの作り方や編集方法 Biz Clip ビズクリップ 読む 知る 活かす
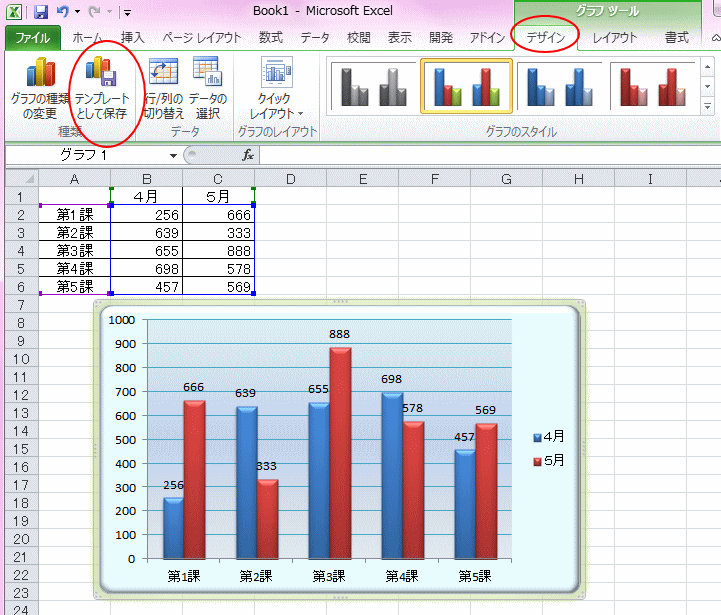
書式設定済みグラフをテンプレートとして保存するには Excel 10 初心者のためのoffice講座
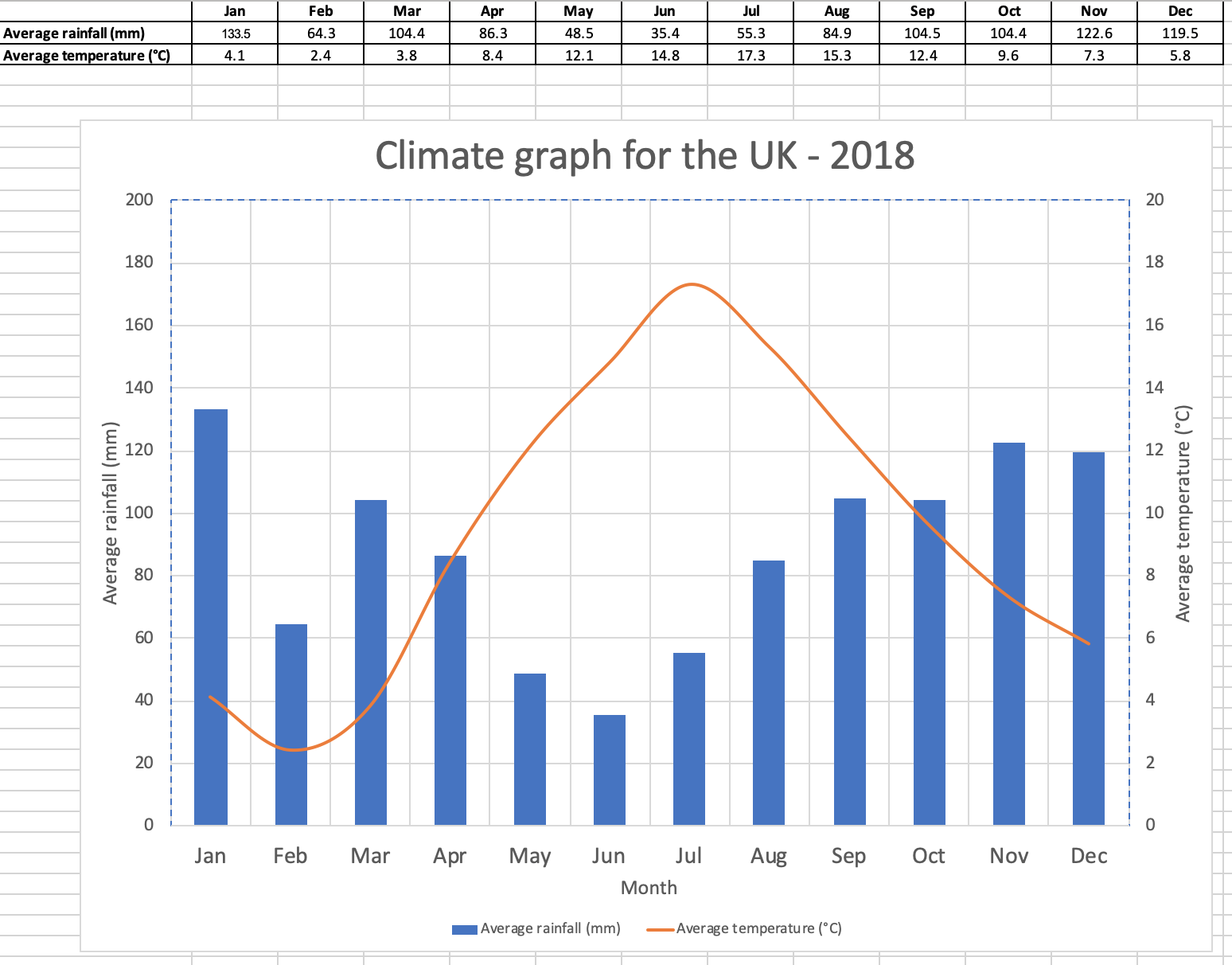
Excel Climate Graph Template Internet Geography
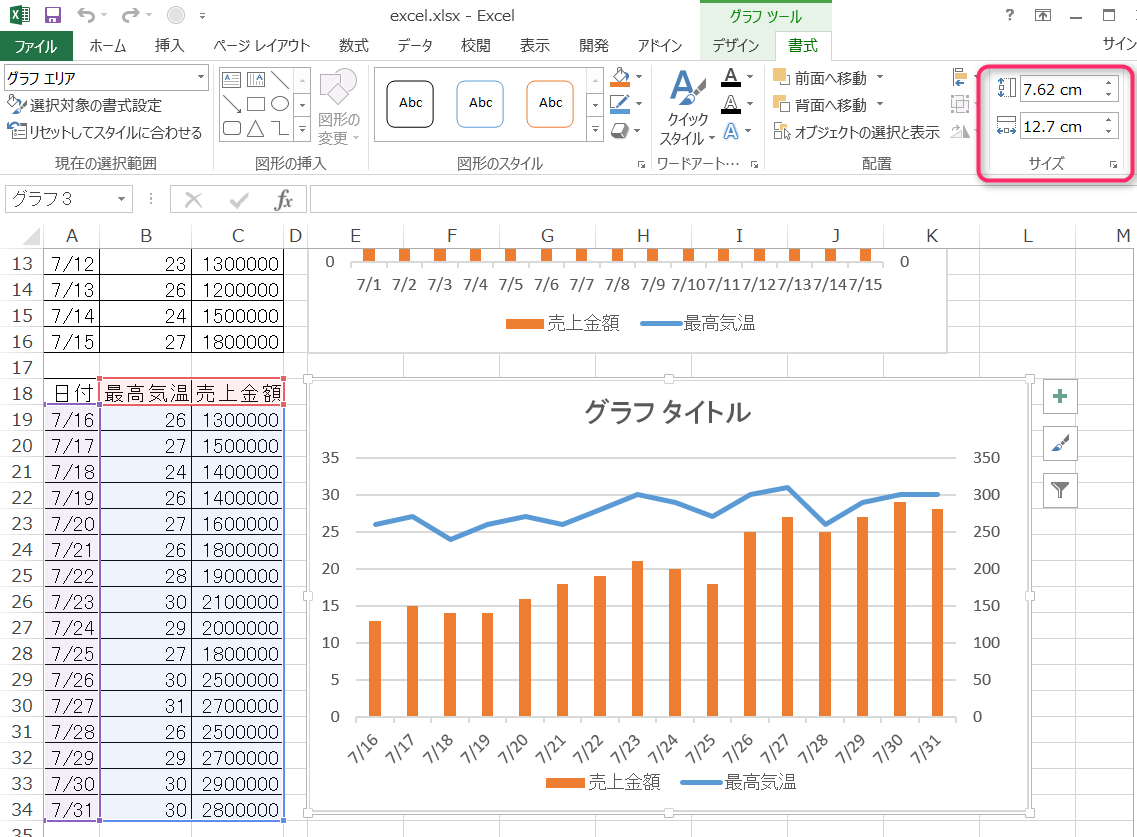
同じ書式で複数のグラフを作りたい グラフテンプレートを使って簡単に作成しよう エクセルサプリ
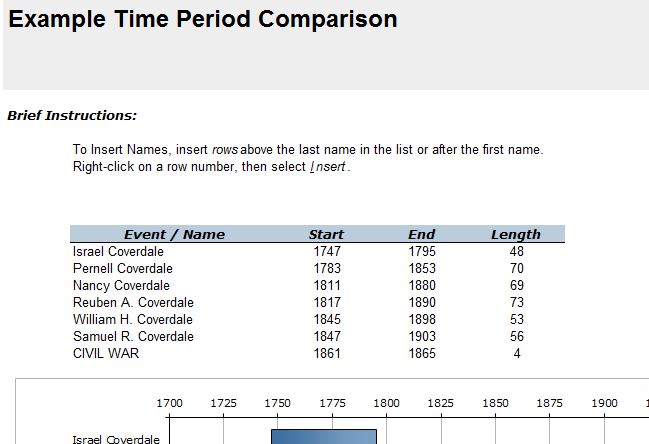
Timeline Graph Template My Excel Templates
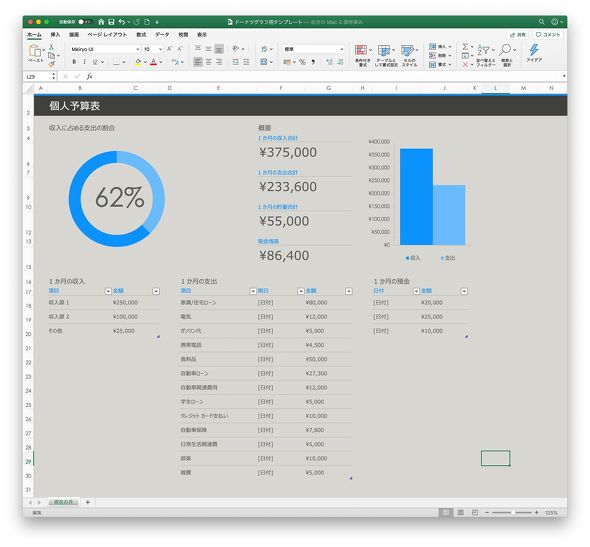
5分でプレゼン資料が劇的に変化 知らないと損をする グラフテンプレート 活用術 ビジネスに役立つデザイン フォント術 4 4 ページ Itmedia ビジネスオンライン
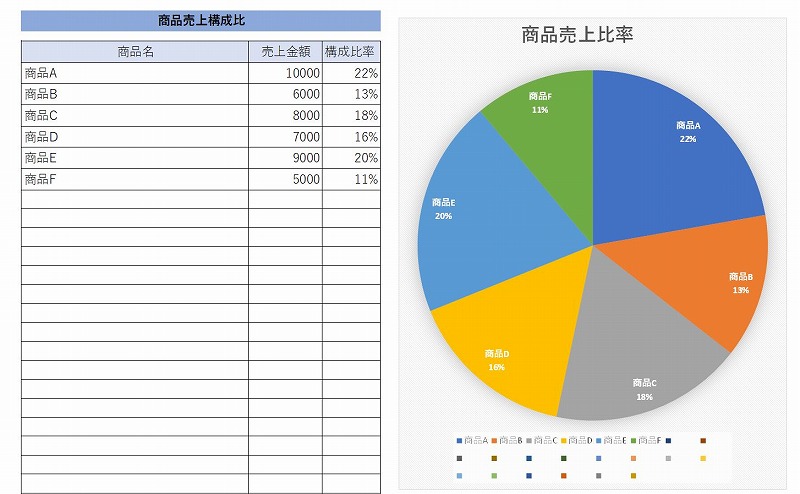
エクセル商品売上構成比率グラフ表示テンプレートの無料ダウロード エクセルフリー 無料ダウンロード

グラフをテンプレートとして保存して利用する エクセル13基本講座
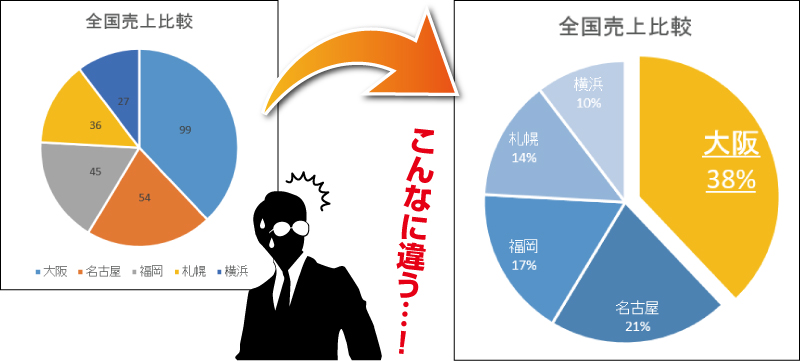
簡単にできる 伝わる円グラフ を作る極意3選 本当は怖いexcel エクセル の話
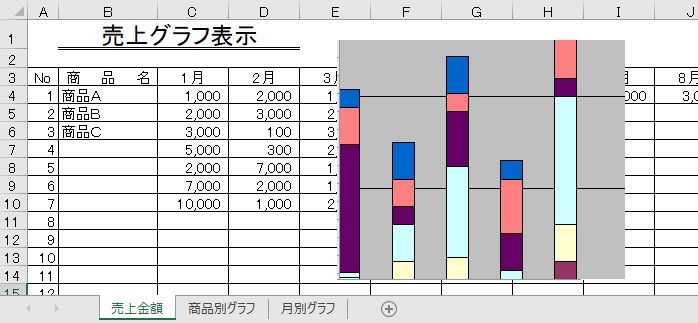
エクセル 売上グラフ表示 テンプレート エクセルフリー 無料ダウンロード
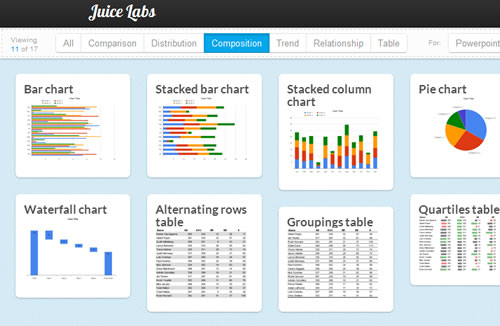
Excelとpowerpointの綺麗なグラフテンプレートが無料ダウンロードできるサイト Chart Chooser ライフハッカー 日本版
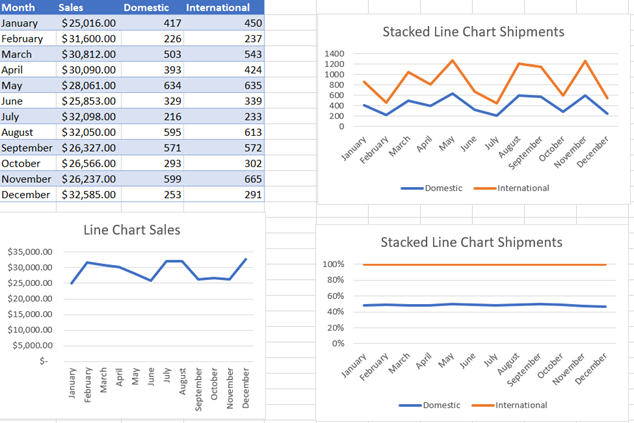
Excel Line Charts Standard Stacked Free Template Download Automate Excel

Download 5r エクセル Images For Free

Create Excel Waterfall Chart Template Download Free Template
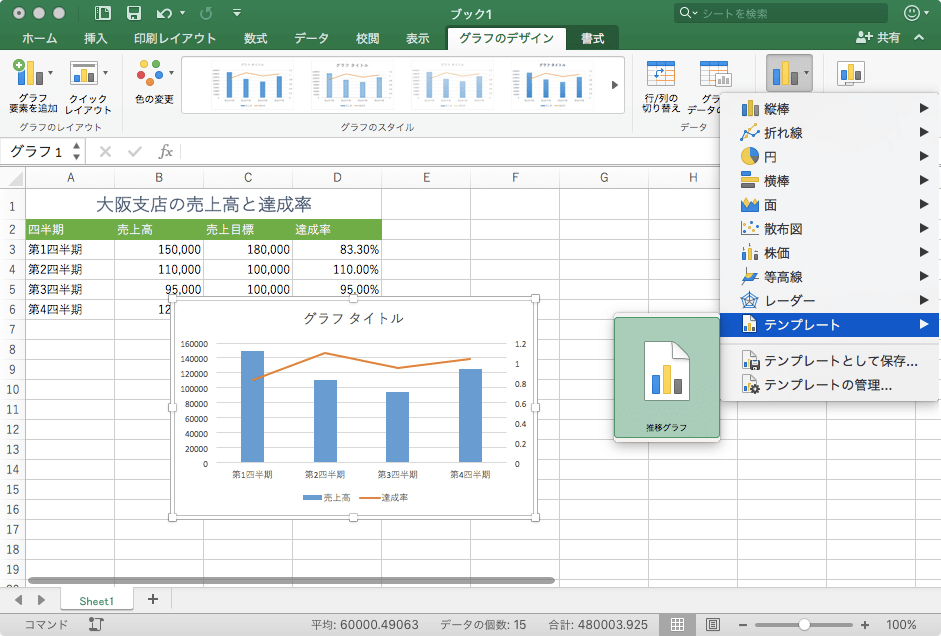
Excel 16 For Mac 既存のグラフにテンプレートを適用するには
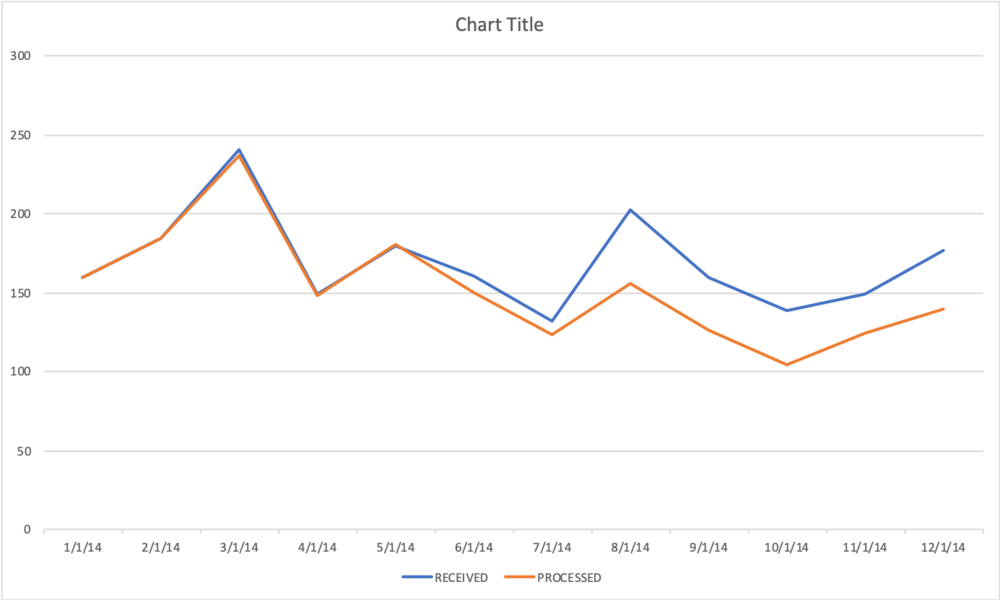
Start With A Clean Slate Template Storytelling With Data
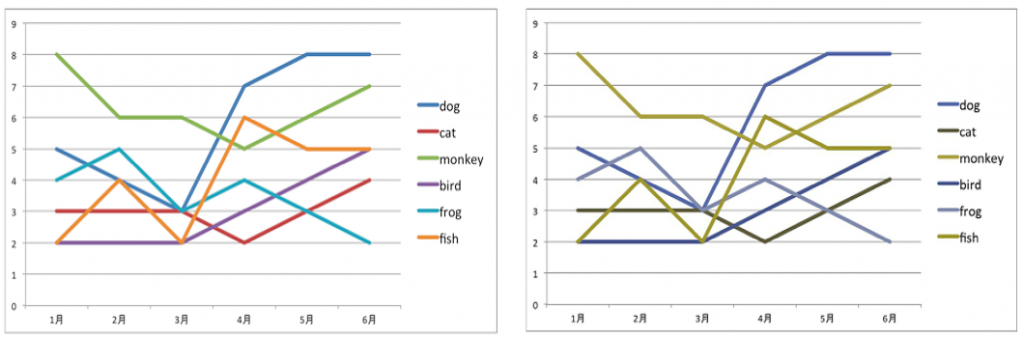
カラーユニバーサルデザインに配慮した グラフ

エクセル パワーポイント用の見栄えのいいチャートのテンプレートファイル Chart Chooser コリス
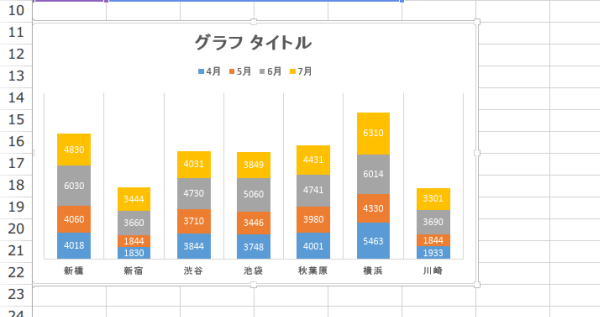
グラフの色を一瞬でcoolに変更する Excel13 グラフ
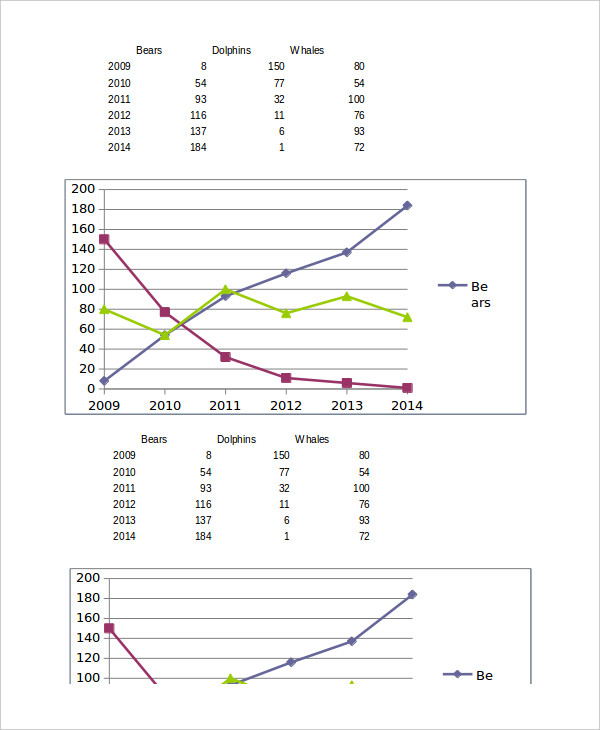
Excel Graphs Template 4 Free Excel Documents Download Free Premium Templates

エクセル本著者による有料テンプレート Wbs ガントチャート Excelグラフ版 Excelを制する者は人生を制す No Excel No Life

プレゼン対策にもおすすめ グラデーショングラフ テンプレート Excellent仕事術
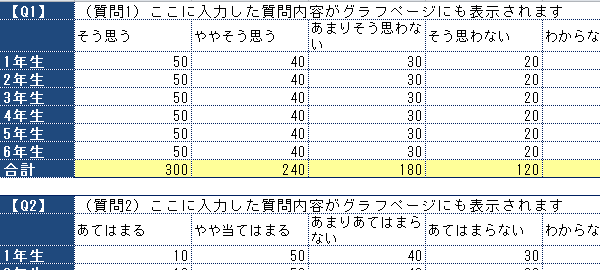
学校評価などに使えるアンケート集計用エクセル 円グラフ
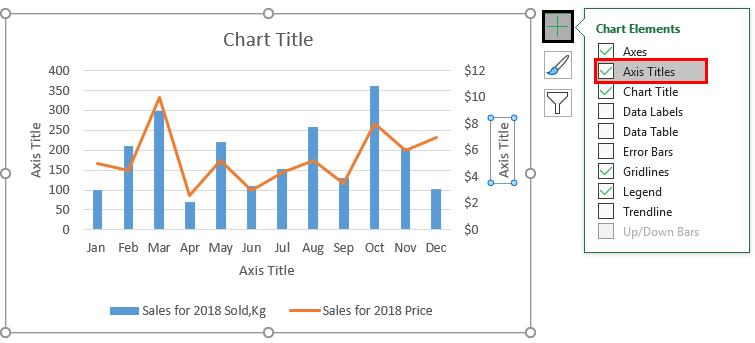
Chart Templates In Excel How To Create Chart Or Graph Templates

Excelのグラフテンプレートの使い方をマスターするとオリジナルが作れる パソニュー

Excelのグラフテンプレートの使い方をマスターするとオリジナルが作れる パソニュー

Excelのグラフテンプレートの使い方をマスターするとオリジナルが作れる パソニュー
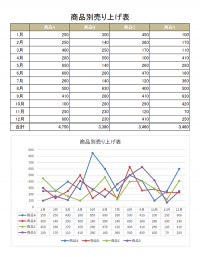
グラフのカテゴリ一覧 無料のビジネス書式テンプレート

アンケート集計表 円グラフ付き テンプレートの無料ダウンロード
1

エクセル グラフの作り方
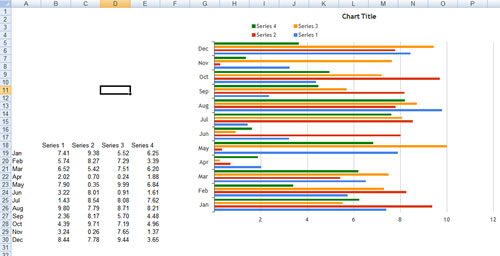
Excelとpowerpointの綺麗なグラフテンプレートが無料ダウンロードできるサイト Chart Chooser ライフハッカー 日本版

Excel グラフ テンプレート の使い方 エクセル Excel の使い方 All About
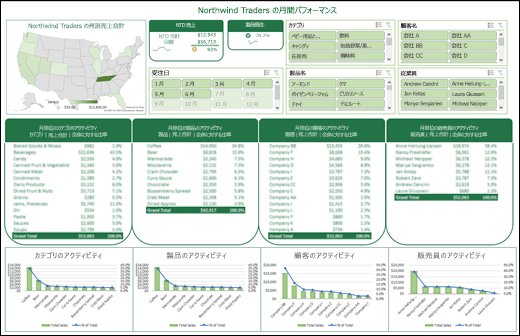
Excel でダッシュボードを作成し Microsoft グループで共有する
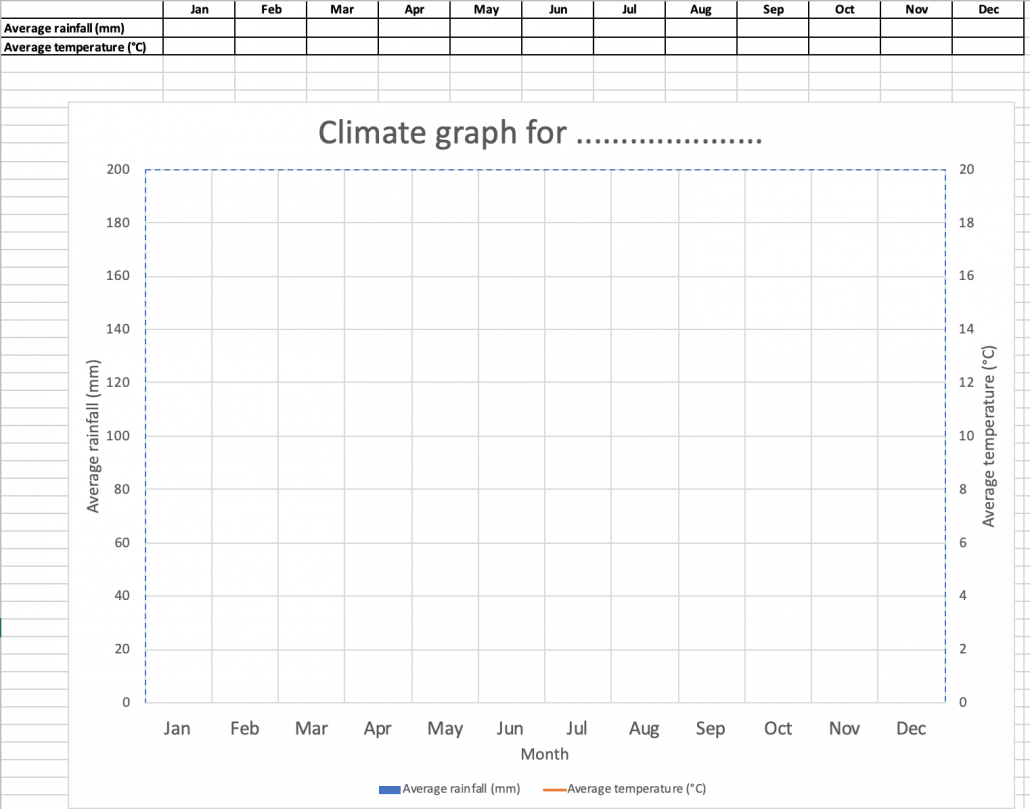
Excel Climate Graph Template Internet Geography

グラフツールのデザインタブの機能 エクセル10の使い方 カフィネット
レーダーチャート

グラフテンプレートとして保存 Excel エクセル

グラフテンプレートとして保存 Excel エクセル
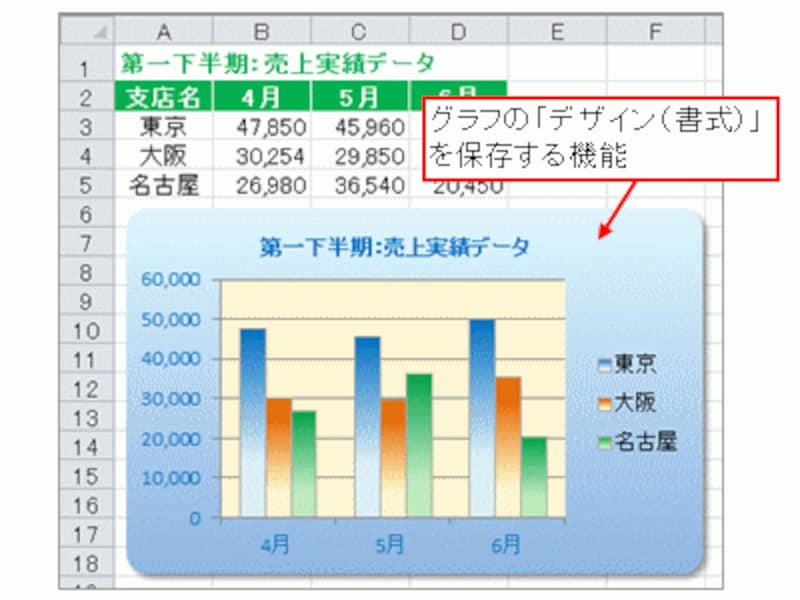
Excel グラフ テンプレート の使い方 エクセル Excel の使い方 All About
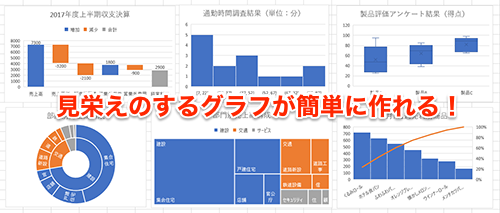
Excel こんな複雑なグラフも簡単に作れる エクセルに新搭載された6種類のグラフでインパクトの強い資料を作るテク いまさら聞けないexcelの 使い方講座 窓の杜
3
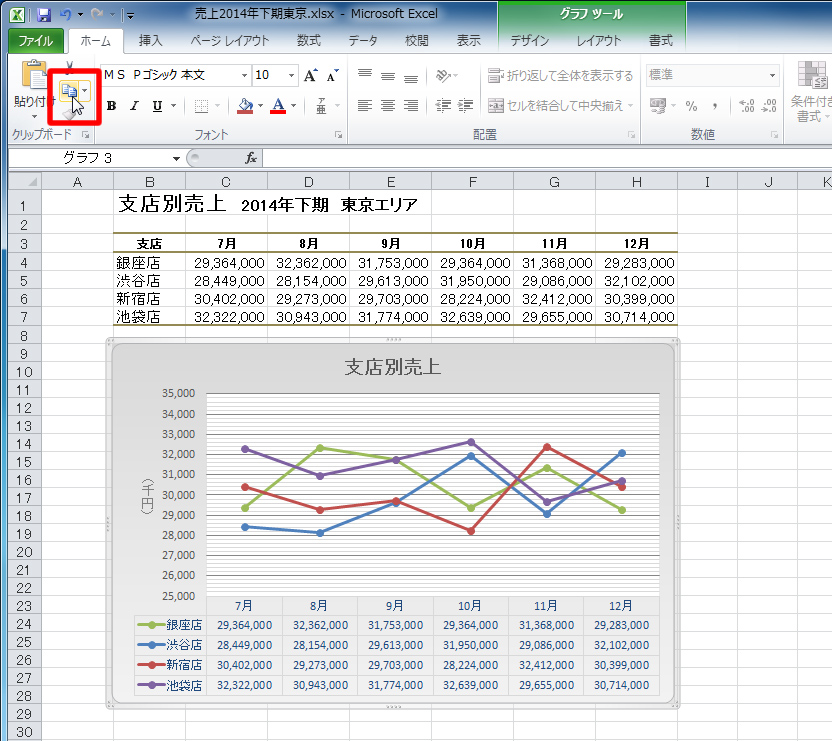
Excelの便利機能活用術 グラフ作成の 書式設定 を簡略化する Necネクサソリューションズ
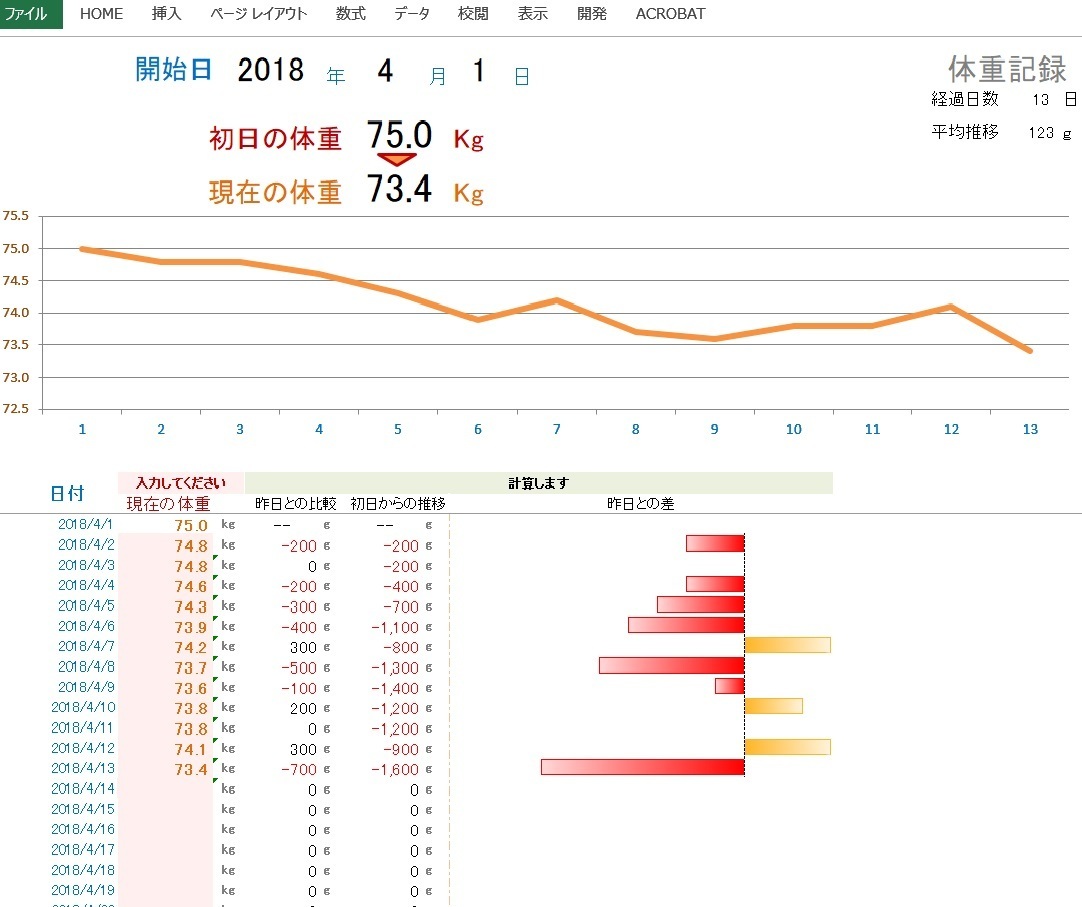
こだわりexcel エクセル テンプレート ダイエット管理表
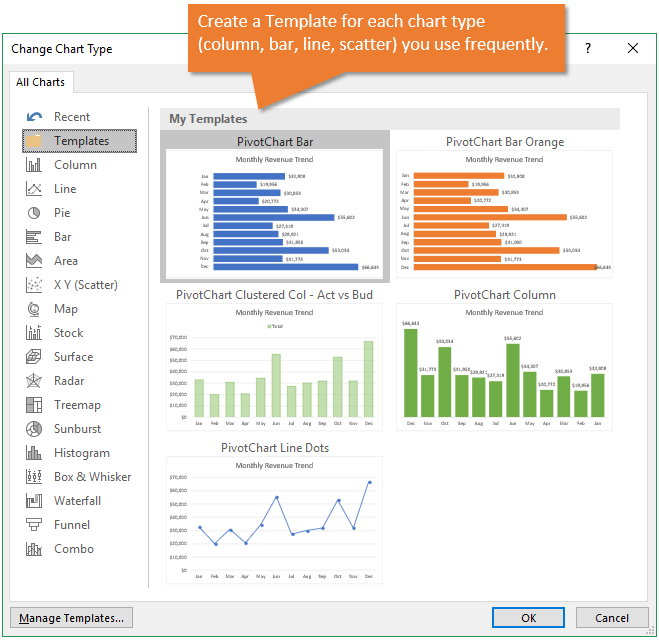
How To Use Chart Templates For Default Chart Formatting Excel Campus
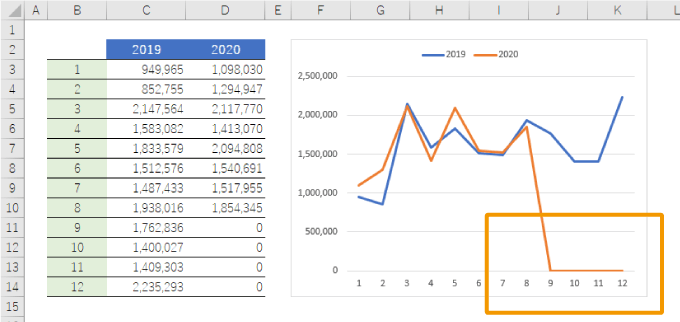
解決 エクセルのグラフで0を表示しない 非表示にする方法 パソコンlabo
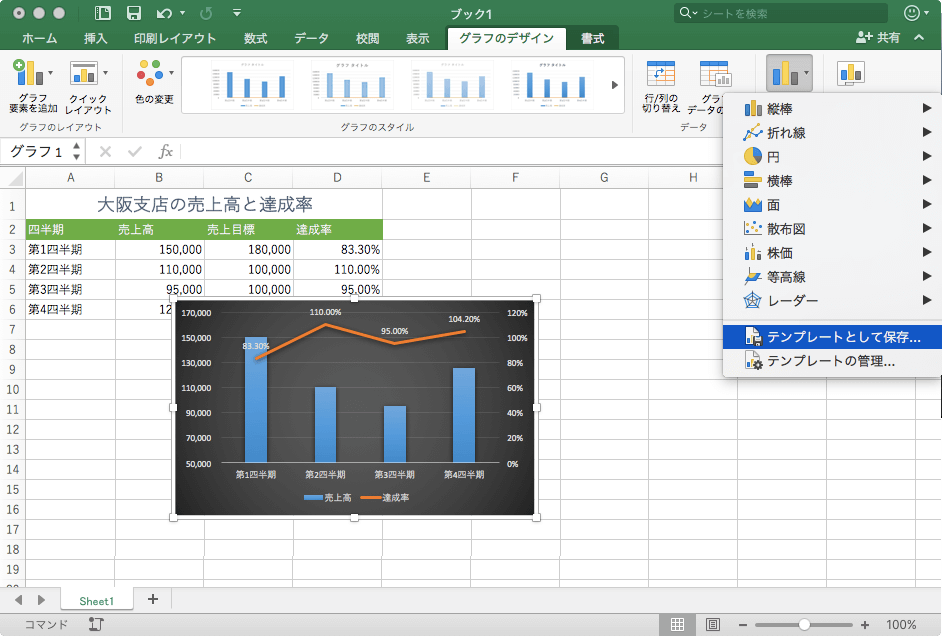
Excel 16 For Mac グラフをテンプレートとして保存するには
1

Tu2bq3eds1kpom

Excelグラフ グラフテンプレート形式を適用するにはどうすればよいですか 21
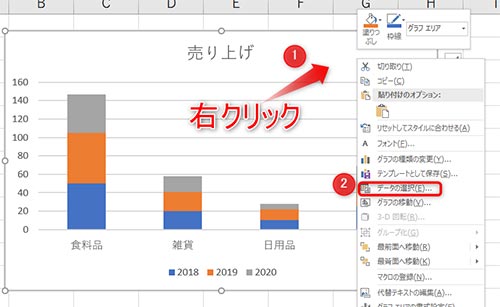
Excel エクセル グラフの作り方 2軸表示や円グラフ 折れ線グラフ 棒グラフなどを解説 家電小ネタ帳 株式会社ノジマ サポートサイト

エクセル資産シートの作り方 Excel家計簿ブログ
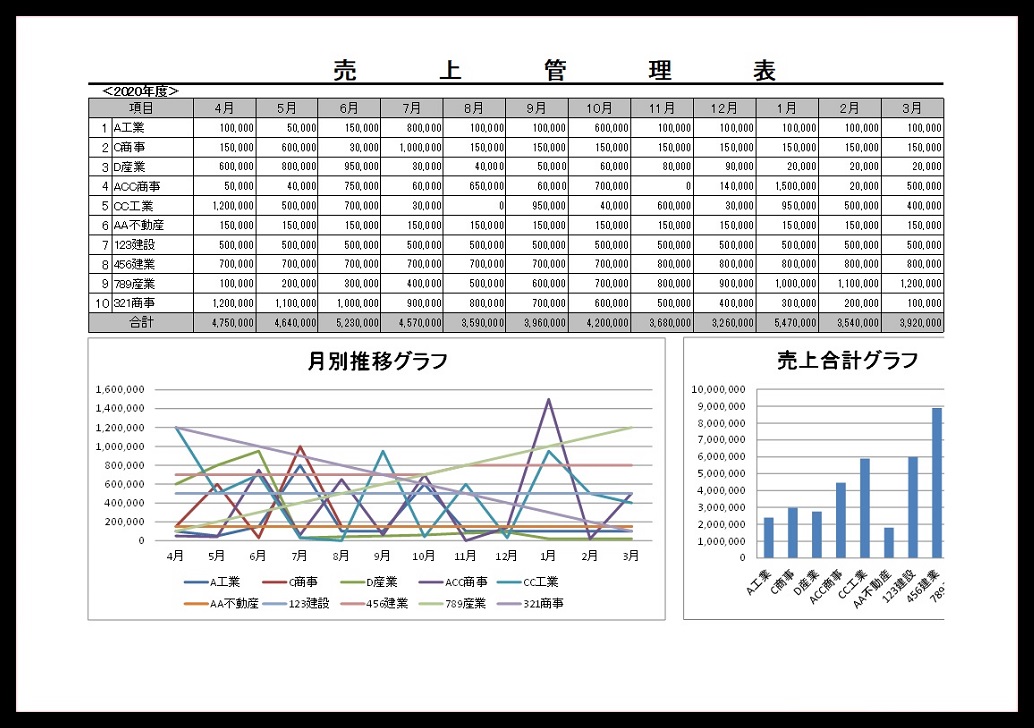
自動計算 売上 月別推移グラフ エクセル Excel 売上管理表 無料ダウンロード かわいい 雛形 テンプレート 素材 無料ダウンロード かわいい 雛形 テンプレート素材
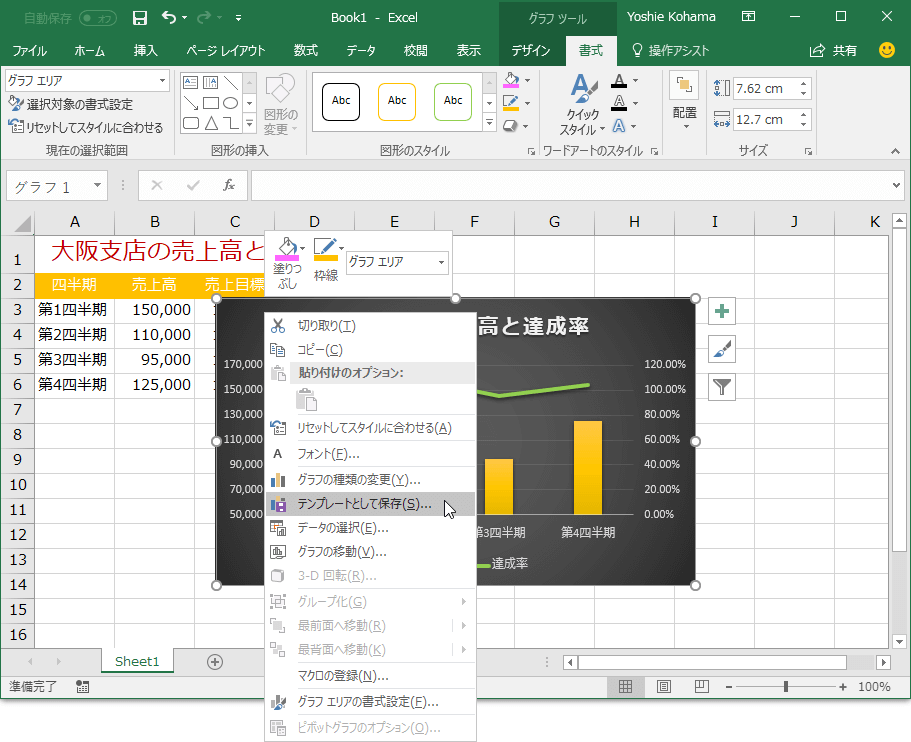
Excel 16 グラフをテンプレートとして保存するには

グラフのテンプレートを作成する エクセル10基本講座
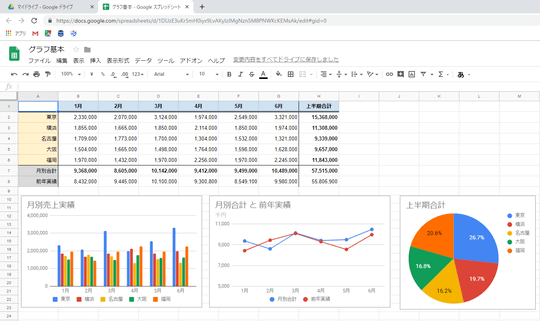
Excelとちょっと違う スプシで思い通りのグラフを作る基本テクニック 窓の杜
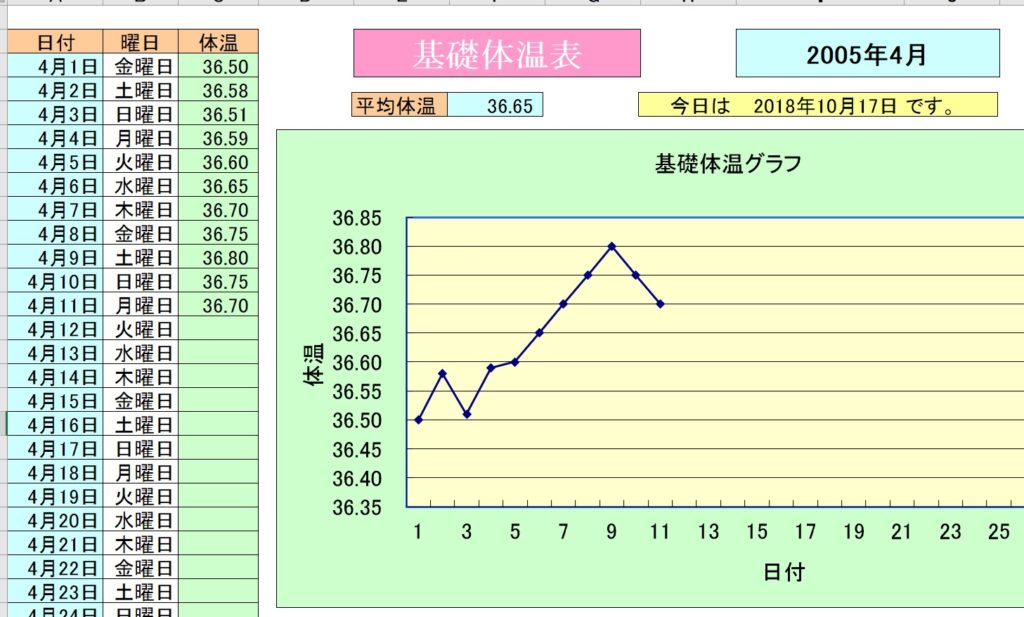
エクセルの基礎体温表 テンプレート エクセルフリー 無料ダウンロード
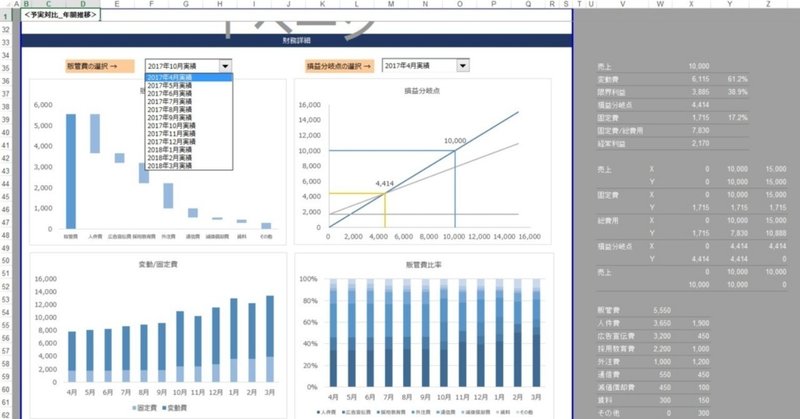
事業計画エクセルテンプレートについて Inouesin 経営企画のフリーランス Note

Powerpointのグラフ軸 行 列 の入れ替え Powerpoint パワーポイントの使い方
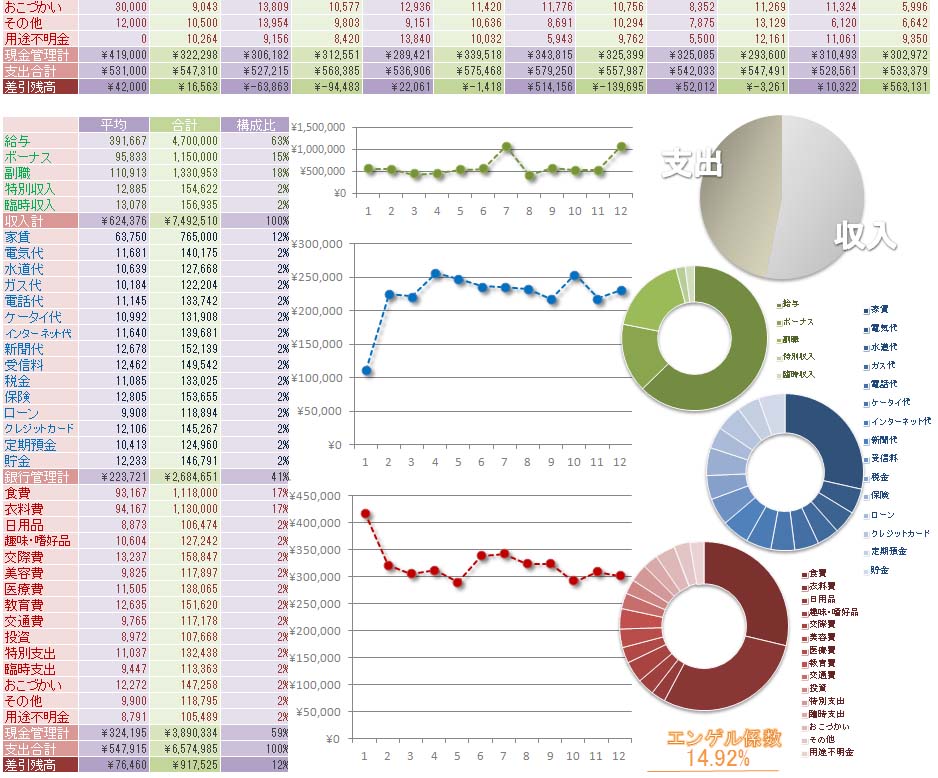
こだわりexcel エクセル テンプレート 家計簿2 分析グラフ付き 2013年度版
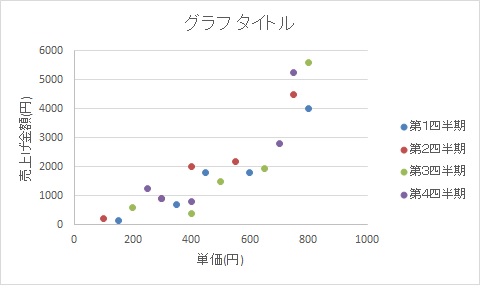
Excel グラフテンプレートを活用して同じ書式のグラフを高速で作ろう 思考酒後

Excel 超簡単 グラフの作り方 基本 初心者でもすぐにできます ココッチ ブログ

Powerpoint Free Design Template 無料で使えるパワーポイントのデザインテンプレート
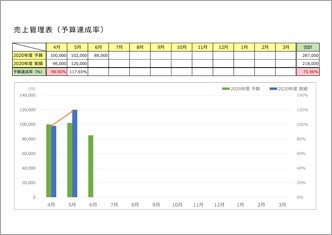
売上管理表 月別前年度対比グラフ付 4月始まり のテンプレート 書式 無料ダウンロード ビジネスフォーマット 雛形 のテンプレートbank
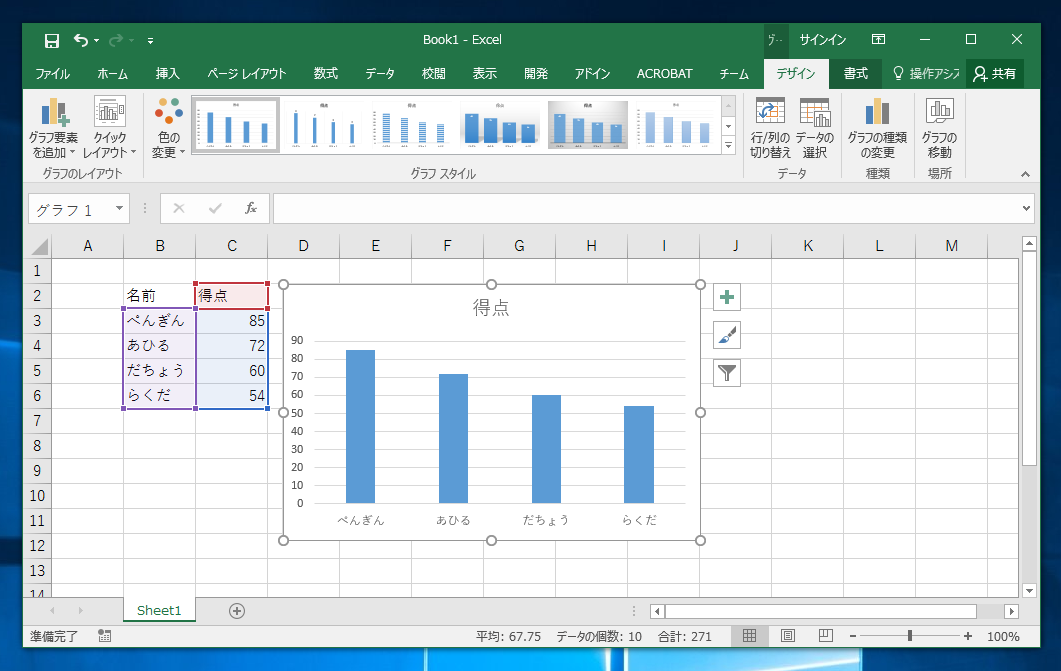
Excelで作成したグラフをpowerpointにペーストするとグラフのデザインが変わってしまう Powerpoint Ipentec
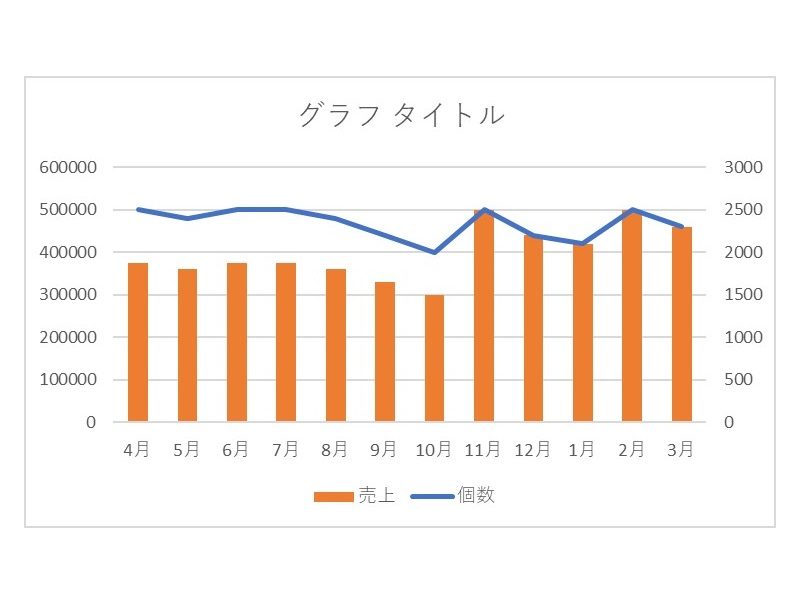
画像あり エクセルで2軸のグラフを作る方法 基本と編集方法を徹底解説 ワカルニ

Excelマイテンプレートの適用 さむかわ社協パソコンボランティア
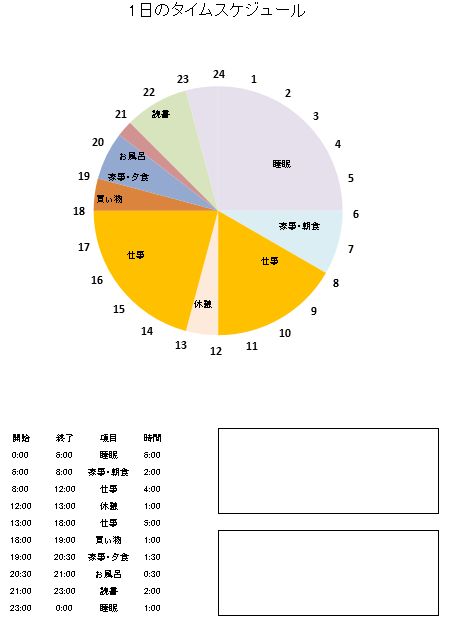
エクセル 1日のタイムスケジュールテンプレート 雛形 円グラフ 無料イラスト素材 素材ラボ
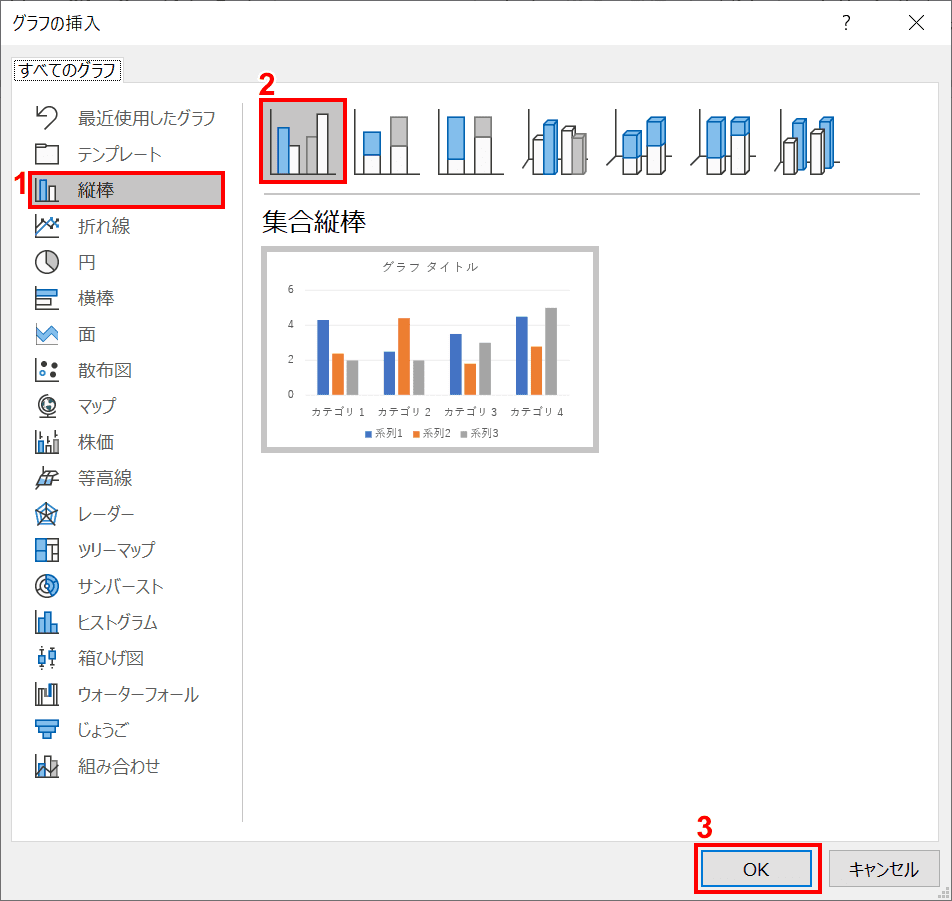
パワーポイントのグラフの作成 編集方法 Office Hack
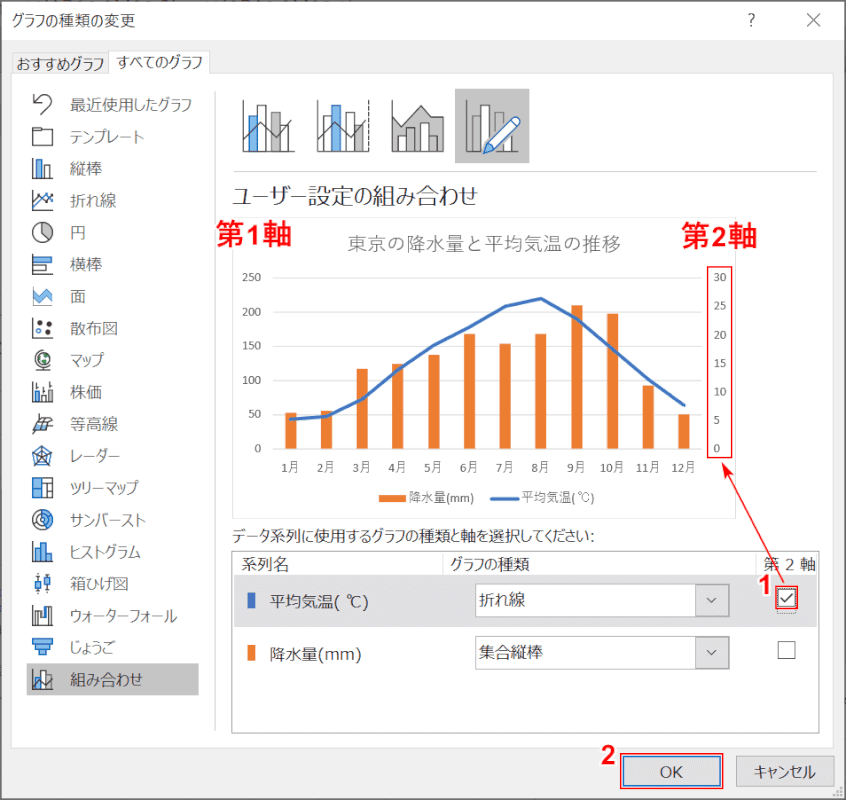
エクセルの単位が違う2軸グラフの作り方 Office Hack

Excel Chart Templates Free Download Bar Graph Template Powerpoint Chart Templates Bar Graphs
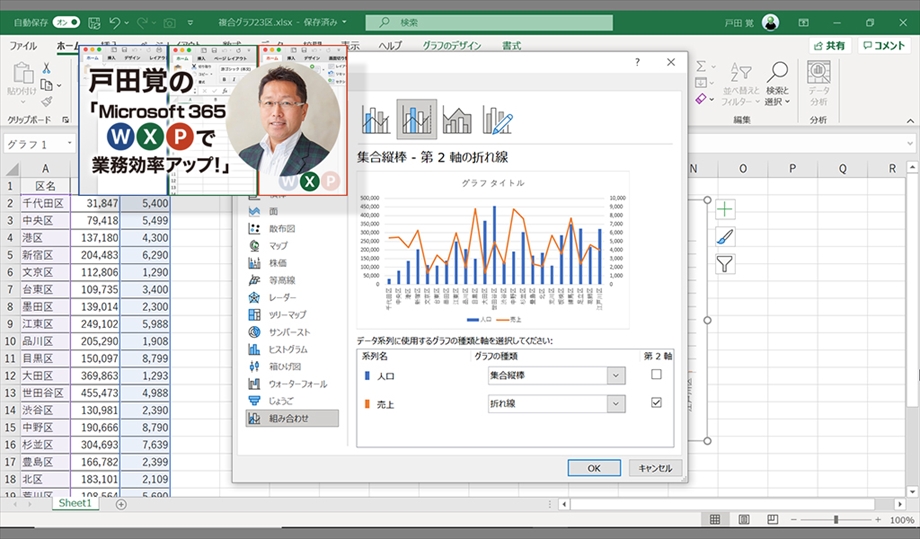
第98回 手順を知れば簡単 Excel複合グラフの作り方 1 スマートワーク総研
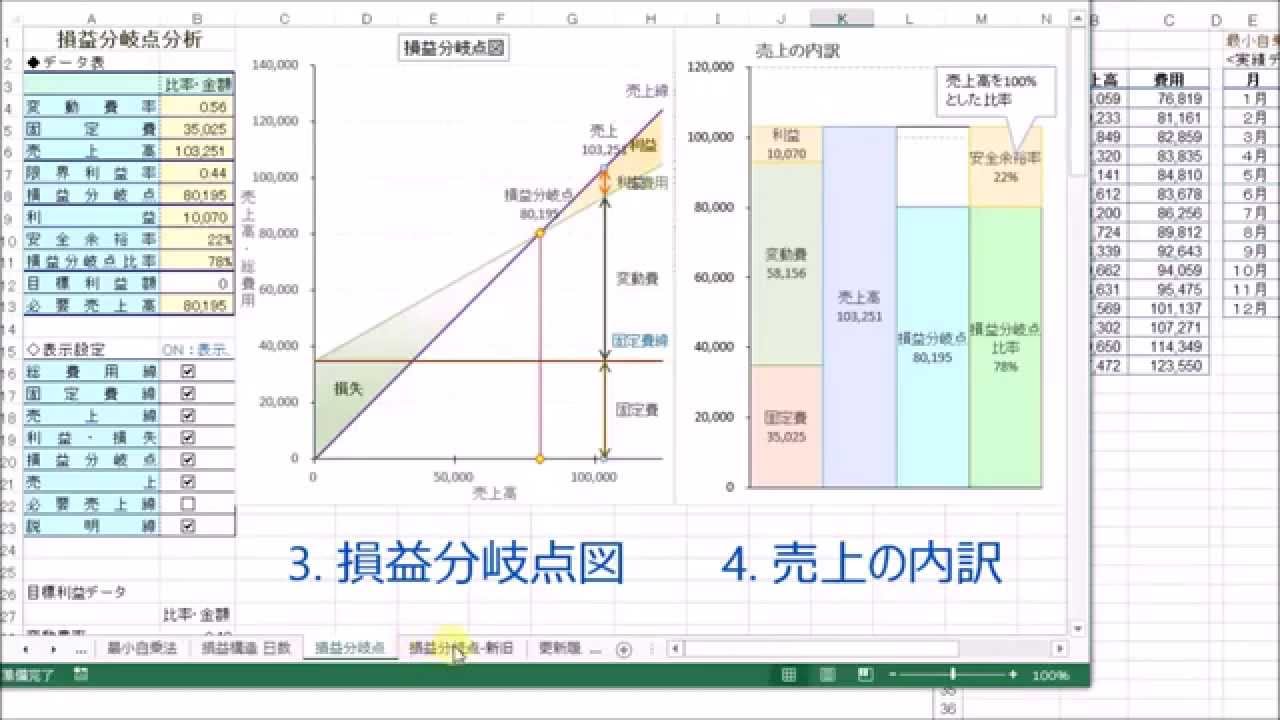
30秒で損益分岐点グラフを作る 実演 Excel エクセル テンプレート Break Even Point Chart スピードアップ版 Youtube
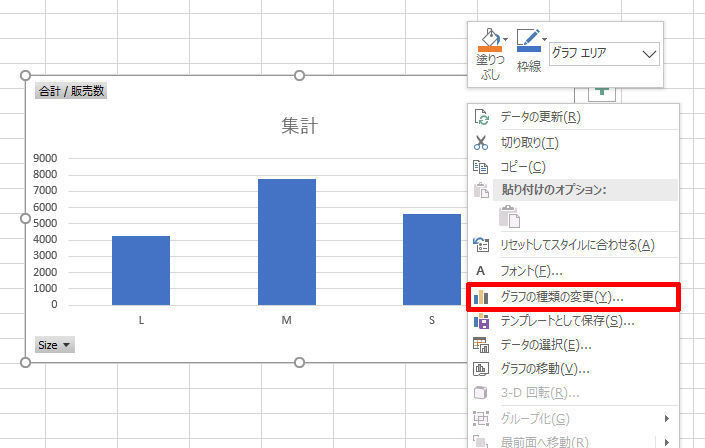
Excelデータ分析の基本ワザ 第51回 ピボットグラフを使ったデータ分析 マピオンニュース

Excel エクセル のグラフの作り方や編集方法 Biz Clip ビズクリップ 読む 知る 活かす

グラフをテンプレートとして保存する Excelの基本操作
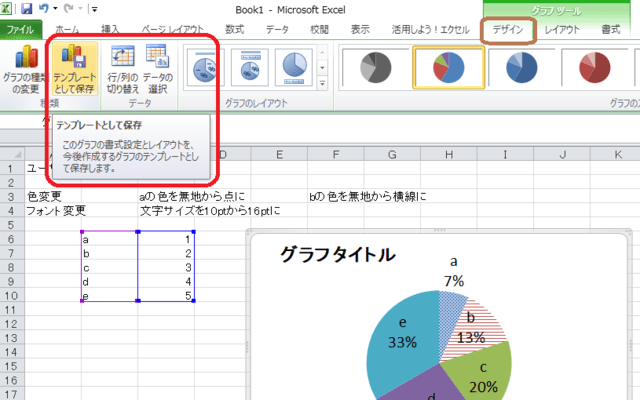
Excelマイテンプレートの適用 さむかわ社協パソコンボランティア

プロのエクセル活用術 エクセルで2軸グラフを作る方法 サンプル付 キャリアhub 世界最大級の総合人材サービス ランスタッド
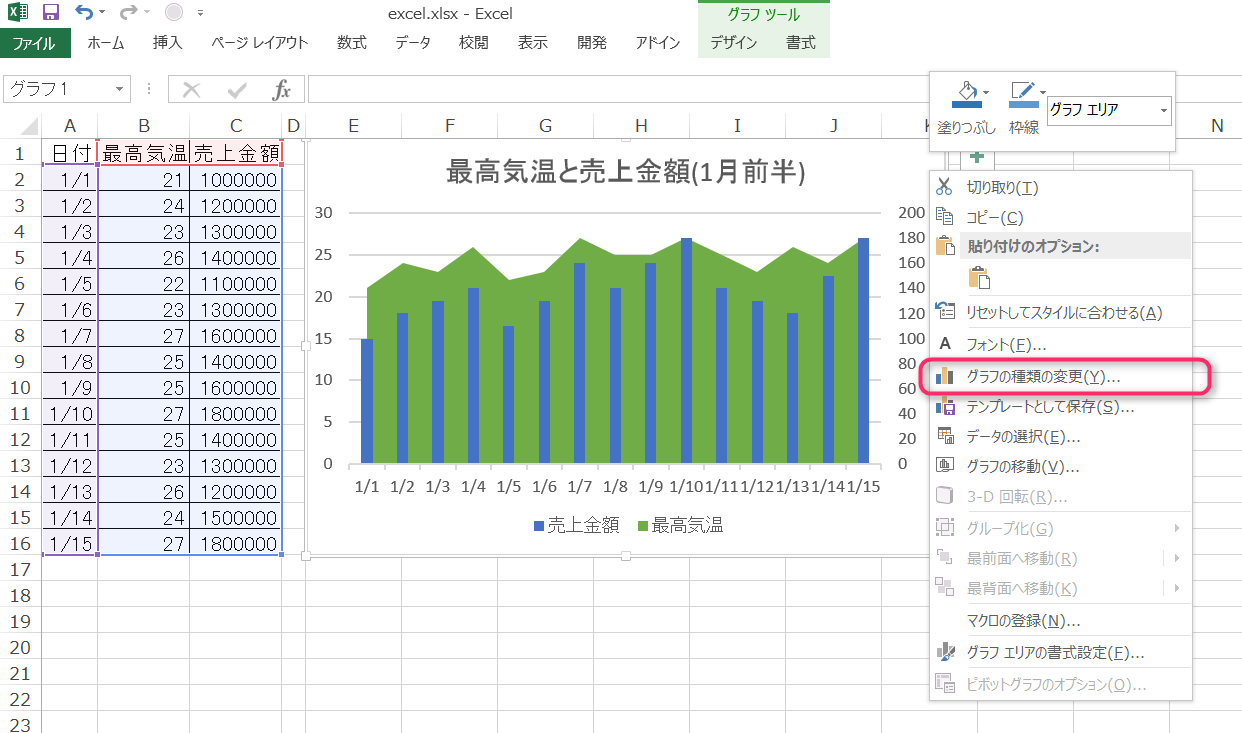
同じ書式で複数のグラフを作りたい グラフテンプレートを使って簡単に作成しよう エクセルサプリ
第98回 手順を知れば簡単 Excel複合グラフの作り方 1 スマートワーク総研
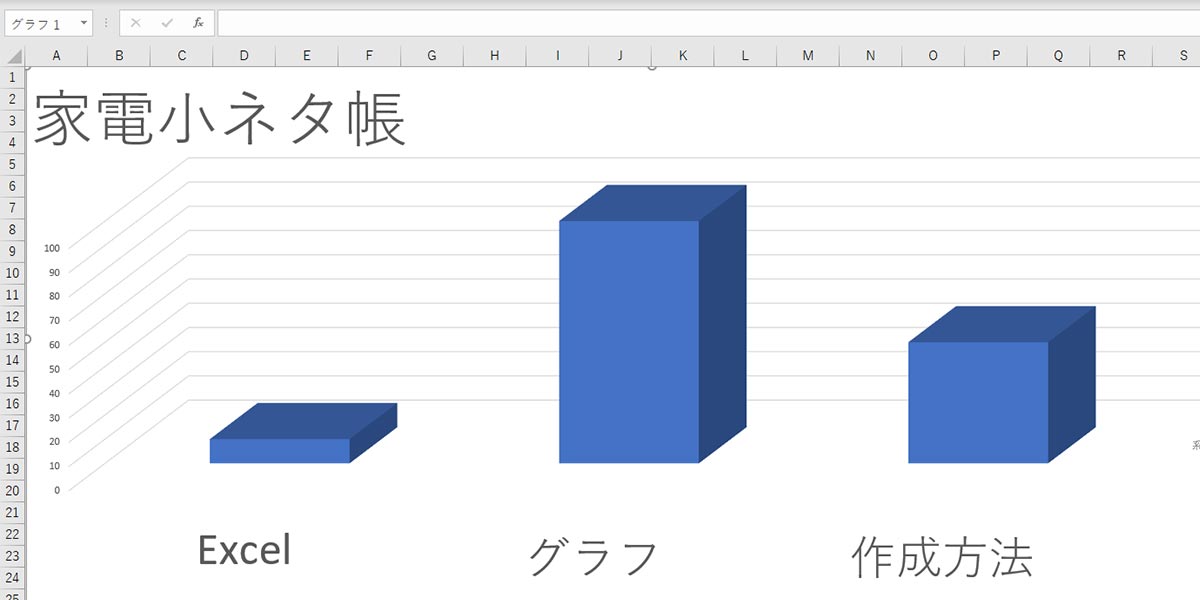
Excel エクセル グラフの作り方 2軸表示や円グラフ 折れ線グラフ 棒グラフなどを解説 家電小ネタ帳 株式会社ノジマ サポートサイト

Excel 円グラフと棒グラフ 適切なグラフの選び方は まいにちdoda はたらくヒントをお届け




