ワード はがき 作成
はがき宛名面作成ウィザードで「住所録を使用しない」指定 Wordを起動し、「 差し込み文書 」タブの「 作成 」グループ「 はがき印刷 」を押して「 宛名面の作成 」をクリック。 「 はがき宛名面作成ウィザード 」のガイダンスに従って必要事項を入力していきます。.
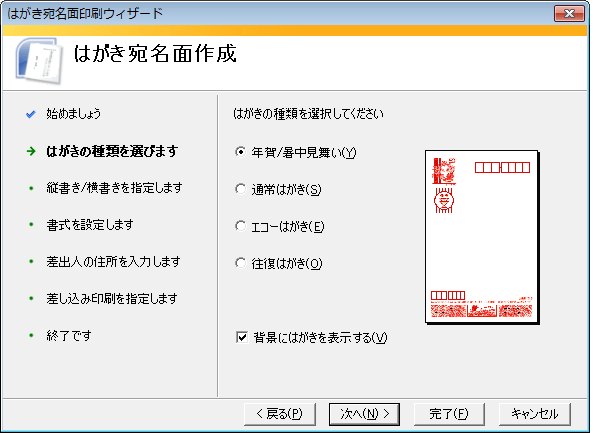
ワード はがき 作成. エクセルではがき印刷をする手順 まずはエクセルを開きます。 用紙サイズを設定するため、「ページレイアウト」のタブから「サイズ」を開き、「はがき」を選択しましょう。 すると、エクセルの表示部にはがきサイズの範囲を示すグリッドが表示されます。 続いて余白を設定します。 「ページレイアウト」タブから「余白」を開き、「ユーザー設定の余白」を選択。 余白を設定す. 図や文面など好みに応じて配置したいなどオリジナルな感じで作成する方法はWord07:年賀状の作成方法 をご覧ください。 差し込み文書タブの作成グループにあるはがき印刷→文面の作成を実行します。 はがき文面作成ウィザードが開始されます。 「始めましょう」で説明が表示されますので、次へをクリックします。 「はがきの文面を選びます」で今回は「年賀状」にチェックを入れ. はがき宛名面作成ウィザードでExcel住所録を取り込む Wordを起動し、「 差し込み文書 」タブの「 作成 」グループ「 はがき印刷 」を押して「 宛名面の作成 」をクリック。 「 はがき宛名面作成ウィザード 」のガイダンスに従って必要事項を入力していきます。.
Wordで無料テンプレートを使った年賀状作成年賀状作成 Part3 最終更新:年02月19日 公開:17年11月28日 無料ですぐに作れるWebフォームで仕事の効率化してみませんか? 前回の記事では年賀状の宛名面の作成方法についてご紹介したので、今回は. Word10には、はがきの文面を作成することができる「はがき印刷ウィザード」が搭載されている。 「差し込み文書」タブをクリックし、「作成」グループのなかの「はがき印刷」をクリックしてみよう。 ドロップダウンリストから「文面の作成」を選ぶと、「はがき印刷ウィザード」の別画面が表示されるので案内に沿って作業する。 ただし、Wordのはがき印刷ウィザードでも、年賀状の作成に. はがき宛名印刷ウィザードが起動しない場合の対処方法 概要 ヘルプ メニューの バージョン情報 から設定を変更することによって、はがき宛名印刷ウィザードを起動できる可能性があります。.
wordの縦書き、はがきの設定をしてみよう 印刷のプリンタを先に選んでおく必要がある ①白紙文書を作成します。 ②ページレイアウトからサイズをクリックする ③はがきを選択します。 ここではがきのサイズを指定できない場合・・・. はがき宛名面作成手順|はがき4種類の種類ごとに解説! それでは、実際に作成していきましょう! はがきの種類ごとに解説 していますので、 作成したい種類の解説をご覧いただければ大丈夫です! 年賀/暑中見舞い 1 はがきの種類を選びます 。. はじめに 今回はワード(Word)で作成する年賀状についてご紹介します。 Microsoft Office は 表計算の エクセル(Excel)、ワープロソフトのワード(Word)などいくつかのソフトがセットになったもので、パソコンに標準で入っていることが多いソフトの一つです。.
Wordにははがきを作る専用機能があります。 これを使わない手はありません。 イラストや挨拶文まで自動で設定してくれるので、まったくの手間いらずです。 1 ファイル→新規作成を選択して新しい文書作業ウィンドウを開きます。 ファイル→新規作成を選択して新しい文書作業ウィンドウを開きます。 2 このコンピュータ上のテンプレートをクリックします。 テンプレートダイア. Wordを起動します。 スタート画面から「白紙の文書」を選択。 「レイアウト」→「ページ設定」の〈ダイアログボックス起動ツール〉をクリック。 「余白」タブをクリックし、上下左右の数値をすべて「0」にします。 横向きのはがきを作る場合は、印刷の向きを「横」にしてください。 「用紙」タブをクリックし、用紙サイズを「はがき」にします。 そして、OKをクリック。 このような警告が. 文書作成ソフト「Word(ワード)」で作る 「Word(ワード)」を立ち上げたら、「差し込み文書」→「はがき印刷」をクリックしましょう。 「宛名面の作成」または「文面の作成」を選択すると、「印刷ウィザード」という表示が出て、手順を紹介してくれます。 「文面」の作成 「文面の作成」は簡単です。 「はがき文面印刷ウィザード」の指示に従って、次の項目について、表示される選択肢.
Word(ワード)で年賀状や挨拶状など、はがきを印刷する方法です。 「はがき宛名印刷ウィザード」を使えば簡単に設定することができます。 はがき印刷ウィザードの使い方 ツールのはがきと差込み印刷→はがき印刷を選択。 宛名面の作成を選択 はがき印刷宛名ウィザードの次へをクリック 種類を選択します。 (今回は年賀・暑中見舞いのフォーマット) 縦書き・横書き選択し次へをクリッ. 作成した住所録は、はがきのあて名面だけでなく、ワザ196で紹介している差し込み印刷のデータとしても利用できます。なお、AddressdocxはPCドキュメントMy Data Sourcesフォルダーに保存されています。 1標準の住所録のファイルを作成する. 次は、 はがき印刷のタブ をクリックしよう。 Word全般 はがき印刷をクリックしたら下にメニューが表示されたよ? 下のメニューは ハガキの宛名か文面 どちらを 作成するかのメニューだね。 まずは宛名を作成するから、 宛名面の作成をクリック しよう。 Word全般 宛名面の作成をクリックしたよ。 あ、あれ? 変な画面が出てきたよ? Word全般 この画面は、 はがき宛名面作成ウィザード と言って.
「Word 10」を使ってはがきを作成する方法を解説します。 用紙サイズと余白サイズを設定する 用紙サイズと余白を設定するには、次のように操作します。 (1) 「ページレイアウト」タブをクリックし、 サイズをクリックして「はがき」を選択します。 (2) 余白をクリックして ユーザー設定の余白 (A)を選択します。 (3) 「余白」タブをクリックし、 余白の 上 (T) 下 (B) 左 (L) 右 (R)に. 差し込み文書>作成>はがき印刷>宛名面の作成を選択します。 次へボタンをクリックします。 年賀/暑中見舞いラジオボタンをオンにし次へボタンをクリックします。 縦書き/横書きを指定し次へボタンをクリックします。 ここでは例として縦書きラジオボタンをオンにしています。 補足 差出人の郵便番号を住所の上に印刷する場合はチェックボックスをオンにします。 「フォント. ワードではがきの宛名を作成 さっそく、はがきの宛名を差し込み文書で作成しましょう。 差し込み文書 ワードを開き、差し込み文書タブを選択します。 はがきの印刷から『宛名面の作成』を開きます。 はがき宛名面印刷ウィザード 『はがき宛名面印刷ウィザード』が開かれました。 このウィザードに沿って設定するだけで簡単に宛名の作成ができるようになります。 『次へ』に進.
手順1 ワードで宛名印刷の準備をする まずはWordで年賀状のテンプレートを作成します。 リボンの 差し込み文書タブ→ 作成グループ→ はがき印刷をクリックし、表示されるメニューから 宛名面の作成をクリックします。 手順2 はがき宛名面印刷ウィザードとは はがき宛名面印刷ウィザードが表示されます。 表示される設問について順番に設定すればOKです。 最初の画面. ワードで作る喪中はがき 裏面の作成は全て無料でここまでできる! 更新日: 21年8月12日 喪中はがきは文字とちょっとしたイラストだけなので、意外と簡単にWordでも作れてしまいます。. 1往信面 (宛名面)の作成 1. 差し込み文書 タブをクリックして (1) 、 はがき印刷 から 宛名面の作成(2) をクリックします。 2 はがき宛名面作成 の画面が表示されるので 「次へ」 をクリックします。 3 はがきの種類を選択してください で.
word でをはがきに印刷 (拡大縮小して印刷をする方法) Word を使ってサイズで作ったファイルをはがきに印刷したい、その方法は以下の通りです。 (word for Office 365) 逆にはがきで作ったファイルをに拡大して印刷する場合でも、その他、作成時とはサイズの違う用紙に印刷する場合でも同じ方法で行うことができます。 文章の用紙サイズは「ページ設定」の中にあ. Word(ワード)で作るはがき作成方法1 Word(ワード)を起動、新規作成 「ファイル」メニューから「ページ設定」を選ぶ ページ設定画面を開く 「余白」タブで「余白」設定を上下左右を「0mm」にして「OK」を押す エラー画面が出たら、「無視」を押す 印刷の向きは縦型のテンプレートなら縦を横型なら横をどちらか選んでね 「用紙」タブで「用紙サイズ」を「はがき」に指定して「OK」を押. Word で年賀はがきなどの「はがき文書」を作成する方法をご紹介します。 目次 show 用紙サイズを変更する 最初は「」サイズの用紙を使う設定となっています。 「はがき」を使用する設定に切り替えてみます。 「レイアウト タブ」の「サイズ」をクリックします。 「はがき」もしくは「ハガキ」を選択します。 用紙サイズが「ハガキ」になりました。 「横幅:100mm」、.
はじめまして。 購入してまだ2週間で操作に慣れないところがありますが、差込印刷ウィザードの「作成」の「はがき」が起動されません。 アカウントを変えるなりの対処が必要でしょうか? どなたか同じような症状の方がおられましたら、教えてください。.

Wordを使って手軽に年賀状の文面を作成 印刷しよう ためになる はがきの豆知識 年賀状 はがきのマナーや書き方がわかるお悩み解決サイト 筆まめでぃあ 筆まめネット ためになる はがきの豆知識 筆まめでぃあ 筆まめネット
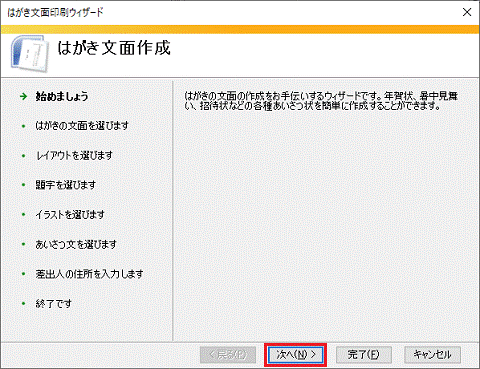
富士通q A Word 19 はがき文面印刷ウィザード を使用して はがきの文面をデザインする方法を教えてください Fmvサポート 富士通パソコン

Wordでハガキの作成
ワード はがき 作成 のギャラリー
3
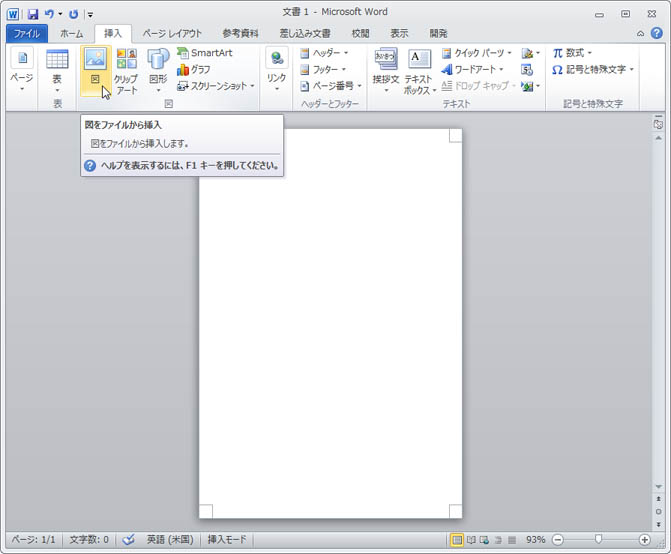
Word 10でのはがきの作成方法

ワードとエクセルでプロ並みはがき作成 年賀状 はがきデザイン 宛名印刷 富士通エフ オー エム 本 通販 Amazon

年賀状文面の作り方 ワープロソフト編 ワード Word を使用して年賀状の文面デザイン作成 年賀状 暑中見舞いドットコム 22年 令和4年寅 とら 年版

Word ワード で年賀状を作ろう 失敗しない年賀状の作り方 課題解決 Kinko Sのお役立ちコラム
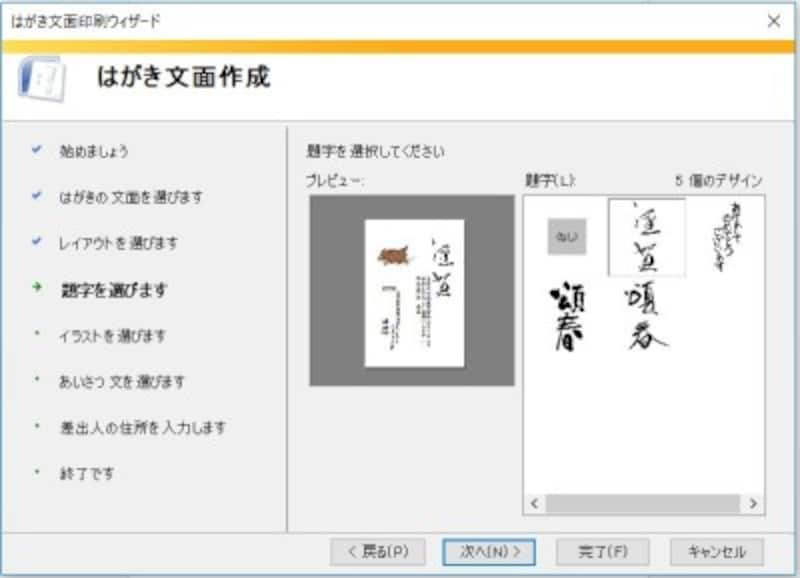
ワードではがきを作成する方法 宛名も文面もパソコンで作成可能 パソコン Pc All About
ワードではがきを作成する方法 宛名も文面もパソコンで作成可能 パソコン Pc All About

年賀状の宛名印刷を行う Word ワード 13基本講座

はがき宛名印刷 完全ガイド Wordの年賀状宛名印刷にexcel住所録を活用
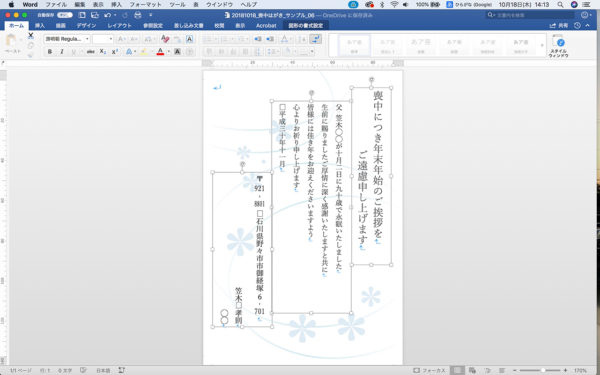
Word ワードで喪中 年賀欠礼はがきを作成する時に押さえておくべき8つのポイント 情報航海術 Office Taku
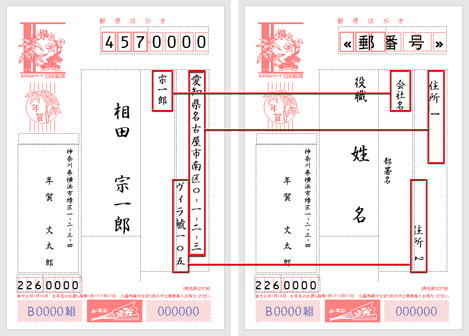
Excel住所録をwordに取り込んでハガキの宛名面を作成 Tschoolbank 作 るバンク

Wordでハガキの作成
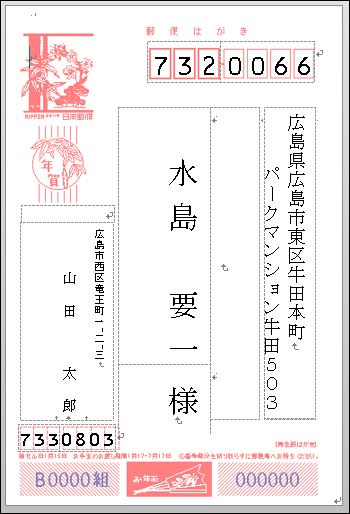
Word で 年賀状宛名面 連名 の作成 パソコンじいちゃん

はがきサイズがない Wordのページレイアウトの設定について 相模原市立産業会館 パソコン プログラミング教室
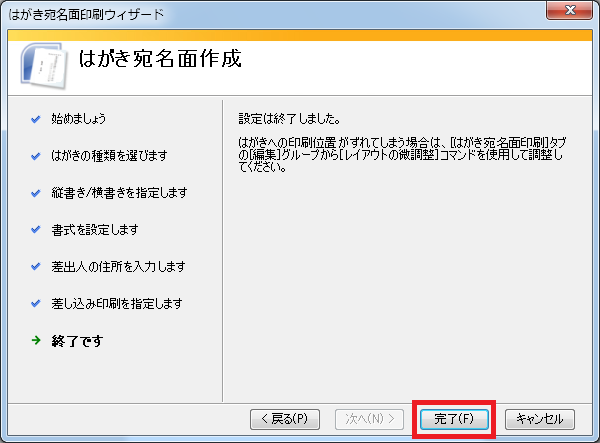
年賀状 ワードで宛名印刷にチャレンジ 差し込み文書 パソコン便利帳 ヤマダパソコンスクール
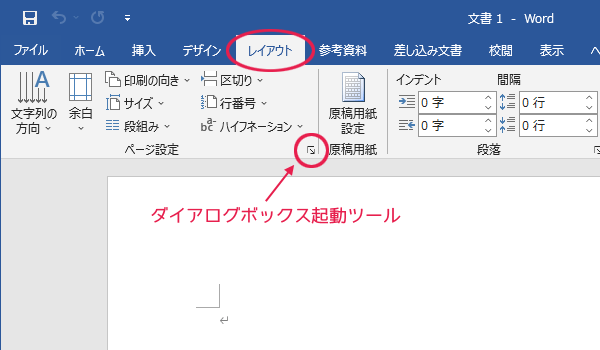
Word ワード ではがき作成 めぐりん プリントアイランド
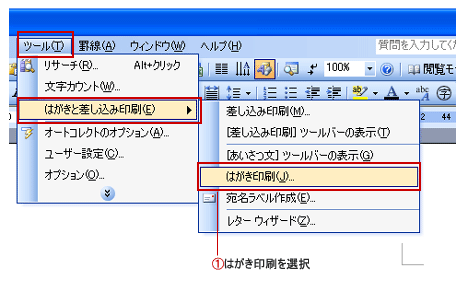
ワード はがき宛名印刷 Word ワードの使い方

Microsoft Wordの 差し込み文書 機能を使用してはがきの宛名を印刷する方法
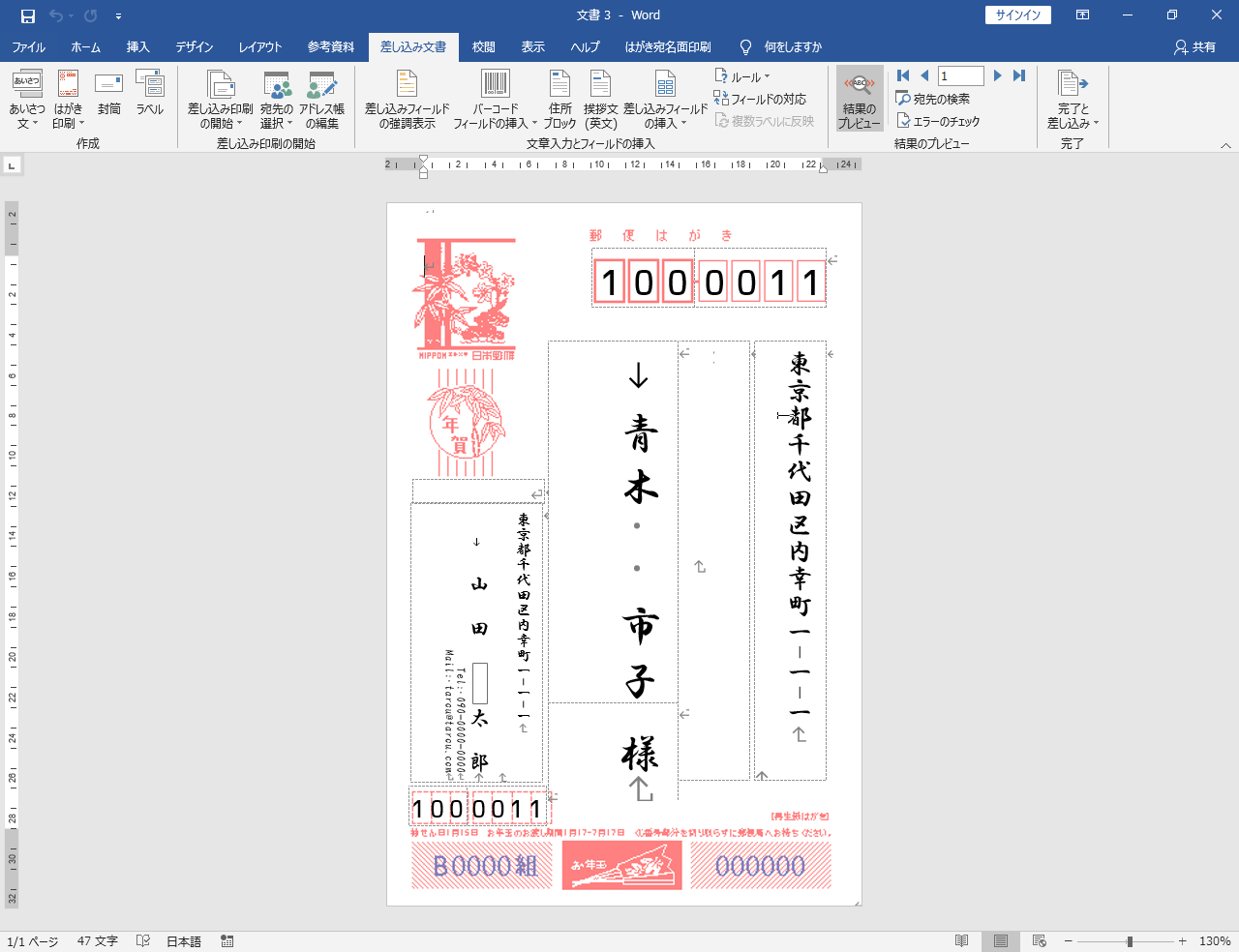
Wordとexcelを使い 差し込み印刷 はがき宛名面作成 で年賀状の宛名面を作る シナモンのご意見無用 Iphone パソコンとか カメラとか Word Excel

Word ワード で作るはがき作成方法1
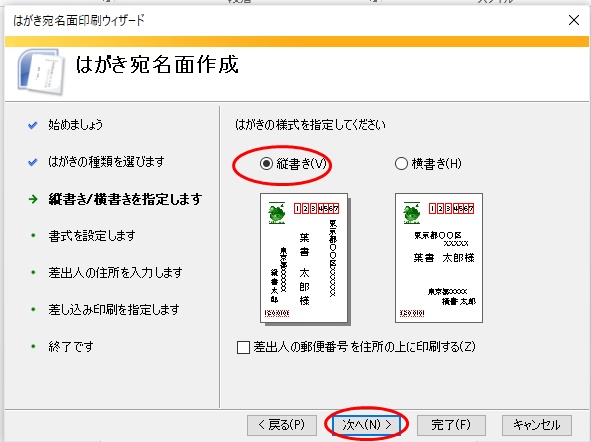
往復はがきの宛名印刷をwordの差し込み文書で作成する方法
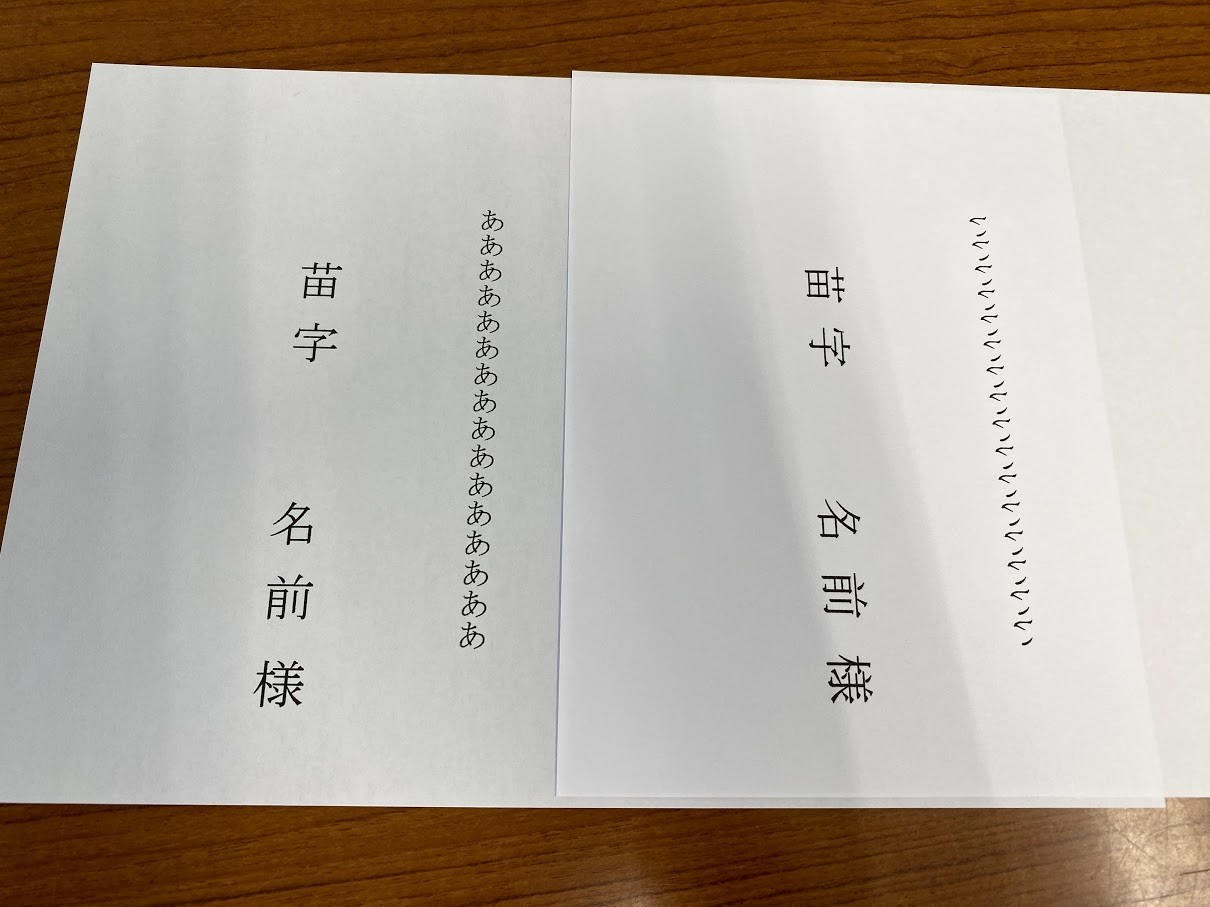
ワード16で往復はがきの作成 ワード16での往復はがきの印刷をし Okwave
1

Word で はがき印刷 が使えない 世の中は不思議なことだらけ
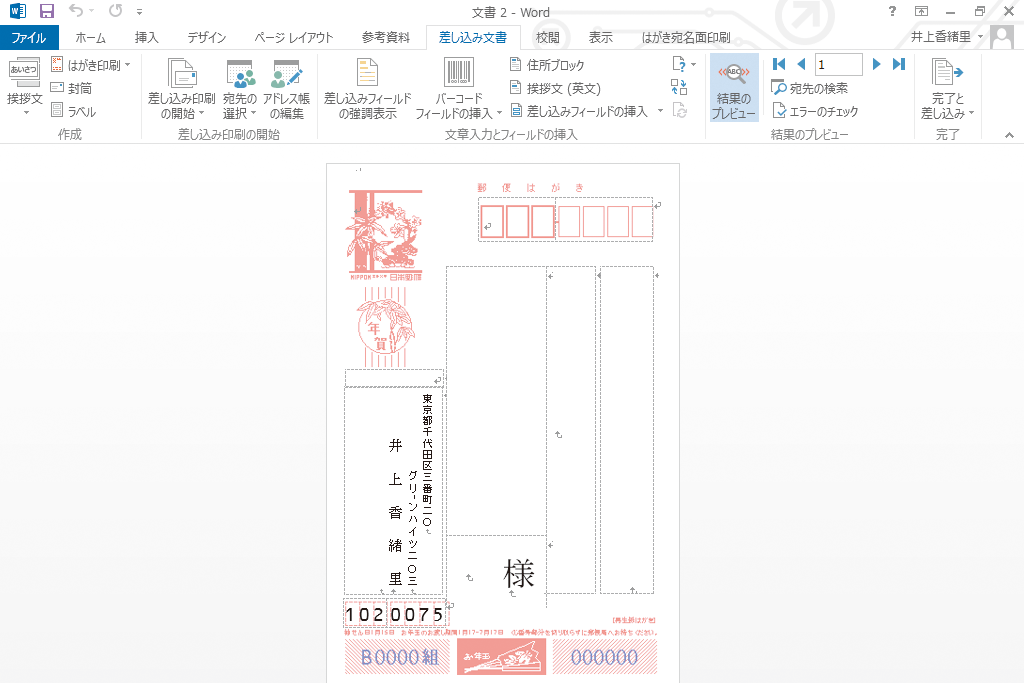
Wordではがきのあて名面を印刷する方法 できるネット
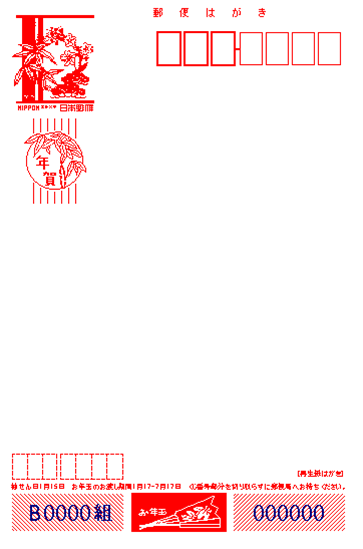
Word 19 For Mac はがきの宛名印刷テンプレートを作成するには

ワードとエクセルでプロ並みはがき作成 年賀状 はがきデザイン 宛名印刷 メルカリ
Lh3 Googleusercontent Com Proxy Gcyqfrkbq0yiedma Ax Xpd1kbzlw2hulqdtkj0x47ycuxdi7gsxrumdt3ehaulug4spr6d9c 2q4zekkydufq7mjejyihfzmt Ofjabwixaor67twoxsszedvzndmlydat0mjwdz4pn1 0yhlmfpnjrxw
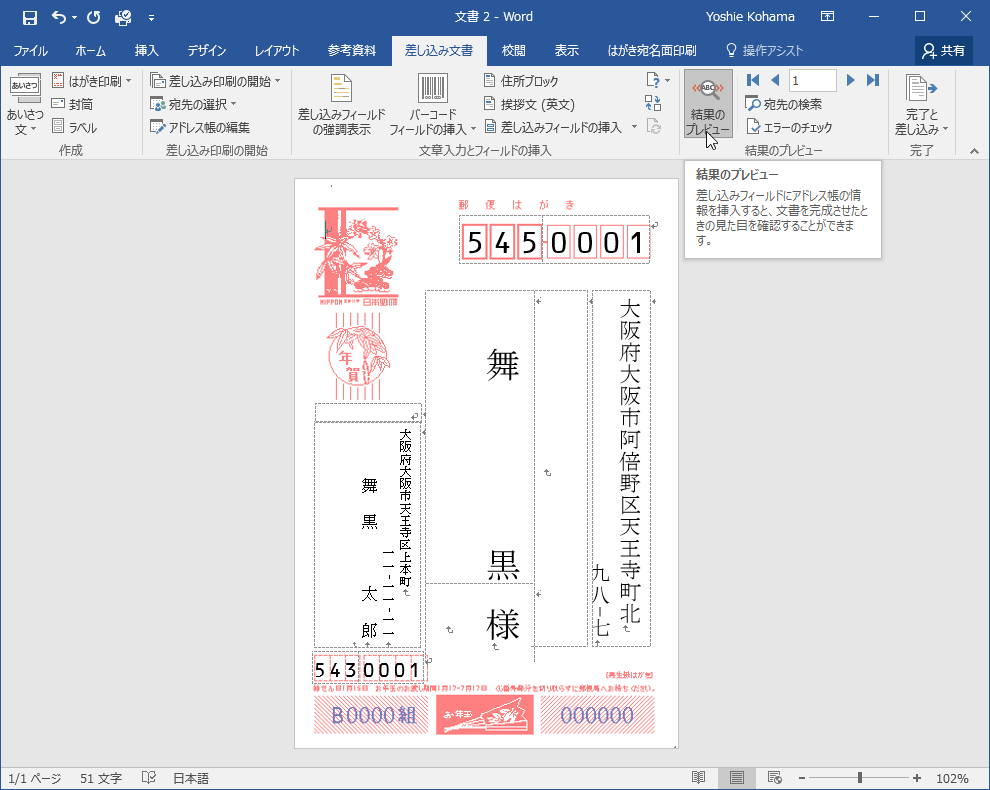
Word 16 はがきの宛名印刷フィールドを挿入するには
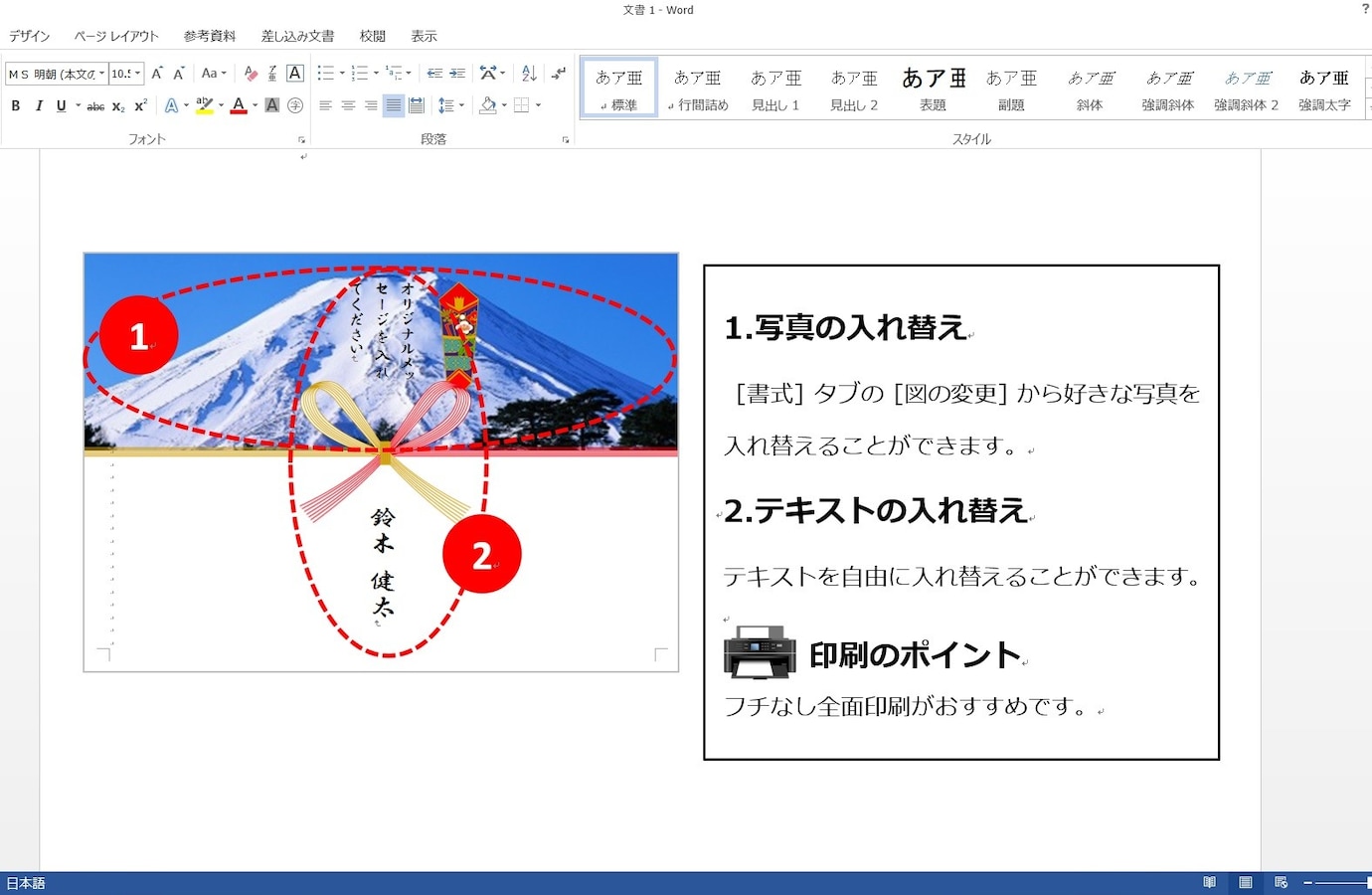
ワードではがきを作成する方法 宛名も文面もパソコンで作成可能 パソコン Pc All About

wordではがき作成 往復はがき スケルトンハウス きまぐれcafe
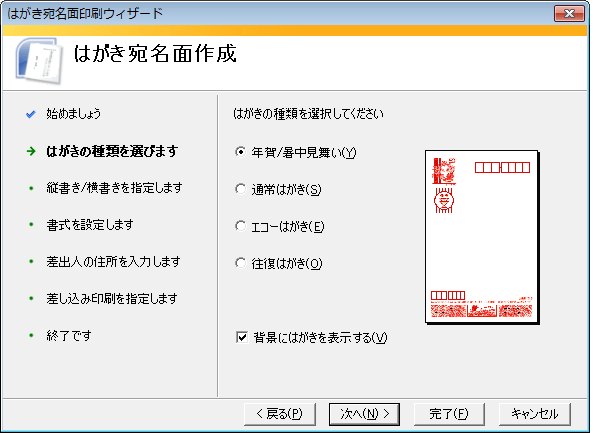
はがき宛名印刷で宛名面を作成する Office ヘルプの森

年賀状の宛名印刷 ワープロ編 ワード Word とエクセル Excel で年賀状の住所録作成 宛名を印刷 年賀状 暑中見舞いドットコム 22年 令和4年寅 とら 年版

Wordでも筆まめでも 往復はがきを作成しよう みんなで楽しむ

はがき宛名印刷 ウィザード 文書の作成 Word入門

ハガキサイズの招待状 ワードを使って楽しくカンタン作成 パソコンテキスト販売 パソカレッジ出版
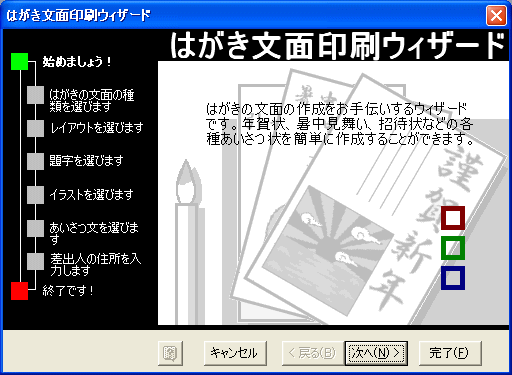
葉書の印刷 はがき文面印刷ウィザード Word 03 初心者のためのoffice講座
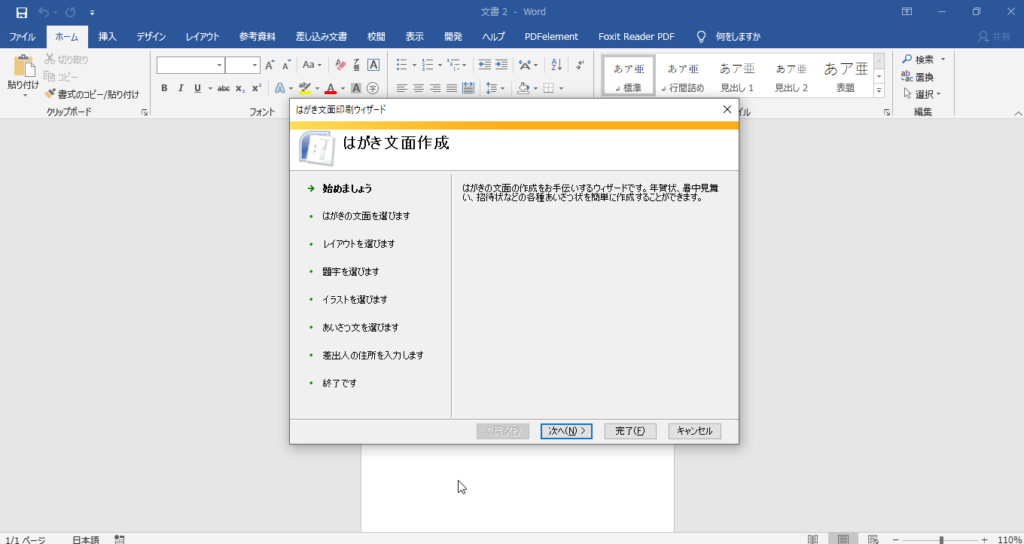
Word で はがき印刷 が使えない 差し込み文書 シナモンのご意見無用 Iphone パソコンとか カメラとか Word Excel

Wordでカンタン 年賀状印刷 文面印刷編 Cottala Becco

ストアアプリ版の Word で はがき印刷 ができる 世の中は不思議なことだらけ
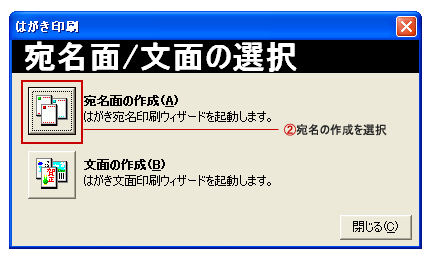
ワード はがき宛名印刷 Word ワードの使い方
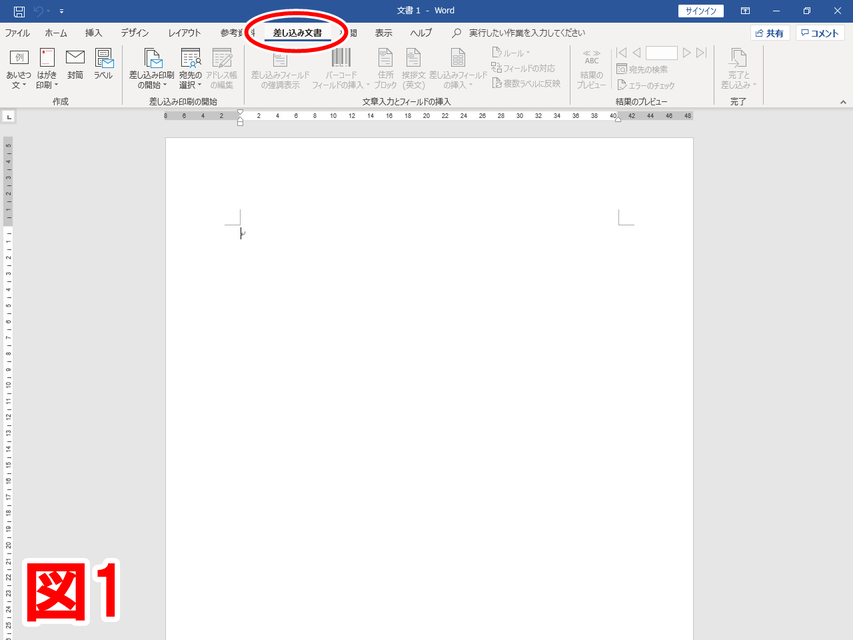
ワードのはがき宛名印刷 細やかなレベル管理 落ちこぼれなし
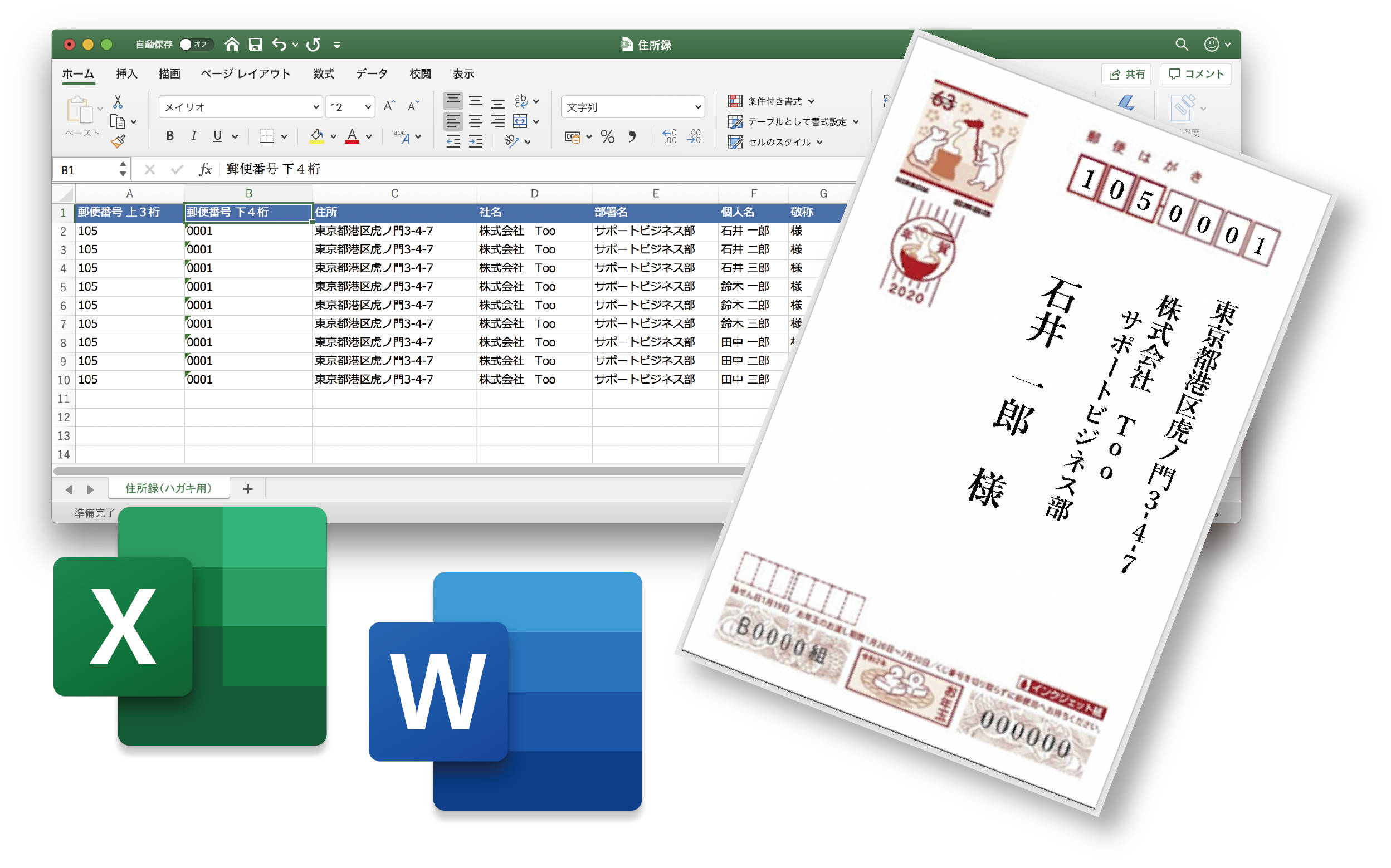
Excel の住所録で はがき に宛名を印刷するには Too クリエイターズfaq 株式会社too
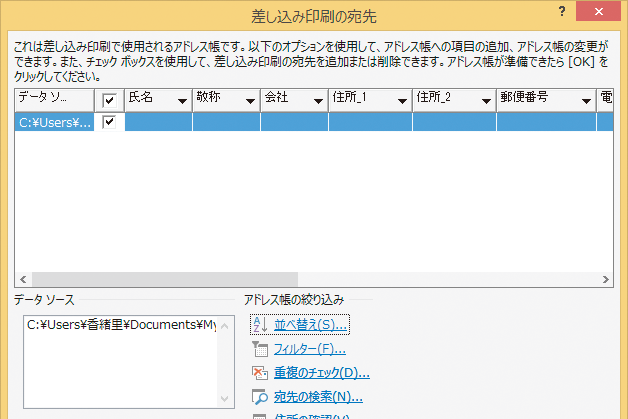
Wordではがきのあて名用の住所録を作成する方法 できるネット
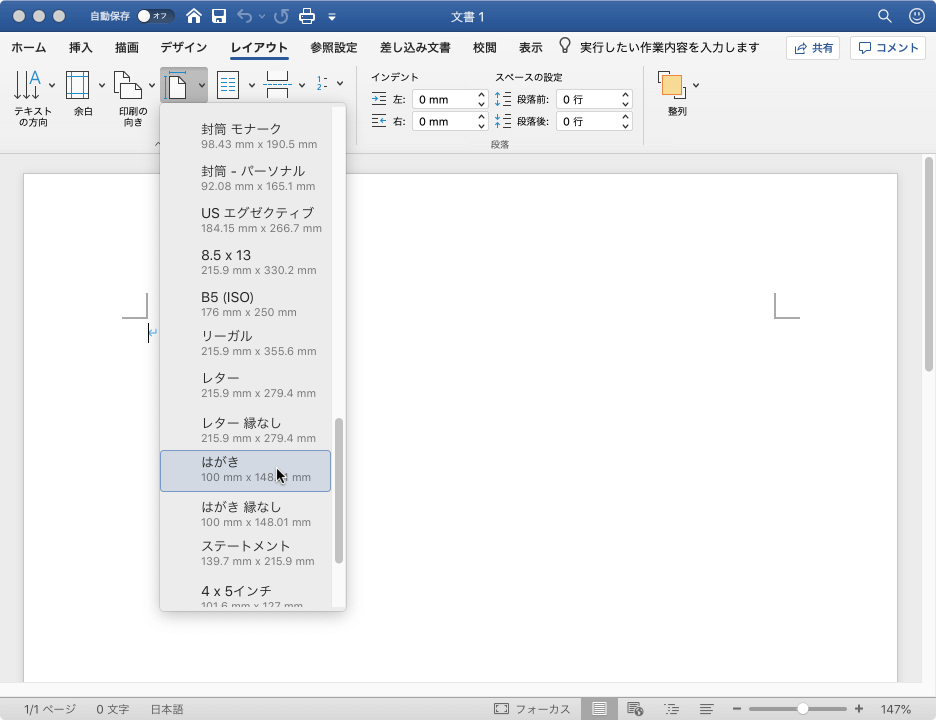
Word 19 For Mac はがきの宛名印刷テンプレートを作成するには

はがき宛名印刷の試し印刷と 郵便番号のズレを微調整 Word ワード
1
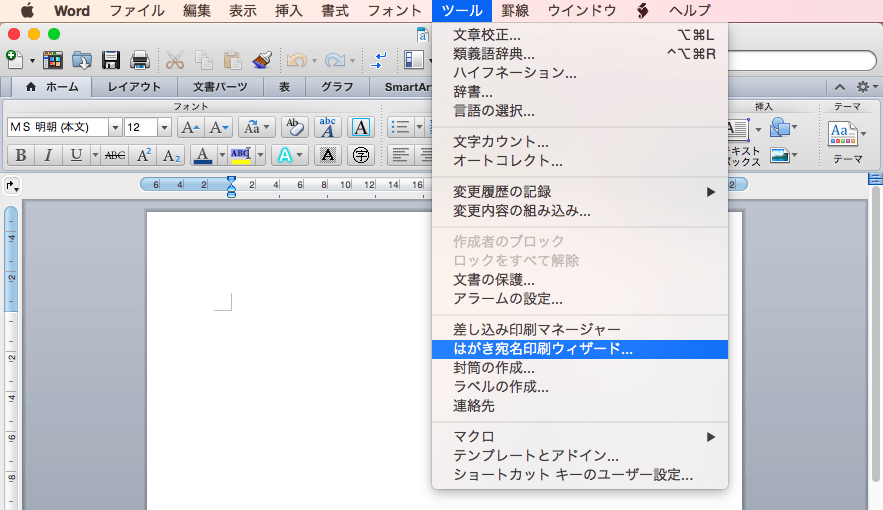
Word 11 はがきの宛名印刷 はがき宛名印刷ウィザードを利用するには
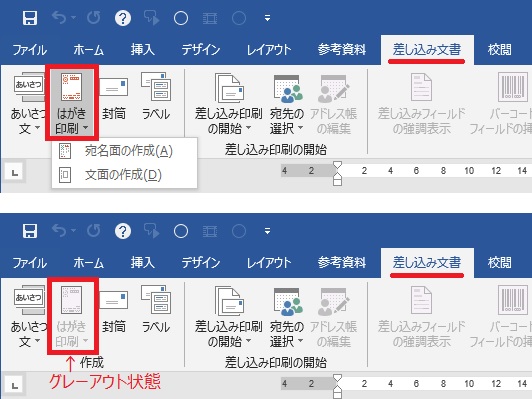
ぜんばのブログ Ssブログ
2

はがきの宛名印刷をするための設定方法 作成のポイント Windowsパソコン初心者ナビ
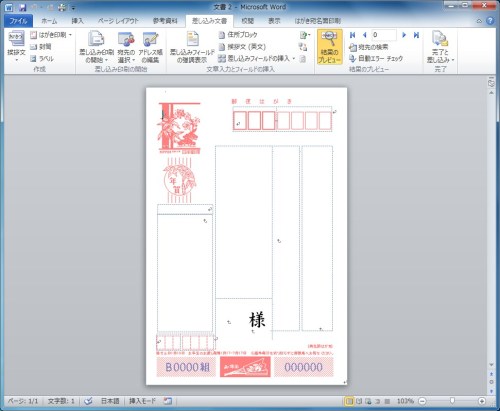
Word と Excel で年賀状などハガキの宛名を作成するコツ でじまみ 楽天ブログ
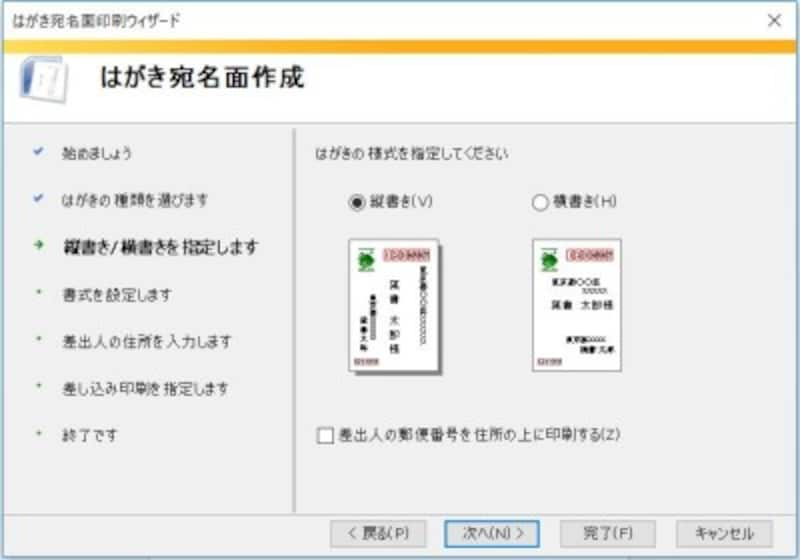
ワードではがきを作成する方法 宛名も文面もパソコンで作成可能 パソコン Pc All About
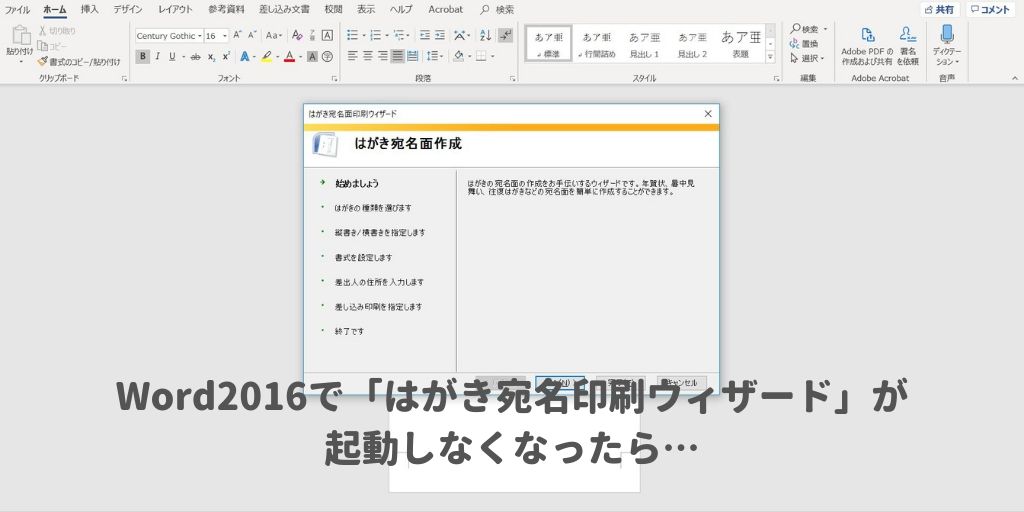
Word16で宛名印刷ウィザードが起動しない 高齢者のためのict教室
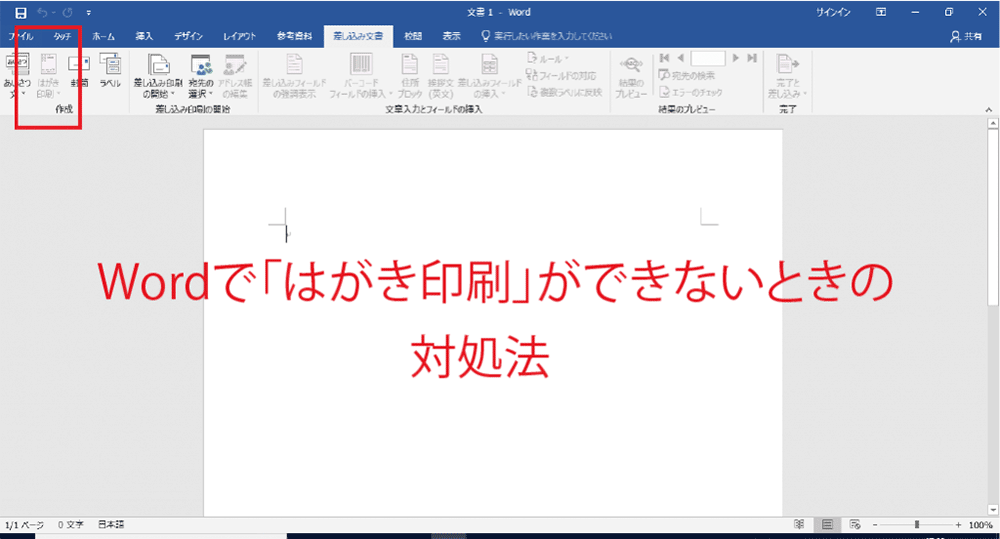
Word 16で はがき印刷 がグレーアウトして選択できない 使えない時の解決方法 パソコン インターネットの設定トラブル出張解決 データ復旧 Itサポートなら株式会社とげおネット
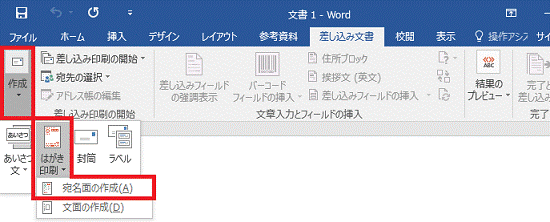
富士通q A Word 16 はがき宛名面印刷ウィザード を使用して はがきの宛名面を作成する方法を教えてください Fmvサポート 富士通パソコン
はがき
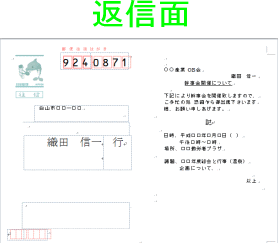
かんたん往復はがき シニアのパソコン夢工房
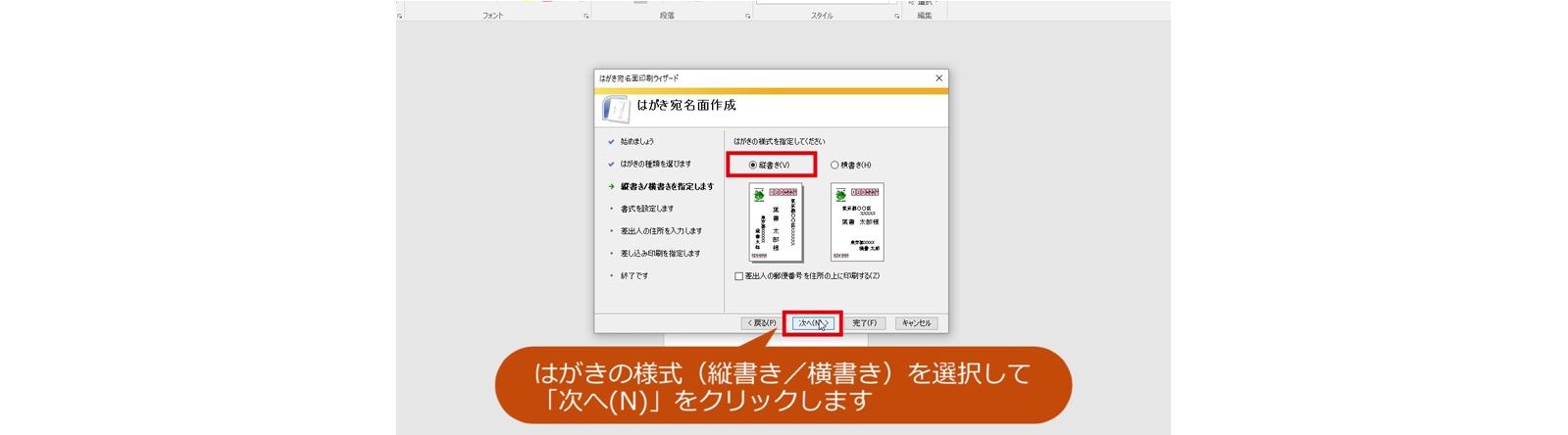
カンタン宛名面印刷 年賀状 特集 楽しもう Office

はがき宛名印刷で本番印刷と個別編集 Word ワード
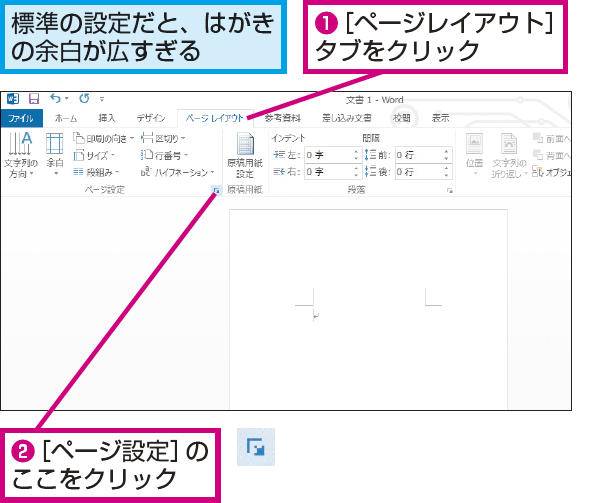
Wordではがきサイズの用紙の余白を数値で指定する方法 できるネット

Word 10のはがき印刷ウィザードが起動しない Ti Web Net Blog

Wordでも筆まめでも 往復はがきを作成しよう みんなで楽しむ

Word 用紙をはがきサイズに変更してみよう 無料で学べるパソコン教室 動画レッスン多数
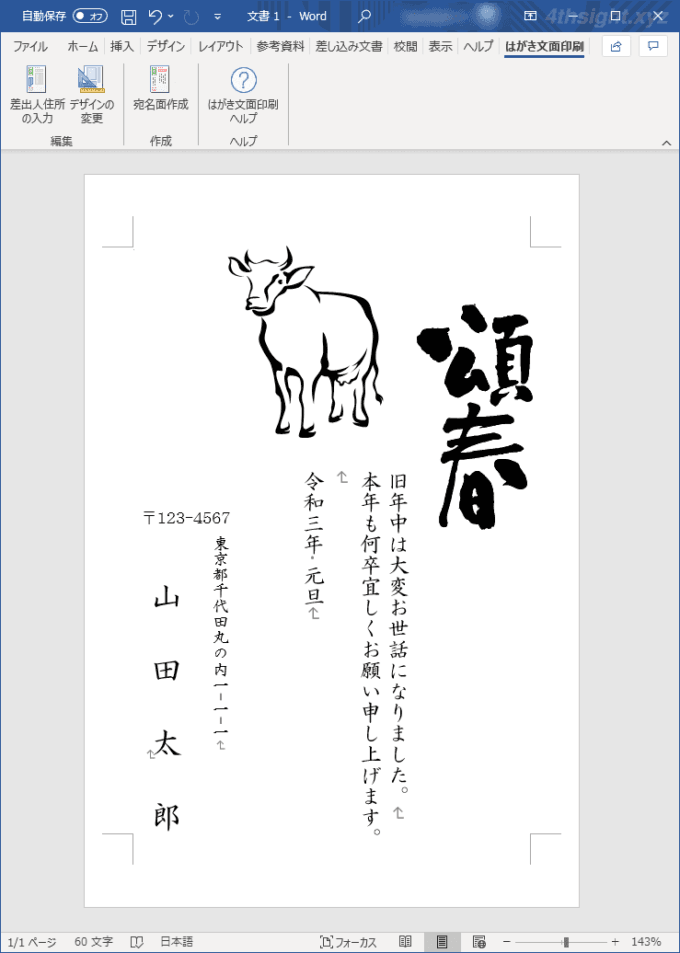
Word ワード ではがきの文面 裏面 を作成する 4thsight Xyz
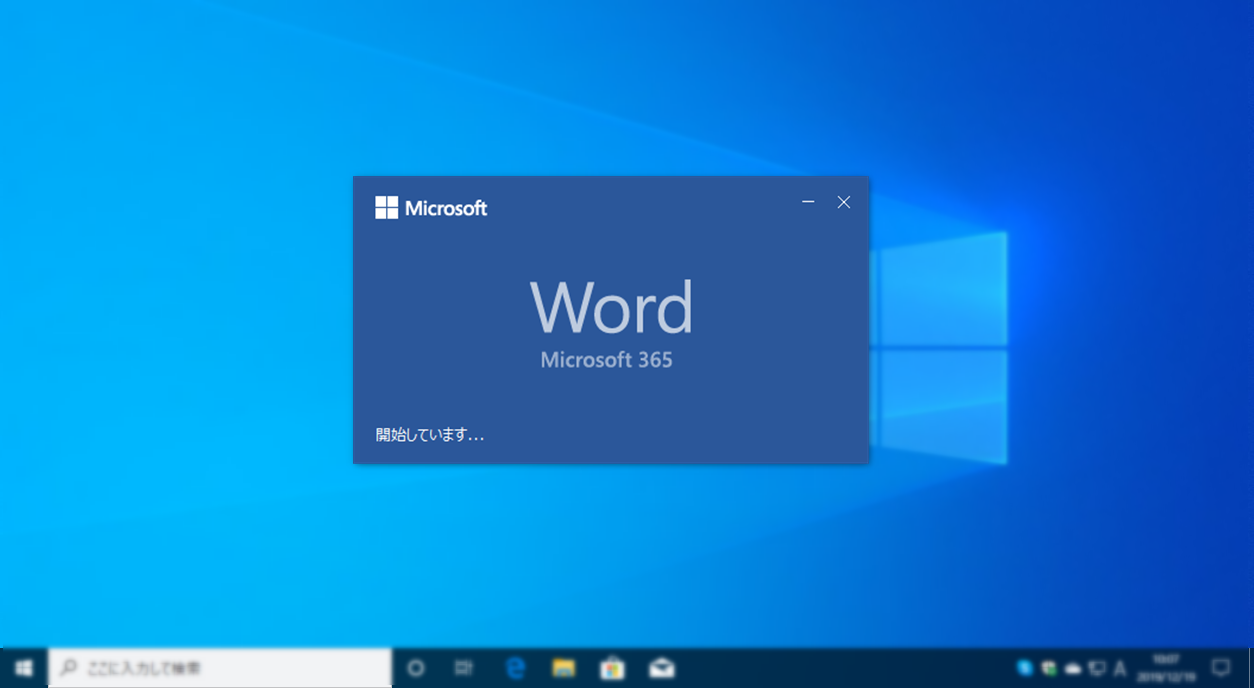
Word ワード ではがきの文面 裏面 を作成する 4thsight Xyz

ワードで簡単 ハガキ作成
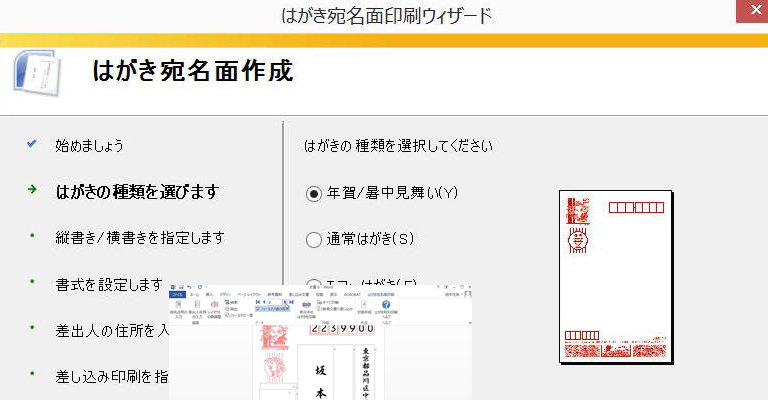
ワード エクセル宛名ウイザードの紹介 Blog
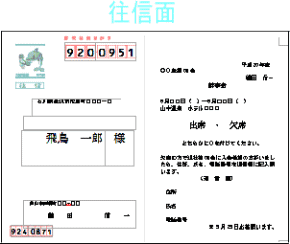
かんたん往復はがき シニアのパソコン夢工房
2
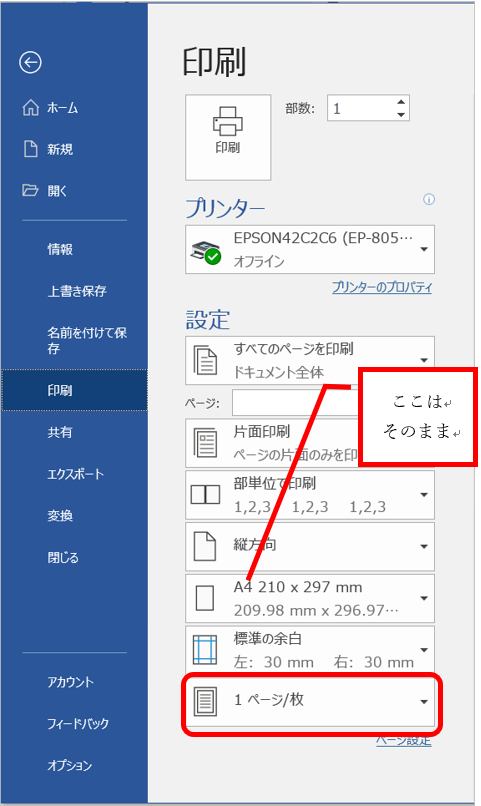
Word でa4をはがきに印刷 拡大縮小して印刷をする方法 おうちでお仕事

年賀状の宛名印刷 ワープロ編 ワード Word とエクセル Excel で年賀状の住所録作成 宛名を印刷 年賀状 暑中見舞いドットコム 22年 令和4年寅 とら 年版

年賀状の宛名印刷 ワープロ編 ワード Word とエクセル Excel で年賀状の住所録作成 宛名を印刷 年賀状 暑中見舞いドットコム 22年 令和4年寅 とら 年版

はがき宛名面印刷ウィザード Wordではがき4種類の宛名面を作成する方法 どこでもパソコン教室 四日市
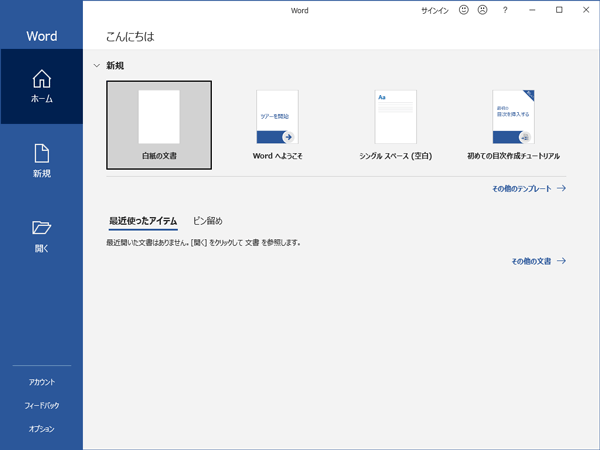
Word ワード ではがき作成 めぐりん プリントアイランド
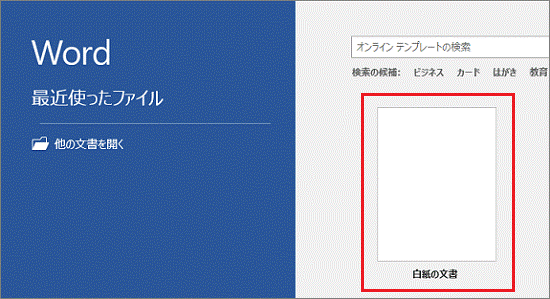
富士通q A Word 19 はがき文面印刷ウィザード を使用して はがきの文面をデザインする方法を教えてください Fmvサポート 富士通パソコン

はがきサイズがない Wordのページレイアウトの設定について 相模原市立産業会館 パソコン プログラミング教室
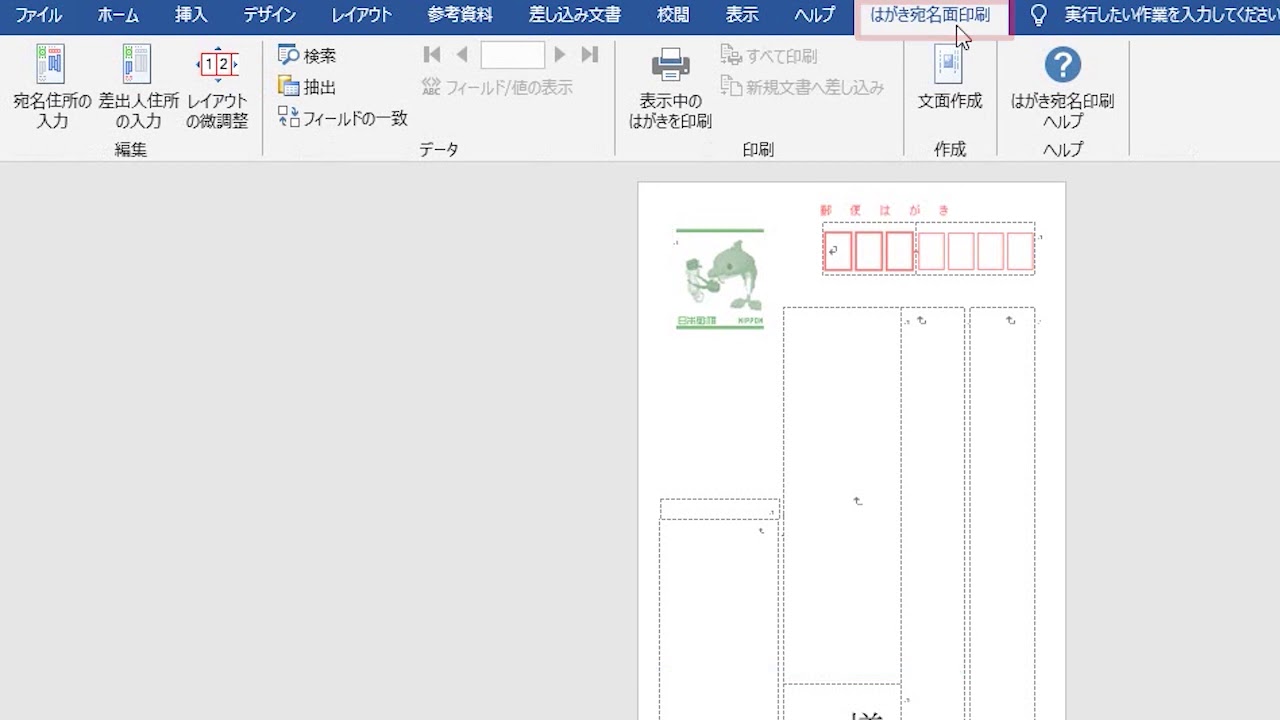
はがきのあて名面を作成して印刷しよう Word 19 Youtube
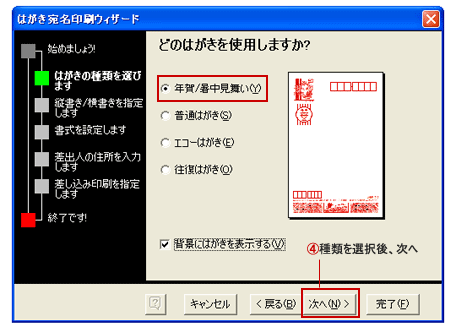
ワード はがき宛名印刷 Word ワードの使い方

ワードとエクセルでプロ並みはがき作成 年賀状 はがきデザイン 宛名印刷 メルカリ
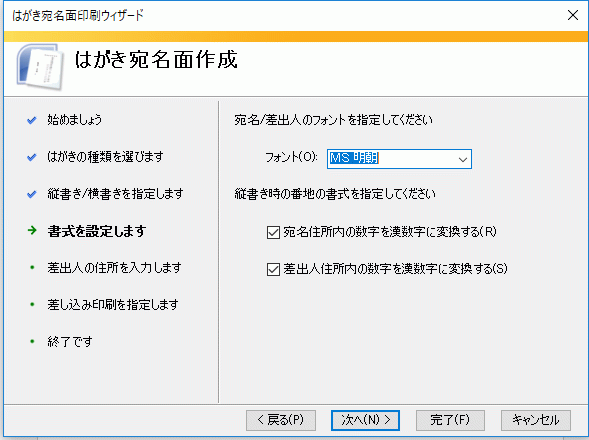
ワードの使い方 同窓会 往復はがき 返信面の作成方法

パソコンで年賀状やハガキを作成する 初心者でも簡単な方法

年賀状の宛名印刷 ワープロ編 ワード Word とエクセル Excel で年賀状の住所録作成 宛名を印刷 年賀状 暑中見舞いドットコム 22年 令和4年寅 とら 年版
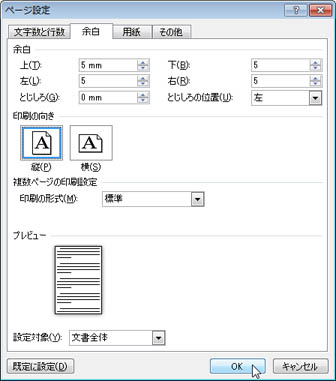
Word 10でのはがきの作成方法
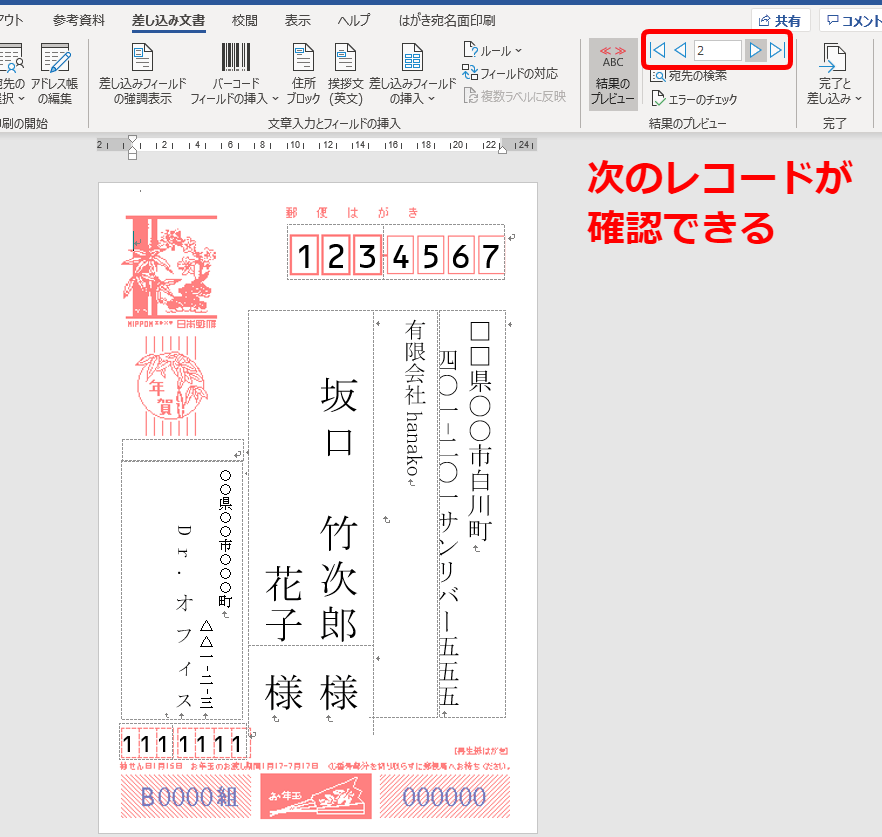
ワード 差し込み印刷ではがきの宛名を印刷する方法
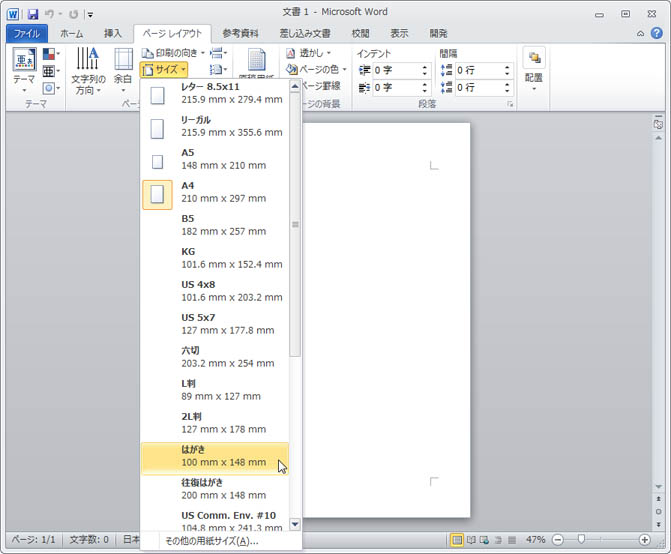
Word 10でのはがきの作成方法
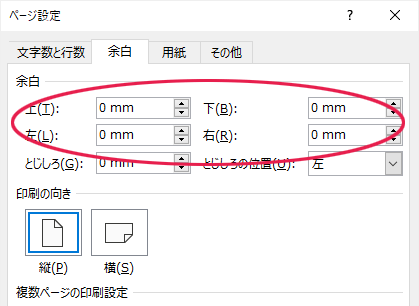
Word ワード ではがき作成 めぐりん プリントアイランド
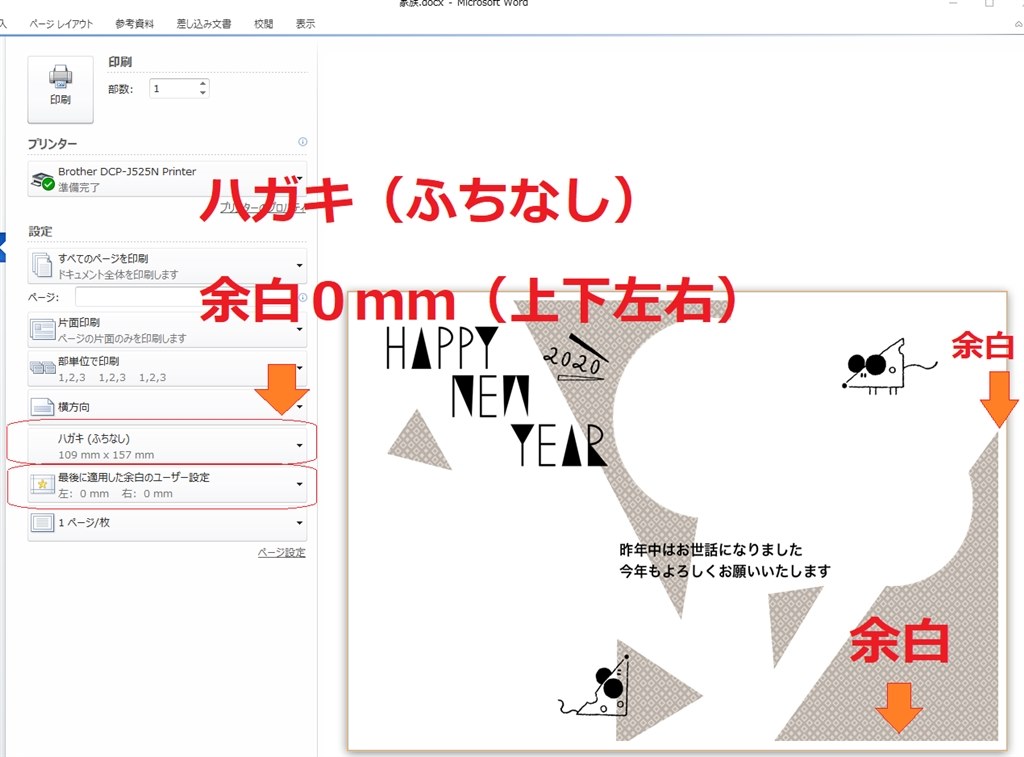
wordからはがき フチなし印刷 が出来ません ブラザー Mymio Dcp J525n のクチコミ掲示板 価格 Com

Word 用紙をはがきサイズに変更してみよう 無料で学べるパソコン教室 動画レッスン多数
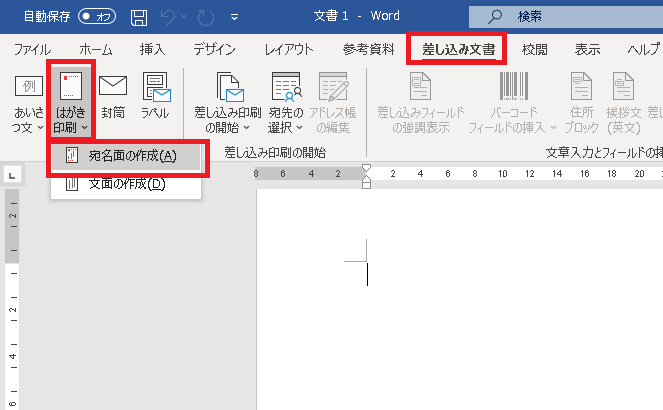
年賀状 ワードで宛名印刷にチャレンジ 差し込み文書 パソコン便利帳 ヤマダパソコンスクール
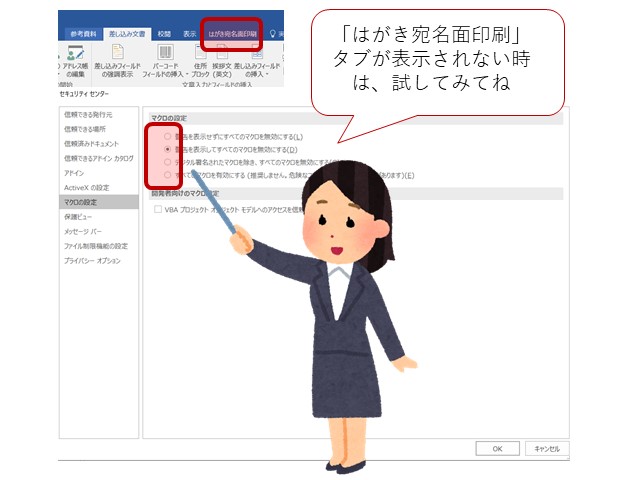
ワードの差し込み印刷で はがき宛名面印刷タブが表示されない パソコン市民it講座 千歳烏山教室

はがき宛名印刷 ワードファイルにエクセルデータを差し込み テンプレート無料ダウンロード

年賀状文面の作り方 ワープロソフト編 ワード Word を使用して年賀状の文面デザイン作成 年賀状 暑中見舞いドットコム 22年 令和4年寅 とら 年版
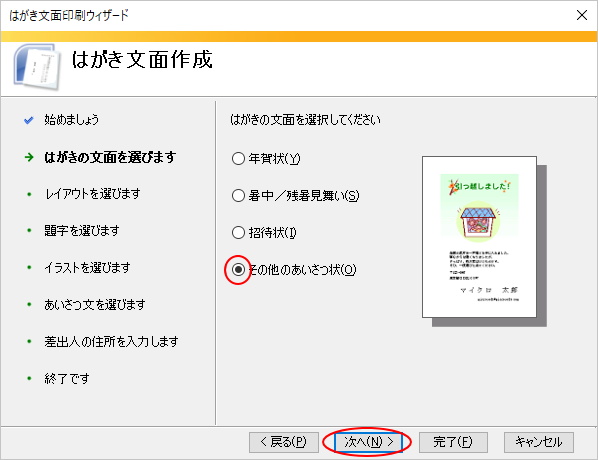
はがき文面印刷ウィザードで 喪中はがき などを簡単作成 Word 19 初心者のためのoffice講座
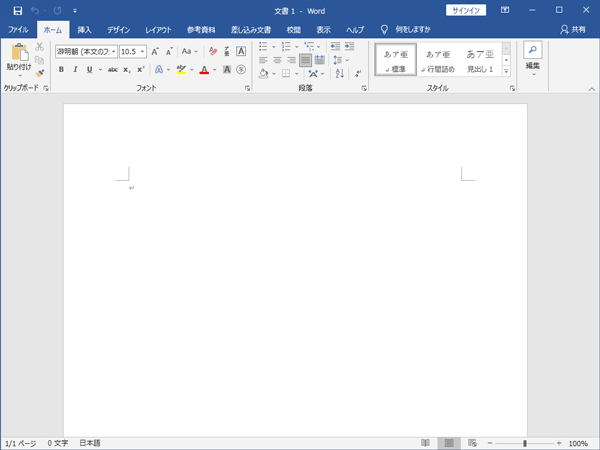
Word ワード ではがき作成 めぐりん プリントアイランド
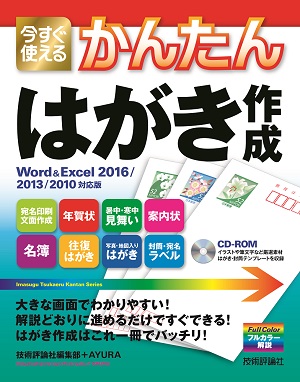
今すぐ使えるかんたん はがき作成 Word Excel 16 13 10対応版 書籍案内 技術評論社

ワードでの年賀状作成 方法 1 用紙設定 はがき をする 子ども年賀状 無料テンプレート素材集
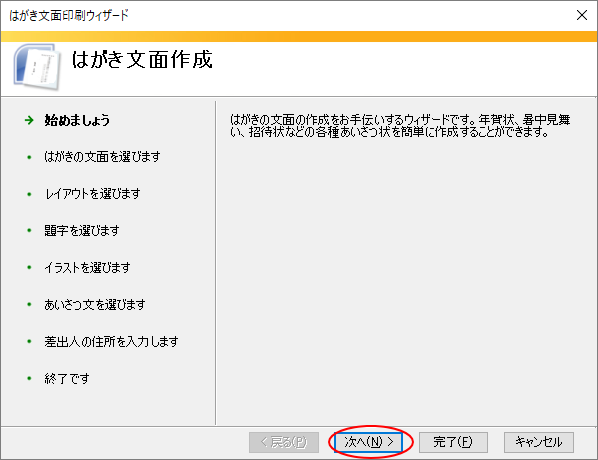
はがき文面印刷ウィザードで 喪中はがき などを簡単作成 Word 19 初心者のためのoffice講座

はがき宛名印刷 完全ガイド Wordの年賀状宛名印刷にexcel住所録を活用
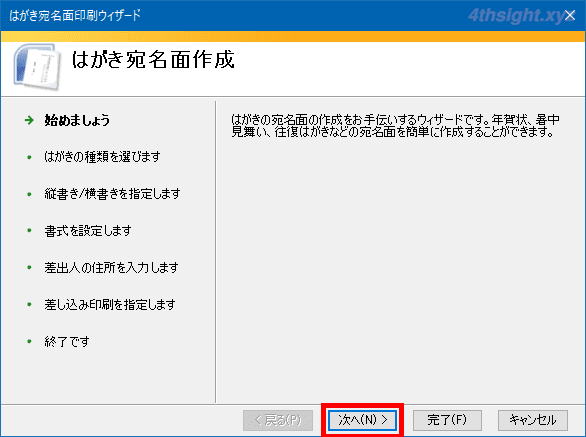
Word ワード で年賀状などのはがきを作成 印刷する方法 4thsight Xyz

往復はがきをwordの 差し込み印刷 を使って作成する方法 Excelで宛名用の住所を入力しておくと手間が省ける 高齢者のためのict教室




